
KindleのハイライトをNotionに一括保存する
こんにちは。やまてつです。
少し間が開きましたが、また少しずつ更新していきます。
突然ですが、僕はKindleで読書をしているのですがハイライトって便利ですよね。
本の中で響いた箇所を保存できる機能ですが、そのハイライトを簡単にNotionでまとめられないかなと思ったんですよ。
ちなみに、楽天Koboだとハイライトを1つずつコピペしないとまとめられません(Obsidianというノートアプリを使えばできるが難)。
なんとか簡単にできないかなと思ったのですが、この問題を解決する方法を見つけました。
この記事では、KindleのハイライトをNotionにまとめる方法を解説しています。
もし、僕のように読書ノートを作るのがストレスだと思っていた方はぜひご一読ください。
1.Glaspをインストールする
Kindleのハイライトを一気にまとめるには、Glaspを使います。
GlaspはChrome拡張機能の1つで、主な機能としてはYouTubeの文字起こしです。
しかも、Kindleのハイライトを一括でNotionにコピペできます。
Edgeには対応していないため、注意してください。
まずは、Chromeウェブストアにアクセスしてください。
次にChromeに追加をクリックします。

新たにポップアップが表示されたら、拡張機能を追加をクリックします。

下記画像が表示されたら、インストール完了です。

2.Kindle Cloud Readerにアクセスする
準備ができたら、Kindle Cloud Readerにアクセスします。
Amazonにアクセスして、左上のすべてをクリックしてください。

下記画像が表示されるので、Kindle 本&電子書籍リーダーをクリックします。
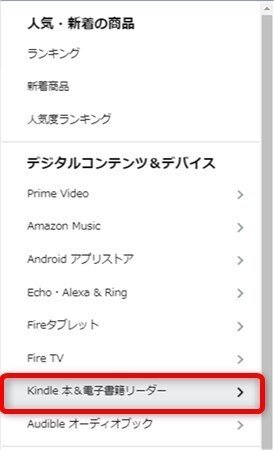
一番下のサービス欄にあるKindle Cloud Readerをクリックしてください。

画面が変わったら、メモとハイライトをクリックします。
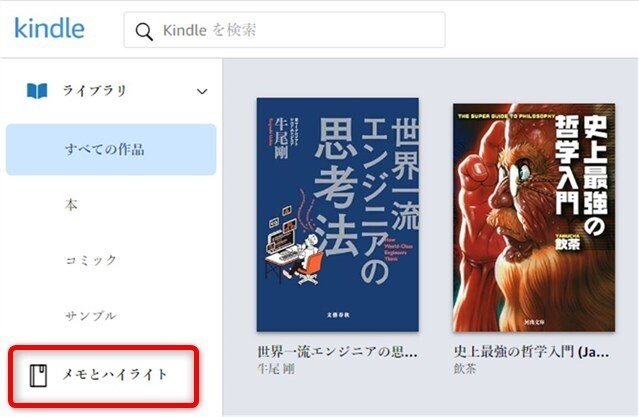
3.Notionにエクスポートする
Notionにエクスポートしてみましょう。
メモとハイライトをクリックすると、左側に本。右側にハイライトが表示されます。

コピーしたいハイライトがある本を選んだら、右上のCopy Highlightsをクリックします。

Notionを開いたら、適当に新規ページを作成して貼り付けてください。
すると、下記のような表示になります。
(実際は表紙画像が大きいため、画像は縮小しています。)

なお、転記できるメモの量はあまり気にする必要はありません。
画像の本でつけたメモは180個以上ありますが、全てコピペできました。
ただし、そのメモが本の中のどの章に対応しているかまではコピペできません。
章ごとにカテゴリするなら編集が必要です。
4.適宜加工する
コピーできる内容は以下のとおりです。
本のタイトル
表示画像
著者名
本のAmazonURL
ハイライトを入れた最後の日
ハイライトとメモ
メモはハイライトに対して自分の感想を入れられるのですが、入れた場合は下記のように表示されます。

まとめ
というわけで、Glaspを使ってKindleのメモをNotionに一括コピーする方法について解説しました。
読書は読んでメモして実践して、初めて意味があると思ってます。
今回の方法でガンガン読書ノートを作ってまとめてみてください。
ではでは。
この記事が気に入ったらサポートをしてみませんか?
