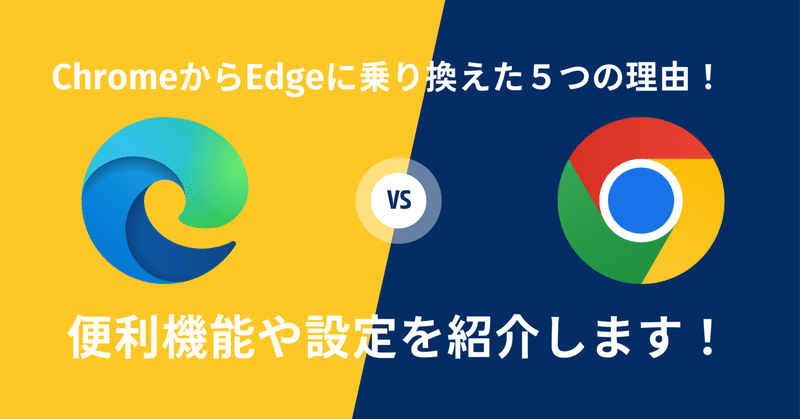
ChromeからEdgeに乗り換えた5つの理由!便利機能や設定を紹介します!
みなさん、PCのブラウザアプリは何を使っていますか?
statcounterによると、現在のシェアは、
1位:Chrome64.8%
2位:Edge12.95%
3位:Safari8.85%
4位:Firefox7.58%
5位:Opera3.25%
となっており、GoogleChromeのシェアが際立っています。
2019年~2024年の推移をみても、Chromeの一強状態が続いていることが分かります。

Xで行ったアンケートでも、Chromeの強さが如実に表れています。
次は、PCのブラウザアプリについての記事を書こうと思っています。
— 八重山智也 | note投稿教員(育休中) (@kwvISXn2rz1313) February 8, 2024
みなさんが推してるブラウザを教えてください。
僕はInternet Explorerから乗り換えて以降、長らくChromeユーザーでしたが、最近になってメインブラウザをMicrosoft Edgeに乗り換えました。
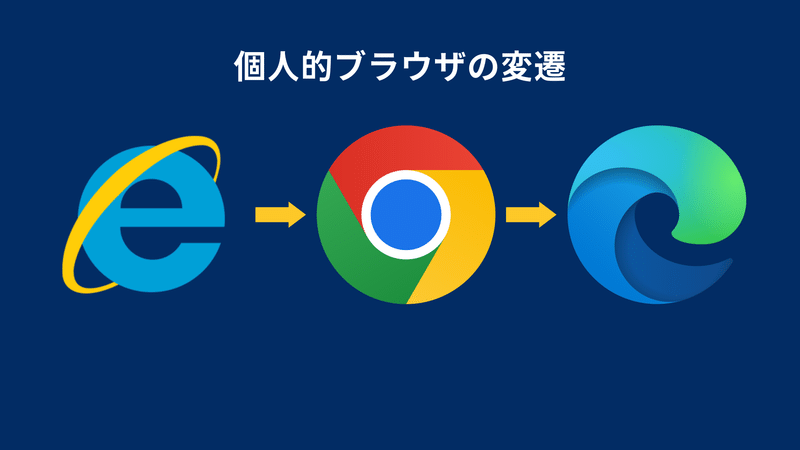
今回は、シェア60%を超える人気ブラウザであるChromeから、Microsoft Edgeに乗り換えた5つの理由と、Edgeの便利機能と設定についてご紹介していきます。
(1)Edgeに乗り換えた5つの理由
Edgeは、2020年にChromiumベースに切り替わっており、基本的な機能はChromeと変わりません。
にもかかわらず、僕がEdgeに乗り換えたのは以下の5つの理由があります。
1.Copilotが使える
2.ブラウザ内で画面分割できる
3.全画面スクリーンショットが簡単
4.手書きができる
5.ブックマークバーのアイコン表示ができる
1.Copilotが使える
ChromeからEdgeに乗り換えた一番の理由は、Copilotと呼ばれている生成AIが、ブラウザから簡単に使用できるからです。

生成AIが登場してから、
・イラストの生成
・文章の校正
・Excelやスプレッドシートの関数の生成
・GASやVBAのコードの生成
・note記事のタイトル案や項目の生成
などにAIを活用することが増えてきていますが、EdgeならわざわざChatGPTのWebページを開く必要がありません。
これから生成AIの性能が向上し、様々なサービスに統合されていくことになり、使用する機会も増加すると予想しています。
Chromeで生成AIを使う体験よりも、Edgeで生成AIを使う方が、使い勝手がいいというのがChromeから乗り換えた、最も大きな理由です。
また、MicrosoftはCopilotを劇押ししているので、PC版だけでなくモバイル版のEdgeアプリからもスムーズにCopilotが使用できるようになっています。
※Edgeのモバイルアプリはメニューやタブが下にあるのも◎
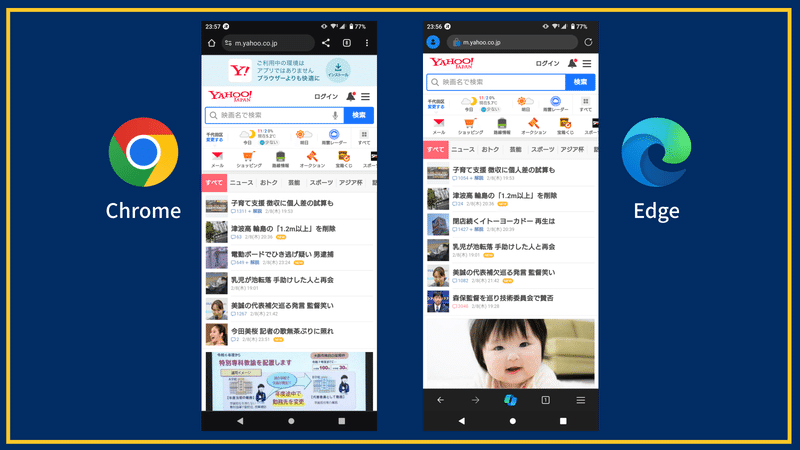
PCでもモバイルでも、生成AIをスムーズに活用できる+メニューなどが指の届きやすい場所に配置されている点が、Edgeへの乗り換え理由となりました。
2.ブラウザ内で画面分割できる
Edgeへの乗り換え理由の2つ目は、(拡張機能なしで)ブラウザ内で画面を分割することができることです。
※分割サイズも変更可能

これにより、
・参照したいページを横に開きながらnoteで記事執筆をする
・XやYouTubeを見ながら、作業を進める
ことができます。
Windowsの機能で、複数ウィンドウを並べて作業することもできますが、ブラウザ内で簡単に画面を分割することができるのは、使い勝手が良いです。
自宅でデュアルディスプレイを使用しているため、出先でも2画面使いたいと思うことがありますが、画面分割をすることでこういったニーズにもこたえてくれます。
参照したいページを別のタブやウィンドウで開き、画面を切り替えながら作業するのに比べて、業務効率がアップします。
3.全画面スクリーンショットが簡単
拡張機能を使わず、全画面のスクリーンショットを簡単に撮影できるのも乗り換え理由の1つです。
Ctrl+Shift+Sで画面キャプチャ機能を呼び出すことができ、必要部分またはページ全体のスクリーンショットをサクッと撮影することができます。
最近は、スプレッドシートなどで作成した校務支援ファイルの使い方マニュアルを作成する機会も多いので、サイト全体のスクリーンショットを簡単に撮れるEdgeはとても便利です。
4.手書きができる
PDFやWebキャプチャ画像に対して手書きで注釈をつけることができるのも乗り換え理由の一つです。
PCに保存されているPDFファイルをEdgeで開けば、ペンを使って手書きで注釈をつけたり、メモをすることもできます。
また、Webサイトをキャプチャした上で、手書きでの説明を追加できるのは、マニュアル作成などの際にとても便利です。
僕は出先でSurfaceを使用しているので、Webページに簡単に書き込みをして共有することができ、便利です。
必要部分をサッとスクリーンショットして、素早く手書きを加え、共有することのできる連携の良さは、Edgeに乗り換える際の魅力の一つです。
※デスクトップPCよりも、Surfaceなどのペン対応のPCで使うと、より良さを感じることができます。
5.ブックマークバーのアイコン表示ができる
Edgeはブックマークバーに表示するブックマークを、アイコンのみの表示にすることができる点も乗り換えの理由の一つです。
僕はChromeを使用している時、ブックマークバーにアイコンのみを並べるために、サイトの名前を一つずつ削除して登録するようにしていました。
PCではアイコンが正しく表示されるのでこの方法でも問題ないのですが、モバイル版のChromeではアイコンが正しく表示されないことがあり、サイト名がないためにどのサイトか分からないことがよくありました。
それに対して、Edgeでは、ブックマークバーに「アイコンのみを表示」が選択できるため、サイトの名前を削除することなく、たくさんのブックマークをアイコンの状態で並べることができます。
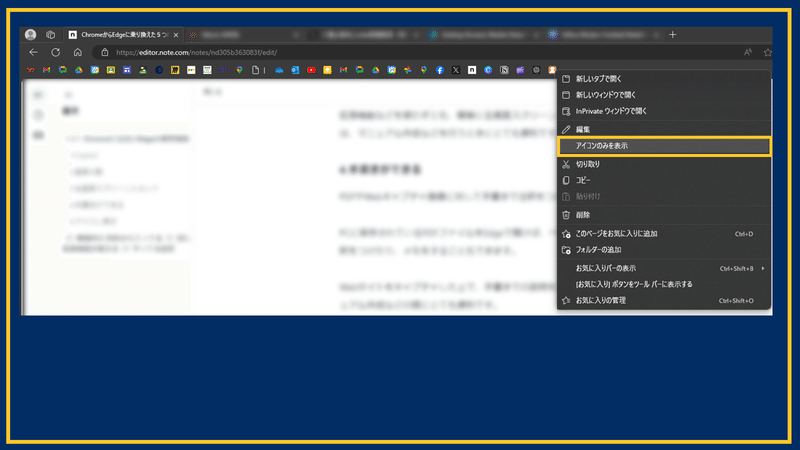
ブラウザの機能として「アイコンのみを表示」が選択でき、それによってモバイル版でみた際も、サイトの名前を維持できるという点もChromeからEdgeに乗り換える理由の一つです。
以上、Edgeの便利機能を5つ紹介してきました。やはり、Copilotをどんどん活用していけるのが最も乗り換えを後押ししたポイントです。
Microsoftは今後も生成AIをOSにも取り込んでいくと思うので、さらに進化して使いやすくなっていくことを期待しています。
(2)Microsoft Edgeへ移行してみよう
Microsoft Edgeは、Windowsに標準でインストールされており、プライベートで買ったWindowsPCだけでなく、校務PCにもプリインストールされているはずです。
なので、使ってみようと思ったらすぐに使うことができます。
Chromeからの移行に際しては、
1.Chromeのブックマークを引き継げる
2.Chromeと同じ拡張機能が使える
3.検索エンジンはGoogleにできる
ので、そんなにハードルは高くありません。
1.Chromeのブックマークを引き継げる
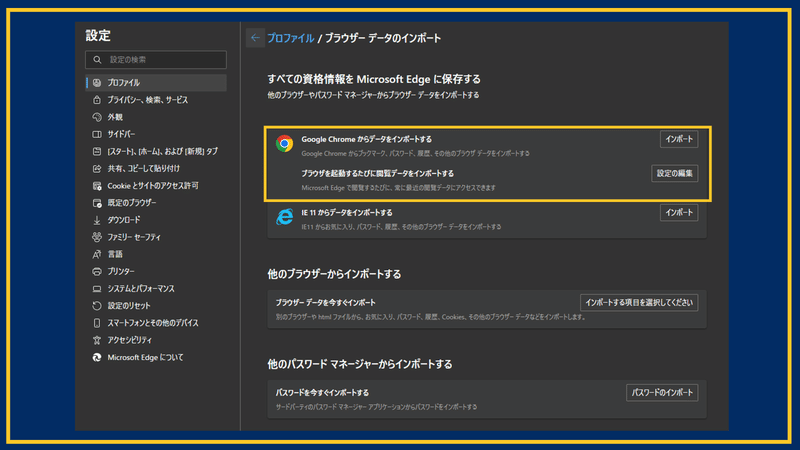
Edgeに切り替える時に、Chromeのブックマークを引き継ぎたいと思う方も多いと思いますが、メニューから簡単にデータをインポートすることができます。
2.Chromeとほぼ同じ拡張機能が使える
ブラウザに機能を追加してくれる拡張機能を使用している方も多いのではないかと思いますが、Chromeで使用している拡張機能のほとんどはEdgeでも使うことができます。
そのため、ChromeからEdgeに切り替えることで特別不便を感じることはないと思います。ほぼ同じ使い方をしつつ、生成AIによるサポートを受けることが可能になるのです。
3.検索エンジンはGoogleにできる
Edgeの検索はデフォルトではBingになっていますが、ホーム画面でGoogleを設定したり、アドレスバーの検索エンジンをGoogleに変更することで、Chromeから違和感なく移行できます。
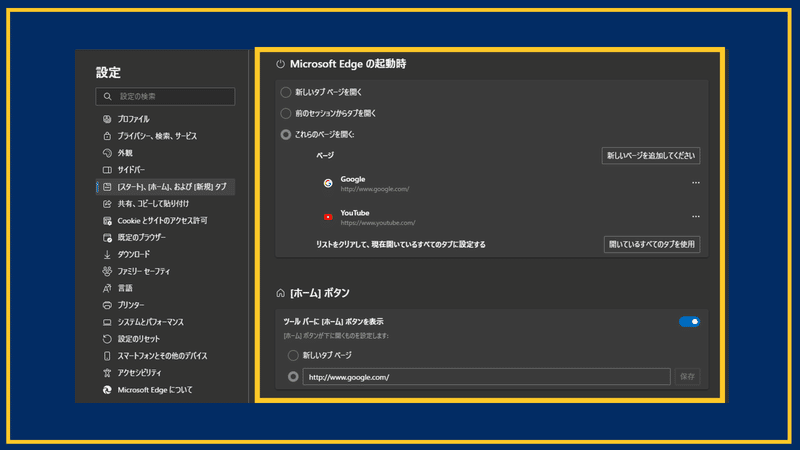

ChromeからEdgeへの移行は思ったよりスムーズです。この記事を読んで興味が出た方は、ぜひ一度試してみてください。
(3)おすすめの拡張機能
せっかくブラウザの話をしているので、最後におすすめの拡張機能をいくつかご紹介します。
普段あまり使っていないという方は、この機会に導入してみてはいかがでしょう。
Adblock Plus
広告をブロックしてくれる拡張機能。YouTubeも対象。学校でYouTube動画を見せる際などに、不要な広告が入らないので便利。
※アドブロックを使っているアカウントはBANされる可能性もあるらしいので、自分のアカウントにログインして使うのは避けた方がいいかも
Keepa
Amazonタイムセールで大活躍してくれる、Amazonの価格推移をグラフで見える拡張機能。セール前に値上げして、セール時に通常価格に戻してる商品を見破れる。
Bookmark Sidebar
ブックマークをサイドバーに表示してくれる拡張機能。左右どちらにでも設定できる。
G-calize
Googleカレンダーの土日や祝日に色をつけることができる拡張機能。カレンダーとして見やすくなるためおすすめ。
Notion Web Clipper
気になったWebページをNotionに保存できる拡張機能。気になるニュースや有用なブログ記事を保存していくのに便利。
Wikiwand
Wikipediaの見た目をおしゃれな感じにしてくれる拡張機能。標準よりこっちの方が個人的には表示が好き
WhatFont
クリックしたテキストのフォントやサイズや色などを判別してくれる拡張機能。最近インストールして、ちょこちょこ使っている。
ColorPick Eyedropper
使用されているカラーを判別してくれる拡張機能。CanvaとPowerPointで色合わせしたい時や、参考にしたデザインの色を判別したい時に便利。
拡張機能は、あまり入れすぎると動作が遅くなったりすることもあるので、必要に応じてインストールしてください。
(4)まとめ
今回は僕がChromeからEdgeに乗り換えた理由と、移行の方法、便利な拡張機能について紹介してきました。いかがだったでしょうか。
様々なサービスがインターネットで提供されるようになってきており、ブラウザの使い勝手は、仕事の効率に直結するようになってきています。今後他のブラウザもどんどん進化していくことでしょう。
生成AIとのさらなる統合など、どんな進化を遂げていくのかとても楽しみです。
今回の記事が、みなさんの参考になれば幸いです。
【最近のおすすめ記事】
【その他マガジンの紹介】
今後も学校の業務効率化やICT活用について記事にしていく予定ですので、関心のある方はマガジンのフォローをお願いします。
また、育児休業や学校の先生が生活で考えたこと、旅行の記録についても記事にまとめています。そちらも興味があればぜひご覧ください。
改めて、最後までご覧いただきありがとうございます。
記事が気に入っていただけたらスキお願いします!
感想や質問があれば、コメントいただけると嬉しいです。
この記事が気に入ったらサポートをしてみませんか?
