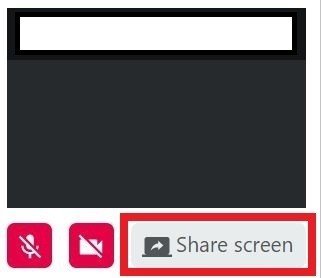ビデオチャットツール『Talky』の使い方メモ
Zoomとかいろいろありますが、『Talky』というビデオチャットツールがわりと使用感よかったので、次回のために使い方のメモを残しておきます。
▼Talkyの特徴
・アカウント登録不要で始められる
・ブラウザで使える
・制限時間はとくに無さそう
・同時接続は6人まで
・全員同時に画面共有できる
▼使い方
ここでは、以下の基本的な使い方を画像付きでご紹介します。
①ルームを作る
②招待する
③ルームに入る
④ルームをロック/アンロックする
⑤退出する
①ルームを作る
Talkyトップページの[choose a room name]に好きなルーム名を入れ、[Start a chat]をクリックすれば使えるようになります!
ちなみにルーム名は、基本的には共有する人だけにしか知らせない方が良いと思います。

②招待する
左上の[invite]ボタンでルームのURLを取得し、招待したい人にこのURLを知らせてルームに入ってもらいます。これで招待完了です。
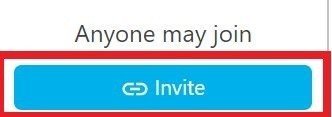
③ルームに入る
共有されたURLに飛ぶと、以下のようなページに入ります。
ここで[Allow camera/microphone access]でカメラとマイクの接続を許可しないと、ルームに入ったときに画面が見えなかったり音が聞こえなかったりします。

④ルームをロック/アンロックする
そのままだと誰でもルームに入れてしまうので、左上にある[Lock]ボタンを押してルームにパスワードを設定します。
アンロック状態のときは、[Anyone may join]と表示されます。
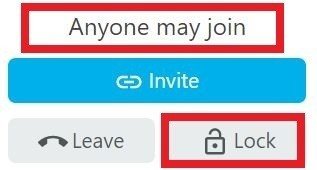
ロック状態のときは左上に[Roome Locked: <パスワード>]が表示されます。ロック状態のルームに招待したい場合、URLと同時にこの<パスワード>を伝えておいて、ルームに入るときに入力してもらいます。
ロック状態で表示される[Unlock]ボタンをクリックするとロック解除できます。
ルームを使い終わったらアンロックしておいて、次回に再利用すると良いのだと思われます。
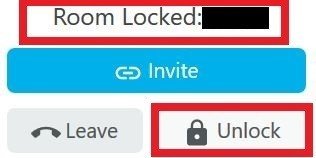
⑤退出する
左上にある[Leave]ボタンで退出できます。
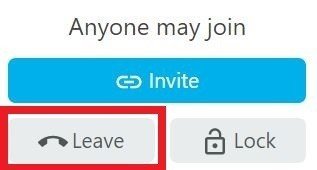
▼便利な機能
必須ではないですが、知っておくと便利な以下の機能をご紹介します。
①文字チャット機能
②画面共有機能
①文字チャット機能
右下に[Chat]と書いてあるところがあるので、これをクリックすると文字チャットを開始できます。
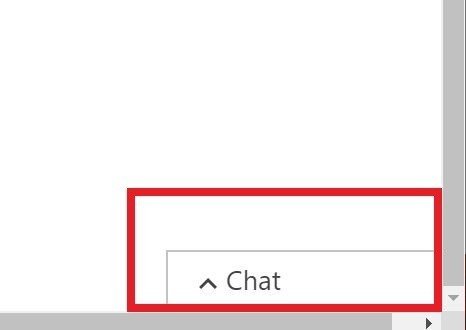
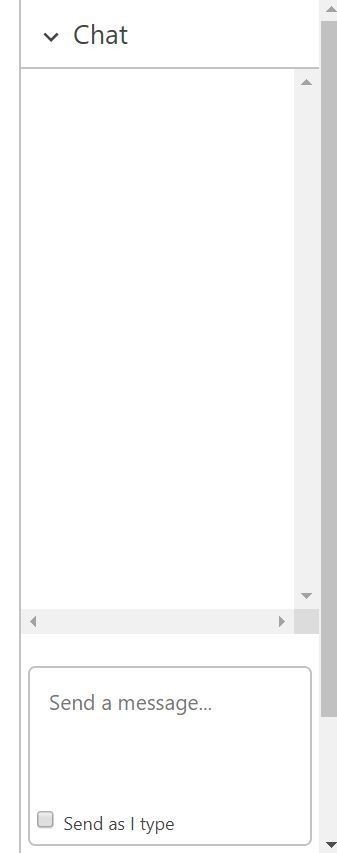
②画面共有機能
左側にある[Share screen]を押すと、共有したい画面を選ぶ画面になります。ここで選んだ画面が共有されます。全ユーザーが同時に共有できるのが便利です。