
【✨祝✨】Kindle本初出版📗全部無料で出来ましたよ‼️(出版方法シェアします)
しちゃいました!初めてKindle本の出版!(祝)
一昨年の12月にnoteを始めてから、概ね一週間に一記事を投稿してきてnote活動を楽しんでいたのですが、去年後半ぐらいからジワジワと「本を出版したいな」と思うようになってきていました。
そして今年の目標として「出版する」と決めたのですが、まさか1月中に達成するとは(笑)
もっとハードルが高いものだと思っていたのですが、実はお手軽でしたね。
その結構お手軽に作ったプロセスもさくっとご紹介しますね。
ちなみにこちらが僕の初出版本になります。
よかったら買ってあげて下さいm(__)m
2月2日までなら無料キャンペーン中なので、その間に買うのがオススメです。
Kindle端末がなくてもスマホやタブレットでも読むことが出来ます(無料アプリをダウンロードします)。
本当は「出版する」と目標を立てたときに書こうと思っていたテーマは別にあったのですが、このnoteに投稿した記事で結構ご好評いただいたものがあったので、まずは「『出版する』経験をしてみよう!」と思って、その記事を再構成し10倍ぐらい深めて出版しました。
ちなみにその記事はこちら。4回シリーズで出してましたが、出版したので2~4回は非公開にさせていただきましたm(__)m
ではでは、さくっと僕が経験したKindle出版のプロセスを紹介しますね。
ちなみにKindle出版の方法については色んな人がブログやYouTubeなどでも挙げているので、いざ実際「Kindle出版したい」と思われたら、そちらの方が参考になります(笑)
僕のプロセス紹介は「あ、こんな何もわかってないヤツでも出版できるんだ」と出版への心理的ハードルを下げる効果にでもなれば嬉しいです。
①まずは原稿作成
当たり前ですが何と言っても原稿がなければ出版できません。
僕が年初に「出版する」と目標を立て、1か月以内に出版できたのは、上で述べたとおりそもそも原稿があったからです。
あと文字数には目安があるみたいで「20,000文字」が大体Kindle本の目安みたいです。ただそれに達していないと出版出来ないとかではないです。
僕の本も19,000文字とちょっと、という感じで出版しました。
原稿はWordで作成しました。他のアプリでもいいみたいですが、単純に使い慣れていたので。
②表紙を作る
電子書籍にも表紙が必要です。
これも色んなデザイン作成ツールが使えるみたいですが、僕はCanvaにしました。Canvaは無料素材も豊富で、オシャレなものが多いのでオススメです。(有料の素材もあるので気を付けて下さいね)
こちらは僕がCanvaを使って表紙を作るときに参考にしたYouTube番組です。とてもわかりやすく解説してくれているのでオススメです。
あと気を付けないといけないのがデザインを作って、PCに保存して、いざ表紙として作品の中に組み込もうとしたときpngファイルだとNGになることです。JPEGならOKです。
もしpngで作ってしまったなら下記のサイトで無料でJPEGに変換してくれるので使って下さい。
③Kindle Direct Publishing に登録
Kindle Direct Publishing(以下、KDP) はKindle本の出版を行うサービスです。
ここで自分のアカウントを作って、本が売れたときにお金が入る口座を登録したりします。
ここで僕の場合は口座を登録した金融機関が「com.br」と「com.mx」に対応していないと表示され、少しパニクりましたが、これはつまりブラジル(br)とメキシコ(mx)で本が買われた場合、その金融機関では対応できないよ、といった意味みたいです。そこで「対応している他の金融機関の口座を登録して下さい」的な表示があったのですが、「他に口座がありません」というボタンを押したところ「では小切手でお支払いします」となりOKでした。まあ、ブラジルとメキシコで僕がバリバリ日本語で書いた本が買われることはまずないと思いますけど(笑)
そして「税に関する情報」「税に関するインタビュー」みたいな項目で「TIN(納税者番号)」を入力するところが出てきて「何のこっちゃ?」となるのですが、これはマイナンバーを入力すればいいみたいです。
④プレビューを確認する
KDPでアカウント登録を完了するといよいよ原稿を本に変えていく作業です。
下記のように「本棚」のタブから「電子書籍または有料マンガ」のところに入り、色々情報を登録していきます。
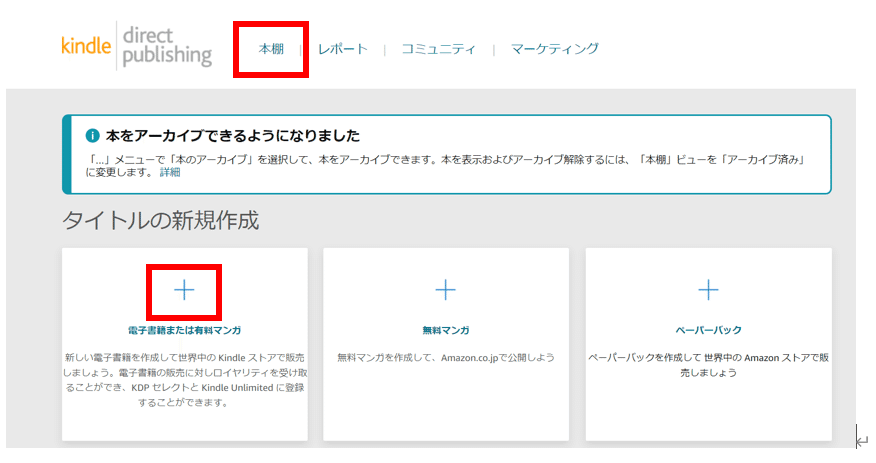
そして気になるのは実際に電子書籍になったときに「どう見えるのか?」というところ。Wordとの互換性なども気になります。
これはKDPの中でもプレビューを確認できますし、Kindle Previewer というアプリでも確認できます。
ただ「そもそも互換性のあるKindle Creator(以下KC)というKindle用原稿作成ソフトをはじめから使えば原稿とプレビューが異なることはないよ」という説明もあったのですが、このKC、唯一無二の弱点があります。
それはフォントがほぼイジれないんです。(かつダサい)

僕自身、僕の本を読んでて読む気を失いました。著者の読む気を削ぐなんてなかなかの攻撃力です(笑)フォントって大事ですね。
結論、Wordで全然大丈夫です。あとはKPとかでプレビュー見ながら微調整すれば問題ありません。
Wordで目次を付けたければ、上部のツールバーの「参考資料」➡「目次」➡「自動作成の目次1」で簡単に作れます。
⑤無料キャンペーンに登録する
ここまでくれば、もう出版です。審査に出して72時間以内にチェックが終わり(僕は1~2時間でした)、いざAmazonのサイトに自分が作った本が載ります!
ここで「無料キャンペーン」(KDPセレクトといいます)に登録するかという案内があります。ぶっちゃけどっちでもいいです。僕は利用することにしました。でもやらない人はやらなくていいと思います。
もし無料キャンペーンを使うのだったら注意が必要です。出版プロセスの中に「KDPセレクトを利用する」的な項目にチェックするのですが、それだけではキャンペーンになりません。
出版されたあとに、KDPのマイページの「マーケティング」タブ➡「価格キャンペーンを実施」で「無料キャンペーン」を選択➡「本の無料キャンペーンの作成」をクリック➡本を選択し「続行」をクリック➡開始日と終了日を入力、をしなければキャンペーンは始まりませんのでご注意下さい。
またややこしいのが、例えば「1月31日からキャンペーンを開始する」と設定したとしたら、キャンペーンが始まるのが「太平洋標準時で午前0時」とのことで、これ、日本でいうと午後5時(17時)なんです。ややこしい。
同じように終了は「太平洋標準時の午後11時59分」で、日本でいうと16時59分になっていますので、ご注意下さい。
⑥著者ページを作成する
あとAmazonでは著者ページというのが作成できます。紙の本では表紙カバーの折り込みのところに著者の略歴が掲載されてたりしますよね。あんなイメージです。
Amazonで本が表示されたら著者の名前も載っており、そこをクリックすれば著者ページにいけるという感じです。
作り方はKDPのマイページの「マーケティング」タブ➡「著者セントラル」セクションで、著者ページを作成するマーケットプレイスをドロップダウン メニューから選択。(これは日本在住の方であれば「co.jp」でいいと思います。)➡「著者ページの管理」をクリック➡プロフィール画像や略歴を入力すれば完了です(更新に24時間くらいかかるらしいです。特にプロフィール写真は1~2日かかるときもあるそうです。)
終わりに
以上でさくっと僕が出版したプロセスについてご紹介させていただきました。結構簡単だったと思います。
そして、タイトルにも書いてますが、「全部無料」です。マジで一円もかかっていません。素晴らしいですね✨
もう技術的にもコスト的にも出版に関するハードルは超低いです。あとは心理的ハードルだけなので、やると決めた人は間違いなく出版できます。
そのときに上に書いたことが少しでもお役に立てれば幸いですm(__)m
この記事が気に入ったらサポートをしてみませんか?
