
【Rhinoceros】Alt&Tabキーの活用
ねくんです。
Rhinoceros効率技 Part2です。(第1回はこちら)
小ワザを覚えて時短を目指しましょう!
今回はAltキー、Tabキーの機能について紹介していきます。
Part2. Altキー&Tabキーを活用する
―――
複製の作成
移動中や回転時に+Alt :複製作成
使用頻度:★★★★☆4

または

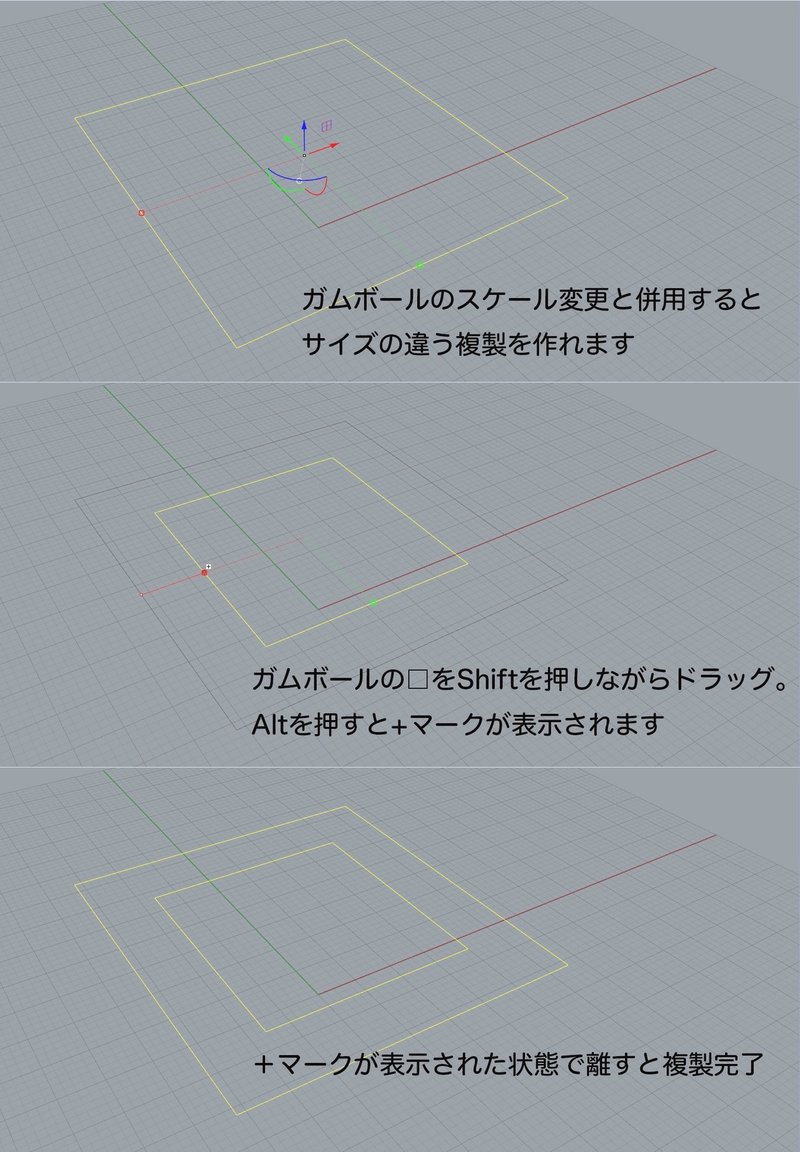
オブジェクトをパッと複製したい時に使用します。オブジェクトをドラッグした先でAltキーを1回押すと「+」マークがでます。Altは押し続けるのでは無く、1回ポチッです。もう1回押すと+マークは消えます。+が表示された状態でオブジェクトを離すと複製が作成されます。ガムボールや回転(_Rotate)とも併用できます。でもなぜか移動(_Move)時には使えません。なんでだろう。
自分の場合、サーフェスを作る際の曲線を複製することが多いです。あとは弄るデータのバックアップとして一時的に横へ置いておく時などに使いますね。2個以上複製したい時は直線状配列(_ArrayLinear)を使用してます。
XYZ方向へ微移動(ナッジ移動)
Alt+矢印キー/PageUpDown(+Shift,Ctrl)
使用頻度:★★★☆☆3
オブジェクトや点をXYZ方向に細かく正確に移動させることができます。
Altキー+矢印キーでXY方向、Altキー+PageUP/DownでZ軸方向に移動します。

形状の細かい調整に向ています。移動する距離はオプションで設定できます。また、ShiftやCtrlを組み合わせることで移動距離を変えることができます。
僕の設定は下記のようになっています。
Alt+方向キーのみ:0.1mm
Alt+Ctrl+方向キー:1mm
Alt+Shift+方向キー:10mm
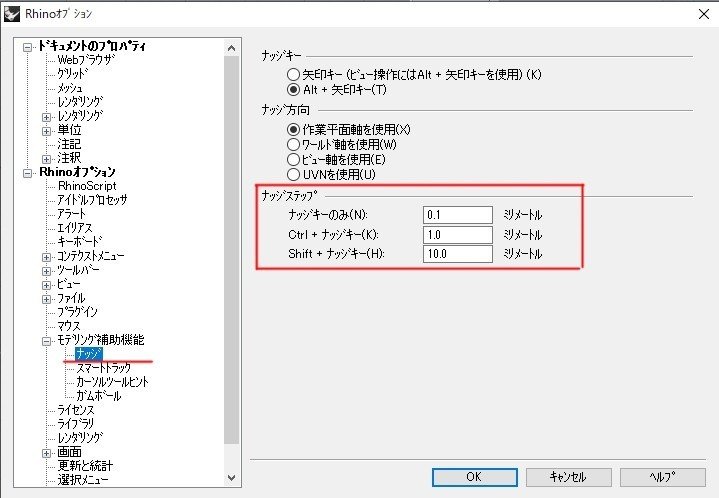
ナッジってどんな意味だろうと思ってましたが、直訳で「ひじで軽く突く」ってことらしいです。なるほど?
オブジェクトスナップのオンオフ
Altを押している間はオンオフが切り替わります!
★★★☆☆3
方向固定
Tabキー :方向固定
使用頻度:★★★★★5
移動させるときによく使用します。
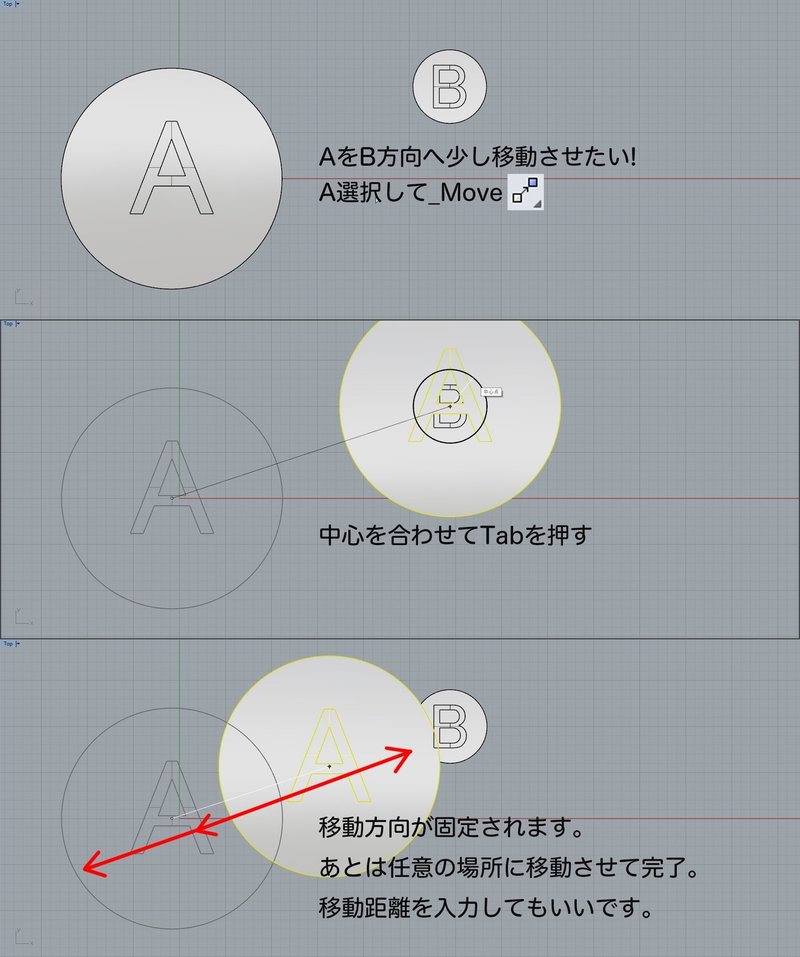
また、線を描くときにも使用します。
延長線や通過点を指定したいときに便利です。
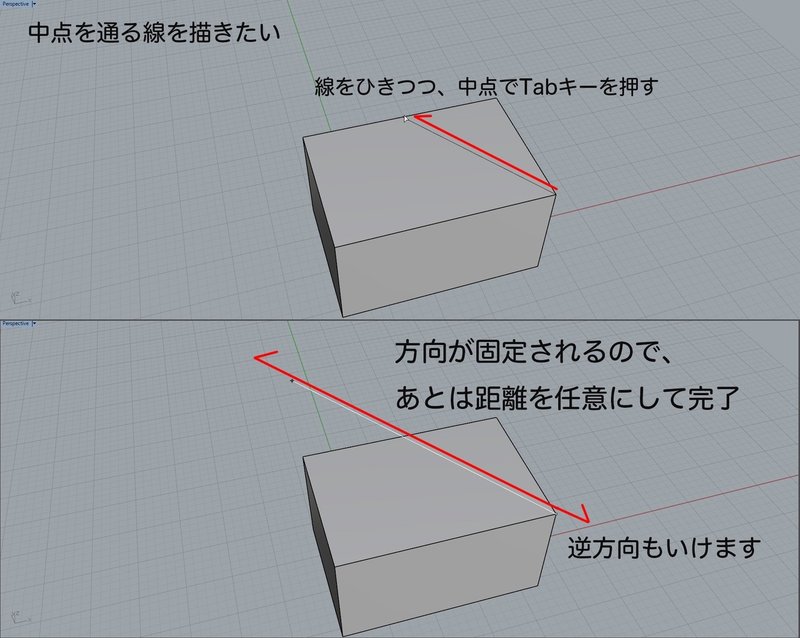
これはいろんなコマンドと併用できます。色々試してみましょう。
―――
最後に
こういう小ワザは覚えてしまえばすぐ使えます。小ワザを知らずに遠回りな作業をしてしまっている人、案外多いと思います。ぜひ小ワザを活用して時短をしていきましょう。
ここに書かれていないような便利だよ~って機能がありましたら、是非教えていただけると嬉しいです!
以上、Alt&Tabキーを活用する編でした。
この記事が気に入ったらサポートをしてみませんか?
