
【Rhinoceros】Shift&Ctrlキーの活用
ねくんです。
友人から「ライノの効率化を教えて〜」と要望があったので記録も兼ねて掲載します。
「ライノセラスである程度モデリングできるようになってきたけど時間がかかってしまう…」というような準中級者向けの内容になるかと思います。
ただ、初心者でも便利に使えるはずですので、是非見ていってください。
Part1.Shiftキー、Ctrlキーを活用する
これらのキーを活用することで無駄なコマンドを省略することができます。実際いじってみないとよくわからないとは思いますが。以下にそれぞれの機能を列挙します。星は使用頻度を5段階で表したものです。
―――
直行モード(定角固定)
Shift+ドラッグetc. :直行モードオン
使用頻度:★★★★☆4
オブジェクトをXY方向の定角度に移動や回転させたい場合に使います。これは使っている人が多いのではないでしょうか。
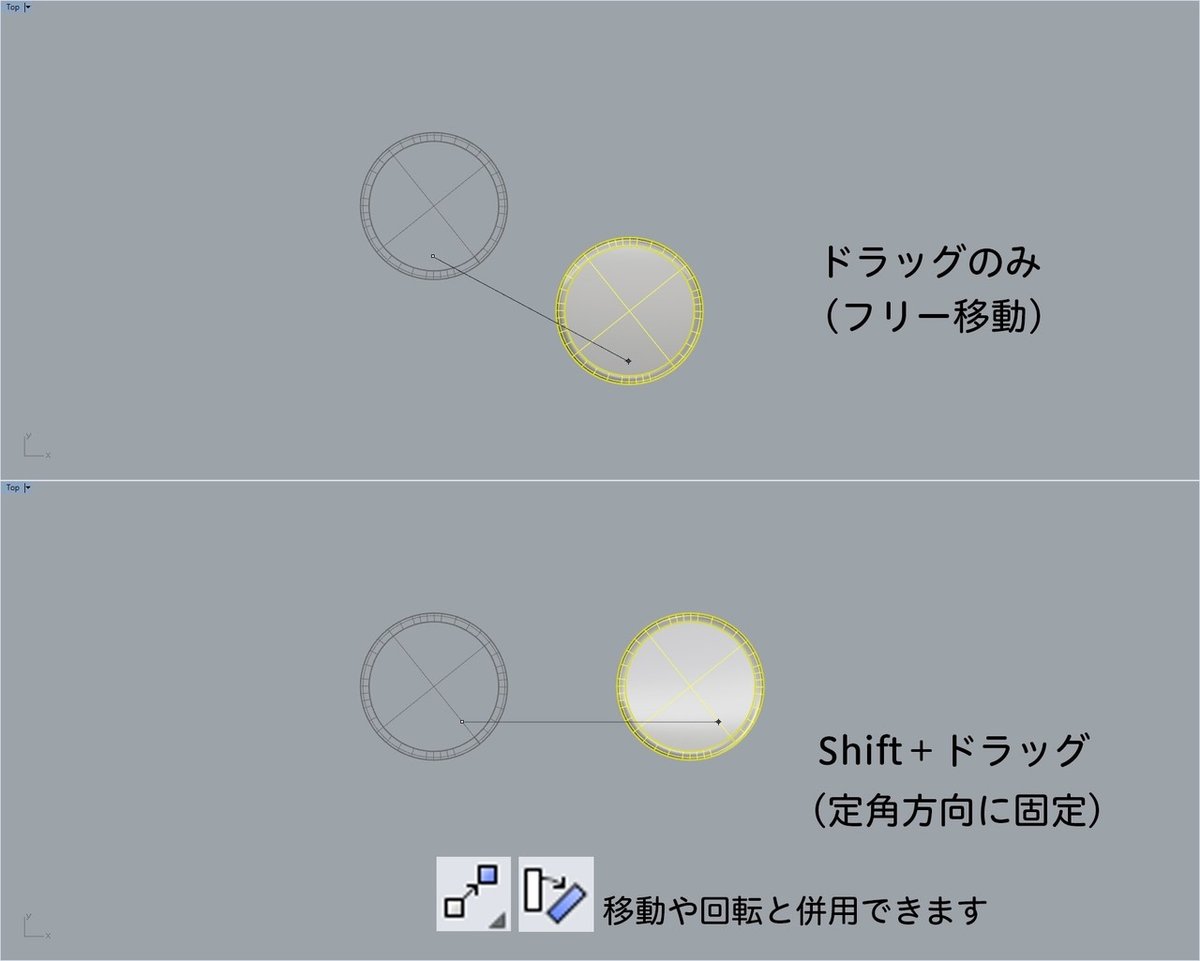
ただ、直行モードはデフォルトでは定角90度になってて少し不便じゃないでしょうか?実は角度の設定を変えることができます。
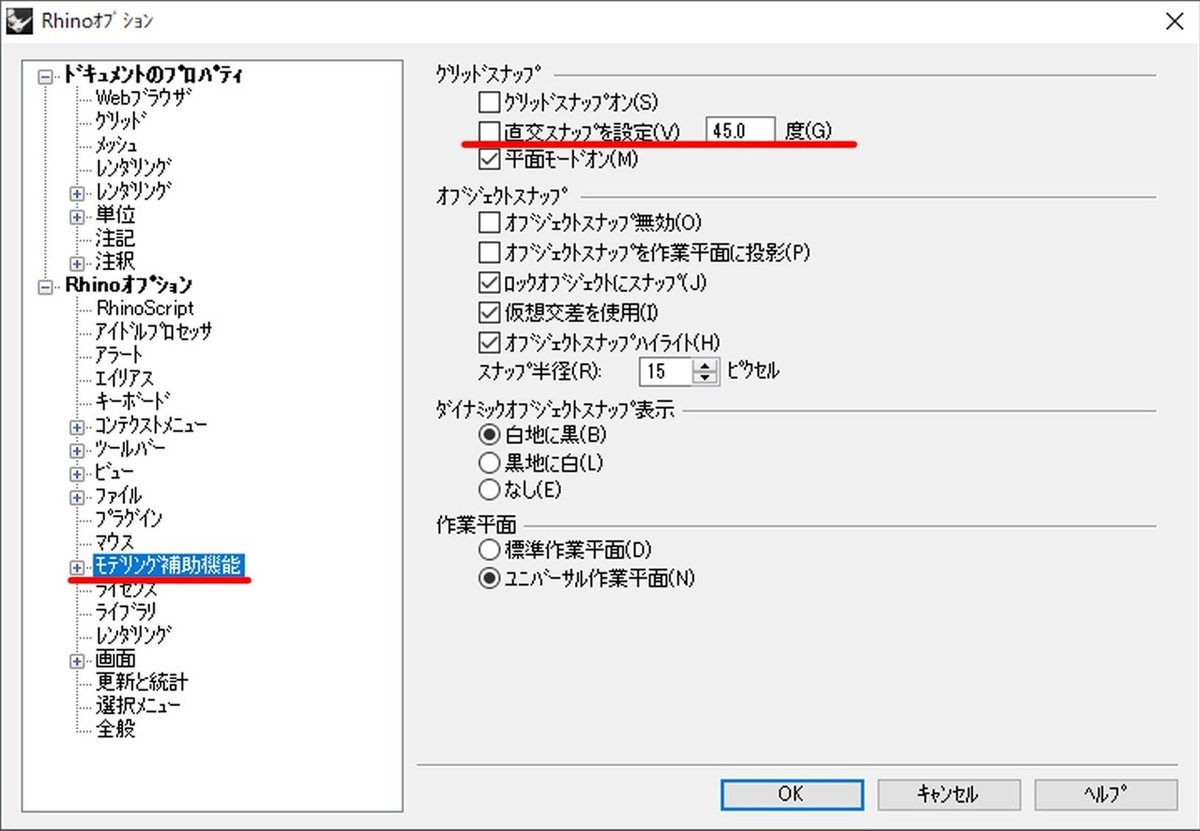
オプション(_Options)>モデリング補助機能 の直行スナップ設定のところで設定できます。自分は45度で設定しています。Adobe製品なんかはShift押すと45度で固定されますよね。
―――
選択解除
Ctrl+クリック:選択解除使用頻度:★★★★★5
説明不要ですかね。選択されているオブジェクトをCtrlキーを押した状態でクリックすると選択解除できます。

−−−
昇降モード
Ctrl+ドラッグ:Z軸方向移動
使用頻度:★☆☆☆☆1

各コマンド使用時にCtrl +クリック→上下移動
使用頻度:★★★☆☆3
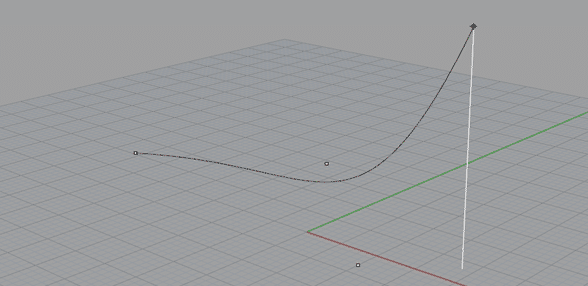
曲線書くときとかにCtrl+クリックでクリックした点から垂直方向に動かして指定できます。(画像と文だと伝わりづらいですね…)
線や面の押出し
Ctrl+ガムボール移動:線・面の押出し
使用頻度:★★☆☆☆2
さっと押出ししてトリム用のサーフェスとか作りたい時に使います。


グループやポリサーフェスの部分選択と編集
Shift+Ctrl+左クリック:部分選択&編集使用頻度:★★★☆☆3
グループ内のオブジェクトを選択して個別で編集することができます。
たまに便利です。意外と知らない人が多いのではないでしょうか。
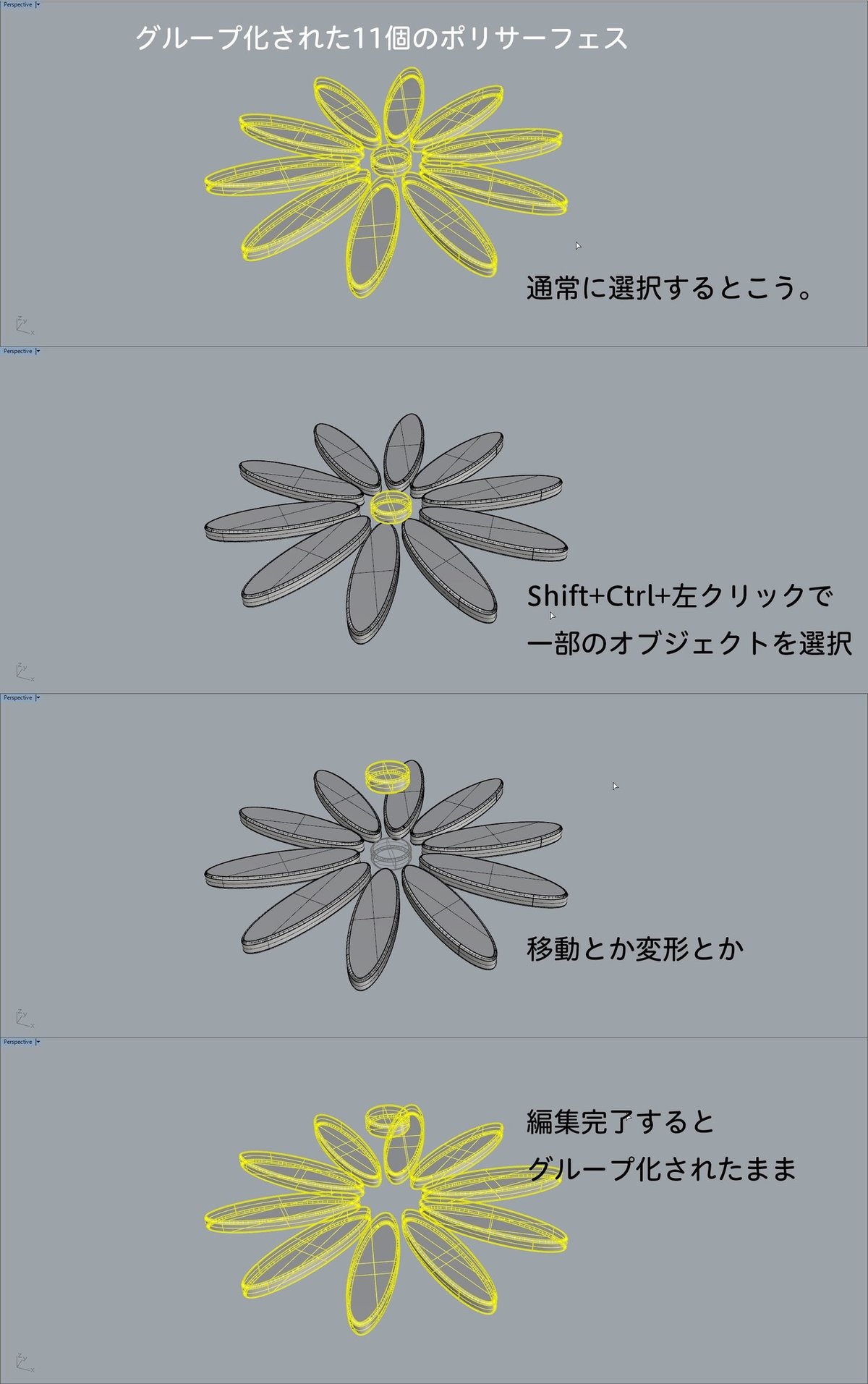
グループ内のオブジェクトを編集する際は選択オブジェクト以外を非表示すると編集しやすいです
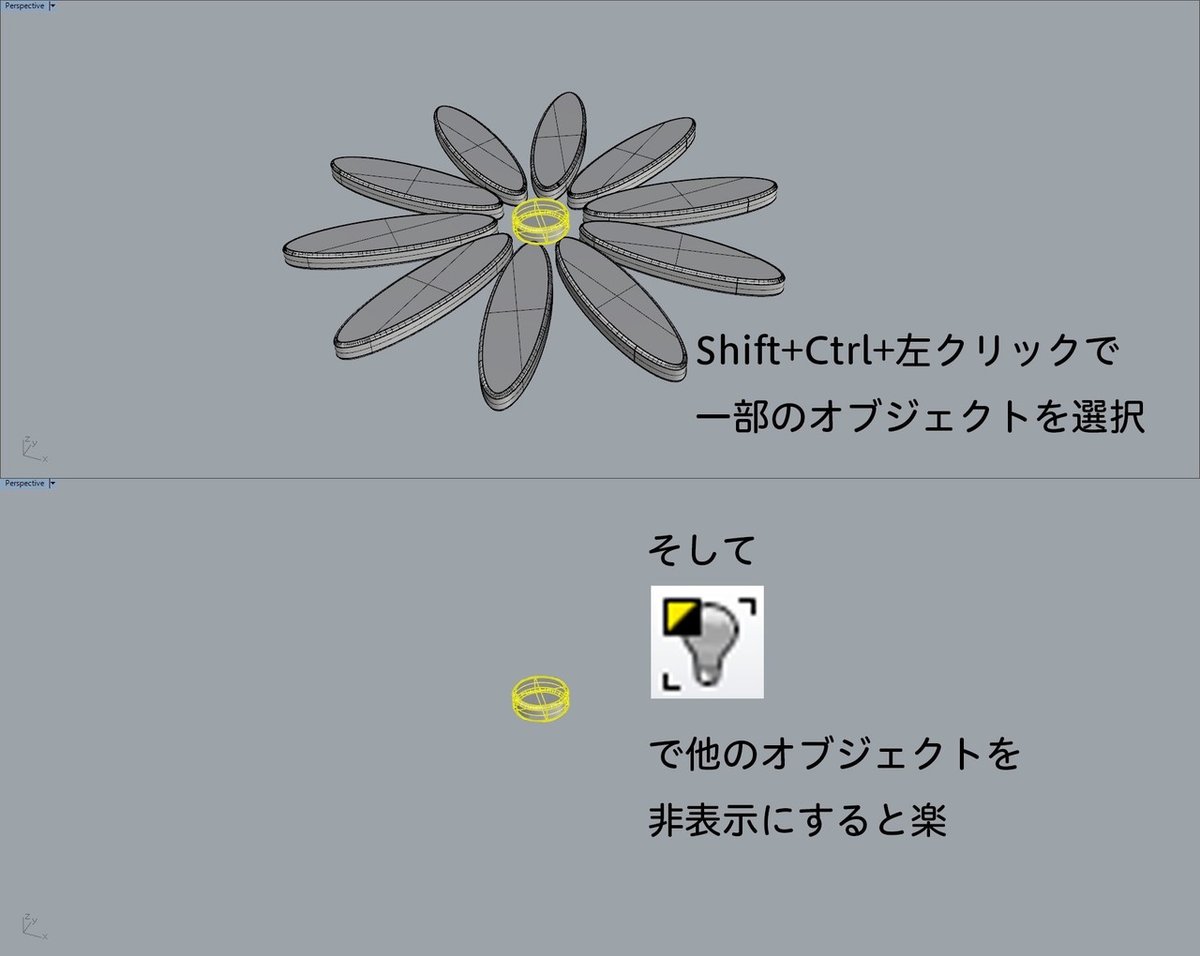
非表示にしたり編集してもグループ化されたままという点が重要ですね。いちいちグループ解除して編集すると、再度グループ化したりするのが手間だったりします。
また、
同じようにポリサーフェス内のサーフェスやエッジを選択して編集することできます。

ただあんまり使わないんですよね。細かいモデリングにはあまり適していないです。
―――
最後に
ShiftキーとCtrlキーだけですが意外と知らなかった~というのもあったのではないでしょうか。ないかな…あったらいいな。
今後はショートカットキー・エイリアス・コマンドアイコン・作業ビュー設定などを書いていく予定です。
以上、Shift&Ctrlキーを活用する でした。
次回は超基本第2弾で、Altキー、Tabキーを活用するです。
この記事が気に入ったらサポートをしてみませんか?
