
【AI楽曲編集】Logic Proでクリアな音質|新機能『Stem Splitter』楽器パート自動分割〜SunoV3.5 / Udio
こんにちは、サムです。
今回はお手持ちのAI楽曲『Suno AI』や『Udio』の作品を、よりクリアでダイナミックな音質に編集するためのツールをご紹介します。
Mac用の音楽制作アプリケーション(DAW)である*Logic Pro 11では、今回のバージョンアップによってAIを取り入れた新機能がいくつか搭載されました。
その中でも『Stem Splitter(ステム・スプリッター)』というシンプルかつ実践的な機能を、本記事として取り上げたいと思います。
これは、元々の楽曲ファイル音源を楽器パートごとに自動で分割し、それらを個別に編集できるというものです。
ボーカル、ドラム、ベース、その他(メロディ)の4つのパートにそれぞれトラックが割り当てられるので、それらにEQやコンプ、リバーブ等のエフェクトをかけ、ミキシングをして最終的なマスタリングまで仕上げることもできます。
本来、これらの作業を行うDTM(デスクトップミュージック)手法は、非常に奥が深いのでできる限りシンプルに、専門的な解説を省いて進めていきたいと思います。なお、楽曲編集手順については制作者により様々ですが、本記事では私が実際に行った手順を公開しています。
今回は、私がYouTubeで公開している『鏡の世界へ』のミュージックビデオの元となっている*楽曲音源(Suno AI)サンプルを実際に使って、制作プロセスを詳しく解説していきます。
本記事の最後に、比較用として編集前と編集後のmp3ファイルを用意してありますが、すべての著作権は私「サムなおと」に帰属します。
個人的な学習目的での使用は歓迎しますが、商用利用や再配布はご遠慮ください。皆さんの創造性を刺激し、楽曲編集スキルの向上に役立てていただければ幸いです。
*使用環境 MacBook Air M1
*Suno AI 有料版
楽曲ファイルの準備
まず、編集元となる音源の楽曲ファイルを用意します。ここでは私がSuno AIで制作した「鏡の世界へ」を使って解説します。
今回、Suno AIのバージョンアップがありましたので、私は既存の「V3」から「V3.5」に変換するところから始めました。もちろん、V2やV3の音源のままでも構いません。いずれもWAV出力(無圧縮)が可能となったので、後の音質向上を狙っての変換です。
*V3と、V3.5の正確な音質チェックはしていませんが、私なりの制作スタンスであることをご理解いただければ幸いです。
<こちらはSuno AIの画面の一部です>*現時点での仕様です

既存の音源リストから、Extendを選択します。
カスタムモードの歌詞プロンプト画面に[outro]と入力します。これは、完結した楽曲を無理やりV3.5にするため、歌詞を入れずに最後の5〜20秒ほどの空白の音源を追加するためにしたものです。(楽曲によっては、曲の続きが生成されてしまう場合もあります)未記入でもOKな場合があります。
出力にV3.5を選択します。

書き出されたリストのバージョンとパート(V3.5/Part2)を確認します。
右下の「⋯」からウインドウを開いて「Get Whole Song」を選択して、先ほどの楽曲ファイルと結合して、フル楽曲として完成させます。

結合された完成楽曲ファイルをダウンロードします。
音源ファイル形式は、無圧縮の「WAV Audio」を選択します。
1. Logic Pro 11の立ち上げと楽曲ファイル追加
<こちらはLogic Pro 11の画面です>*現時点での仕様です

一番右のオーディオを選択します。(楽曲ファイルを扱うため)
作成ボタンを押します。
*他の3つも作曲には欠かせない魅力的なものばかりですが、今回は割愛します。

赤丸部分のタイムライン上で右クリックして、メニューを開きます。
メニューの一番上の「オーディオファイルを追加」を選択し、楽曲を追加します。
*実際に私のサンプルでも、お手持ちの楽曲音源のどちらでも手順を追うことは可能です。

ポップアップメニューが表示されるので、そのまま「プロジェクトを変更」をクリックします。(有料版Suno AIのWAVデフォルトが48KHzのため)
タイムライン上に音源ファイルが追加されます。
2. Stem Splitterでパート別に分割
ステム・スプリッターを使って、一つの音源ファイルを楽器パートごとに4分割してみましょう。

波形ファイル上で右クリックして、メニューを開きます。
処理を選択して「Stem Splitter」をクリックします。

分割ボタンをクリックします。(PC環境により、時間がかかることがあります)
なお、それぞれのパートにはチェックボックスがありますが、今回はそのまま、4つのパートに分割します。
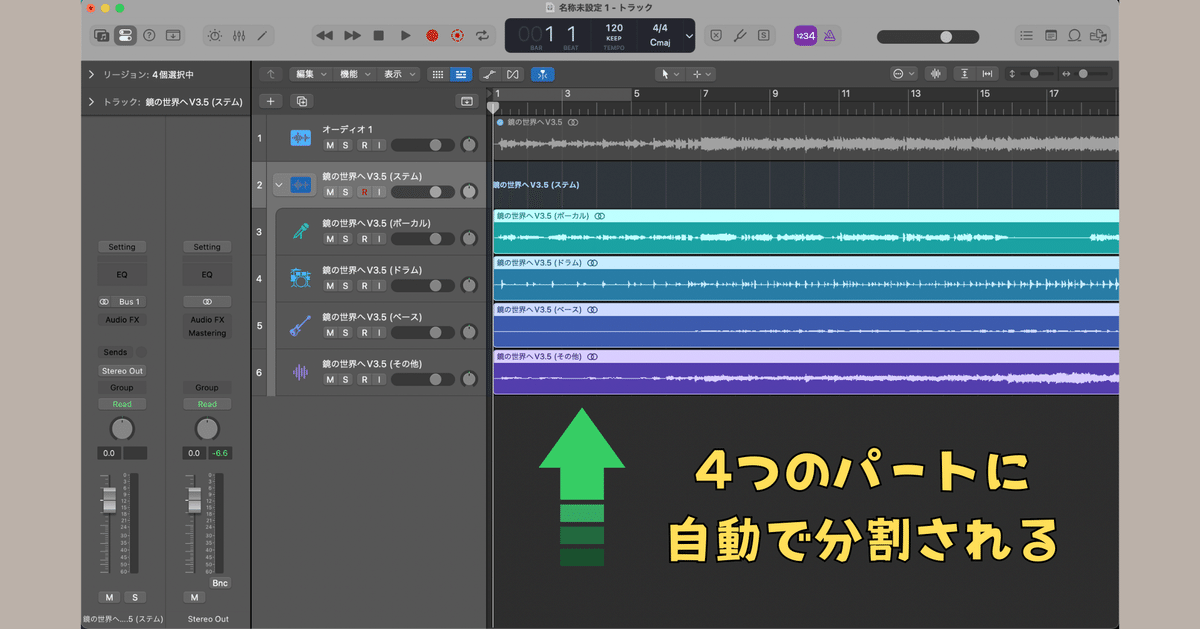
元の音源ファイルが4つのパートに分割、トラック分けされました。
上からボーカル、ドラム、ベース、その他(メロディ)に色分けされています。
分割が終わったら、それぞの楽器パートを編集していきます。
また、専門的なテクニックはできる限り省いて、簡潔にまとめてあります。
3. ボーカルパートの編集
(1)EQ(イコライザー)〜声質をクリアに
それではまず、声質をクリアに改善していきます。様々なエフェクトのプラグインを順番に挿していきますが、あくまでも私の手法です。この順番によって最終的なミキシングに影響が出ますが、これも制作者により様々な手法がありますので、一つの目安としてご理解ください。
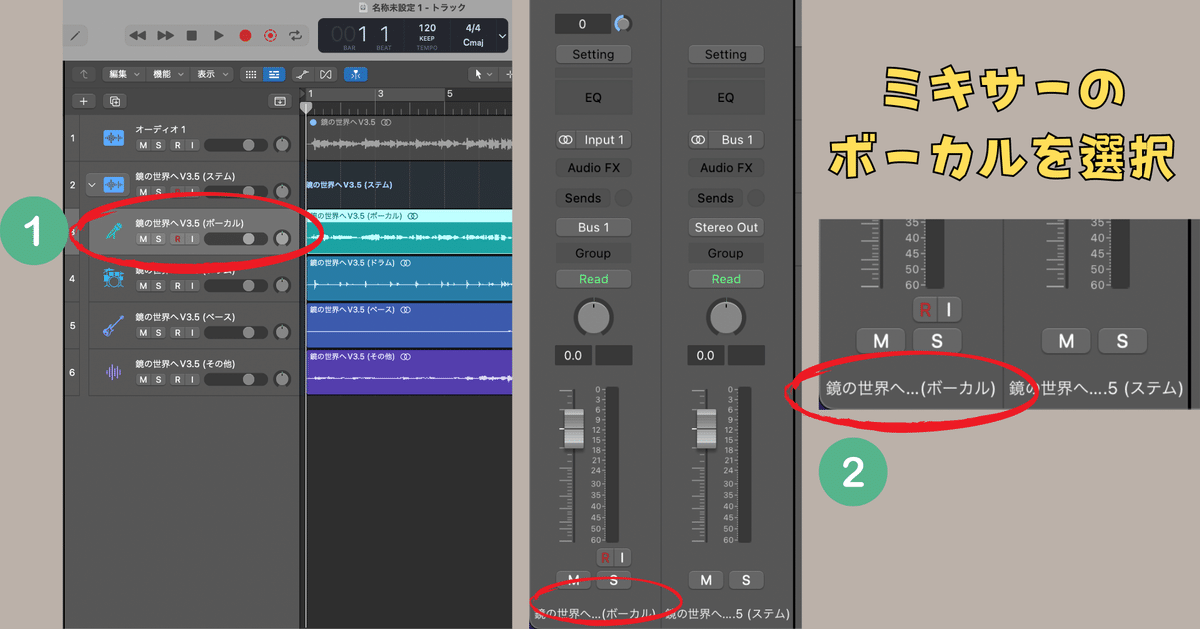
ボーカルトラックを選択すると、トラック表示の色が変わります。
画面左側にある、ミキサーのコンソールバーの下部の表示が(ボーカル)に変わることを確認します。なお、この表示はファイルを追加したときに、自動的に名前がつけられます。(名称変更も可能)

コンソールバーの小さい小窓に、暗い表示で「Audio FX」と表記された箇所にカーソルを合わせます。すると、「クリックしてオーディオエフェクトプラグインを挿入」と表示されますので、クリックします。
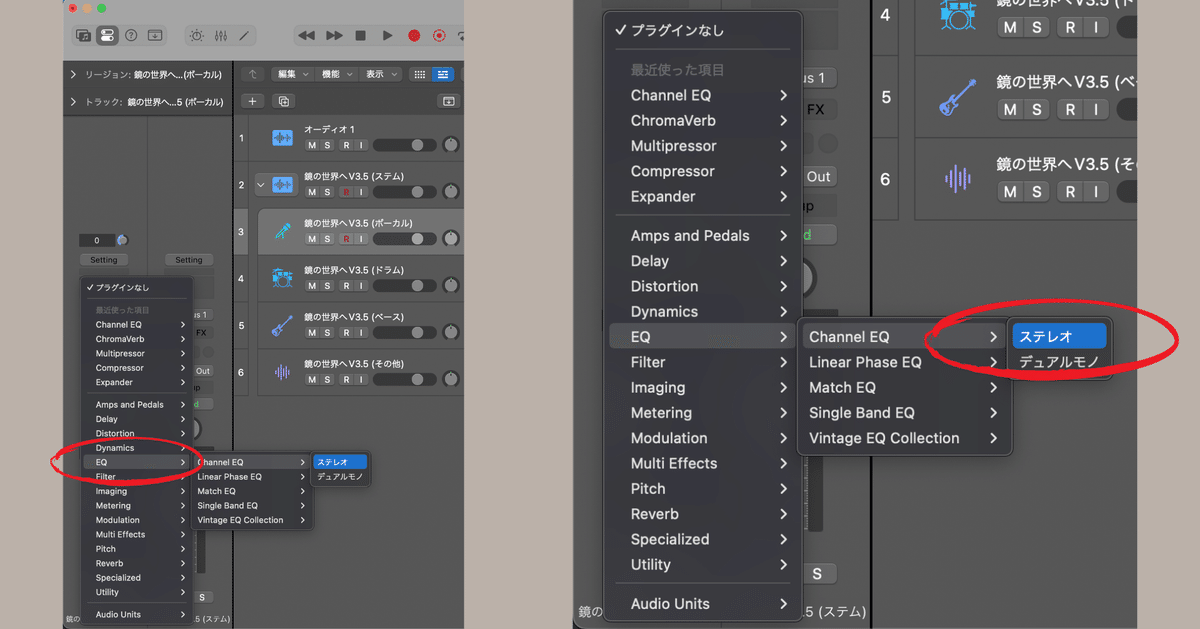
すると、たくさんの種類のエフェクトが表示されるので、「EQ(イコライザー)」にカーソルを合わせます。右に向かってウインドウが開いていくので、その中から「Channel EQ」選び、「ステレオ」をクリックします。
これも、用途に応じた使い分けがありますが、今回は割愛します。

「Channel EQ」のコントロール画面が表示されます。一番上の「デフォルトプリセット」をクリックすると、またウインドウが開きます。
今はボーカルパートの編集なので、「Voice」を選択し、さらに一覧から「Female Vocal Refresh」を選び、クリックします。
今回の音源「鏡の世界へ」は女性ボーカルなので、抜けのある伸びやかなエフェクトをかけてみました。

先ほどの左のコンソールバーに、青く「Channel EQ」と表示され、プラグインが選択されたことを確認します。
コントロール画面の小窓から、「エディタ」をクリックします。

先ほどよりも、カラフルで分かりやすい画面に変わりました。ここでは音の帯域を調整して、声を自分好みに仕上げていきますが、これも目安として進めていきます。
なお、ここからの操作はイヤホン、ヘッドホン、スピーカーの違いによっても聞こえ方が変わってきます。私は今、AirPods Proのイヤホンを使用していますが、厳密にはマスタリング専用のヘッドホンを使用して、それこそ事細かく音を探っていく場合もあります。
私の環境では、このままの設定だと声の抜けが良すぎて「音痩せ」や「耳障り」な音質になってしまったので、少し抑えてみました。
アイコンをクリックして、帯域を選択状態にします。
メモリ「+3.0db」にカーソルを合わせます。ここを調整すると、中央の赤丸部分も連動して動きます。もちろん、帯域のグラフを直接操作することもできます。
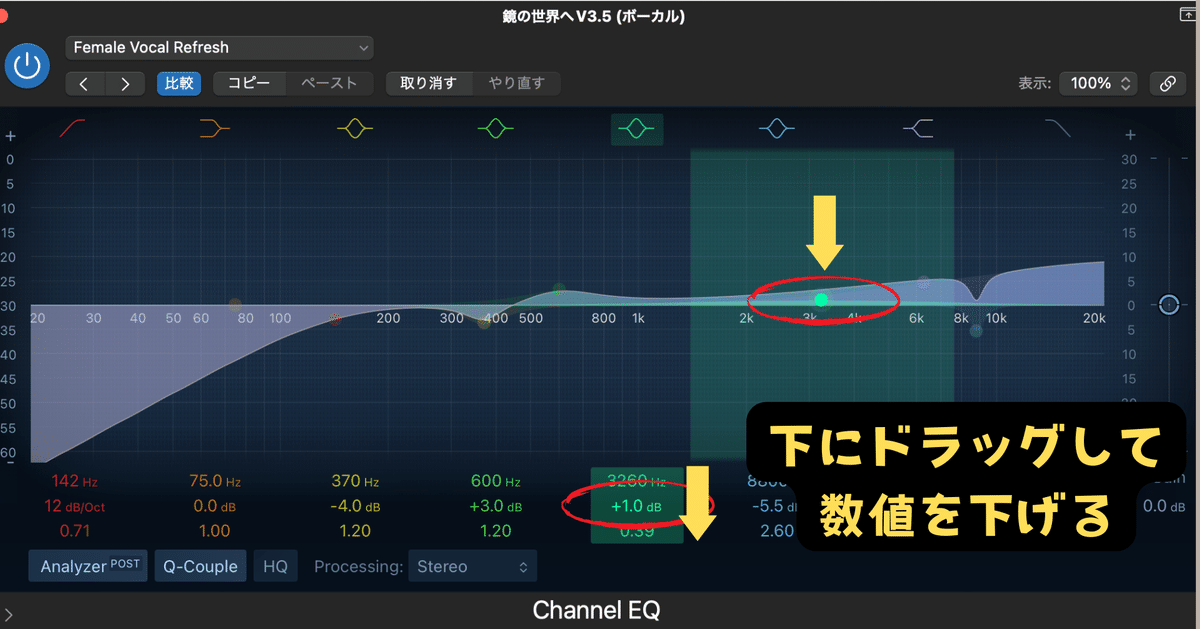
メモリを下にドラッグして、この帯域を「+1.0db」まで抑えました。グラフもつられて、先ほどよりも少し下がりました。

同様に、別の帯域を選択して数値を下げていきます。今のメモリは「+9.0」です。

メモリ数値を「+5.0db」まで抑えました。私のイヤホン環境では、これ以上下げると声質がこもって聞こえたため、ここまでとしました。
(2)ディエッサー〜歯擦音の抑制
次に、耳につく歯擦音(サシスセソなどの子音)を抑えるためのプラグインを挿します。音源によっては必要ないかもしれませんが、一応使用しました。

「Channel EQ」の小窓の下の空白部分をクリックして「Dynamics」から「DeEsser 2」の「ステレオ」を選択します。
(3)コンプレッサー〜音量のバラツキを揃えて均一に
楽曲の歌い出しとサビの盛り上がりでは音量が違うので、それらを均一にします。小さい音を大きく、大きい音は圧縮をかけてそのままというイメージです。これも奥が深いですが、プリセットを使って簡単に済ませます。
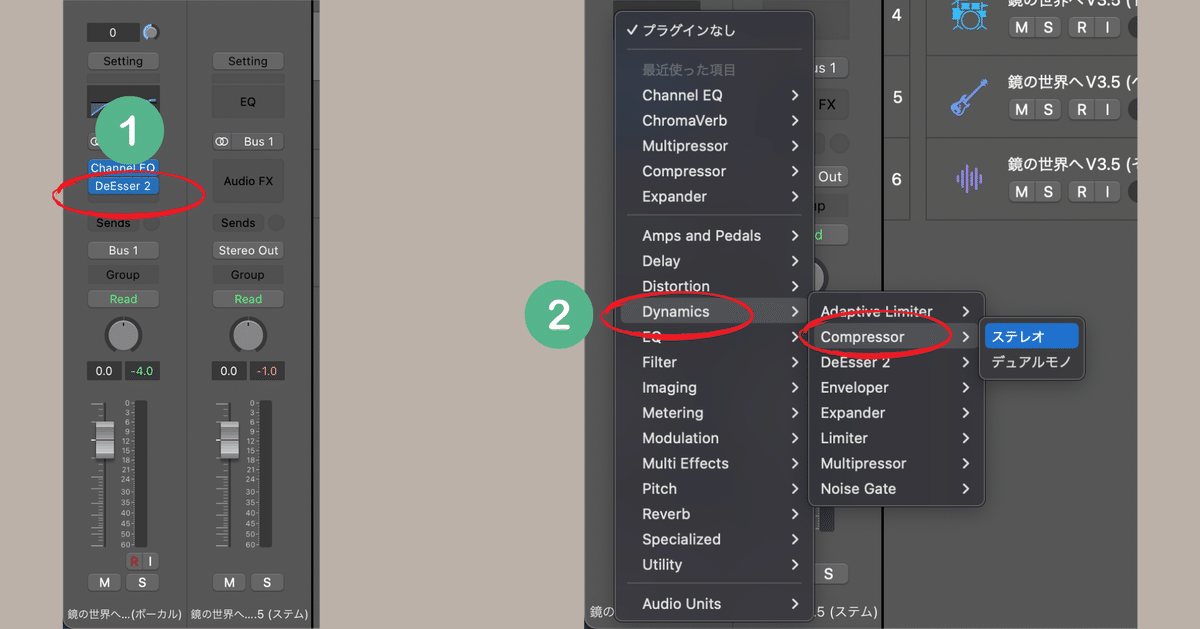
「DeEsser 2」の小窓の下の空白部分をクリックして「Dynamics」から「Compressor」の「ステレオ」を選択します。

「Compressor」のプラグインを確認し、デフォルトプリセットから「Voice」を選択し「Vintage Vocal」を選びます。
(4)リバーブ〜残響音で声に広がりを
エフェクトの中で、効果が分かりやすいのがリバーブです。カラオケで声を響かせて、曲に馴染ませるイメージです。これも強力なプリセットを使用して、ボーカルでの最後のプラグインとします。
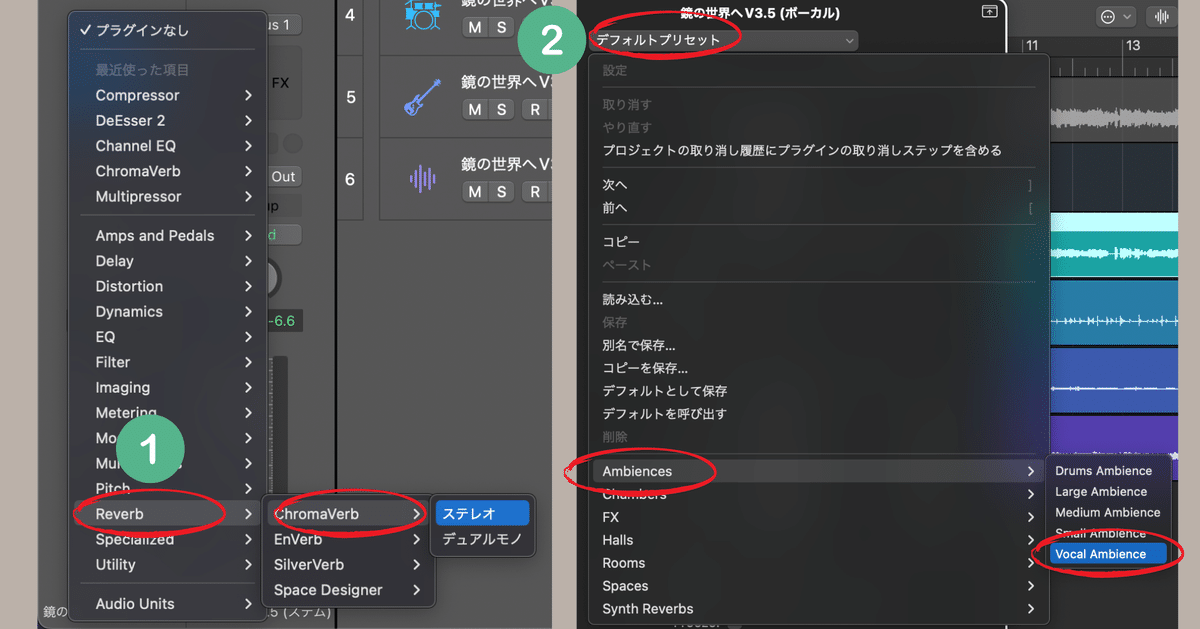
「Compressor」の小窓の下の空白部分をクリックして「Reverb」から「ChromaVerb」の「ステレオ」を選択します。
デフォルトプリセットから「Ambiences」を選択し「Vocal Ambience」を選びます。
以上がボーカルパートの編集です。比較用に、抜き出したボーカルパートの修正前と修正後の音源ファイルを載せておきます。
4. ドラムパートの編集
(1)EQ(イコライザー)
次に、ドラムパートの編集です。シンプルなプリセットを使います。

ドラムトラックを選択すると、トラック表示の色が変わります。
画面左側にある、ミキサーのコンソールバーの下部の表示が(ドラム)に変わったことを確認します。なお、この表示はファイルを追加したときに、自動的に名前がつけられます。(名称変更も可能)

前述と同様の手順で、「Channel EQ」選び、「ステレオ」をクリックします。デフォルトプリセットから「Drums」を選択し「Refresh Drums」を選びます。
(2)コンプレッサー
これもシンプルなプリセットを選びます。
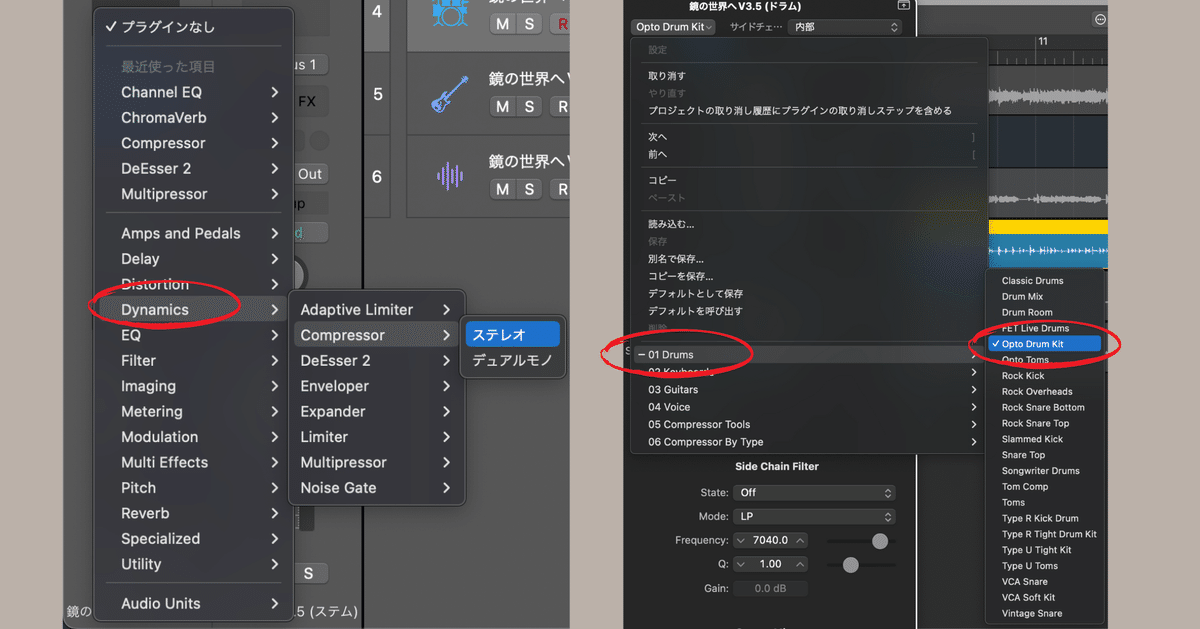
同様の手順で、「Compressor」を選び、「ステレオ」をクリックします。デフォルトプリセットから「Drums」を選択し「Opto Drum Kit」を選びます。
簡単ですが、ドラムパートの編集でした。比較用に、抜き出したドラムパートの修正前と修正後の音源ファイルを載せておきます。
5. ベースパートの編集
(1)EQ(イコライザー)
ドラムパートと同様の手順で進めます。以下の赤丸部分を参照ください。

ベーストラックを選択すると、トラック表示の色が変わります。
画面左側にある、ミキサーのコンソールバーの下部の表示が(ベース)に変わったことを確認します。

「Channel EQ」選び、「ステレオ」をクリックします。デフォルトプリセットから「Guitar」を選択し「E-Bass EQ」を選びます。
(2)コンプレッサー
同じく進めていきます。

「Compressor」を選び、「ステレオ」をクリックします。デフォルトプリセットから「Guitars」を選択し「E Bass」を選びます。
ベースパートの編集でした。比較用に、抜き出したベースパートの修正前と修正後の音源ファイルを載せておきます。
6. その他パートの編集
最後に、上記以外のメロディーパートを編集します。これはいわゆるバッキングなどの部分で、ピアノやストリングスなどの分解されなかった楽器パートがまとめられています。
これも楽曲によって全く編集が変わってきますが、同じくシンプルなプリセットを使っていきます。
(1)EQ(イコライザー)
同様の手順で進めます。以下の赤丸部分を参照ください。

その他トラックを選択すると、トラック表示の色が変わります。
画面左側にある、ミキサーのコンソールバーの下部の表示が(その他)に変わったことを確認します。
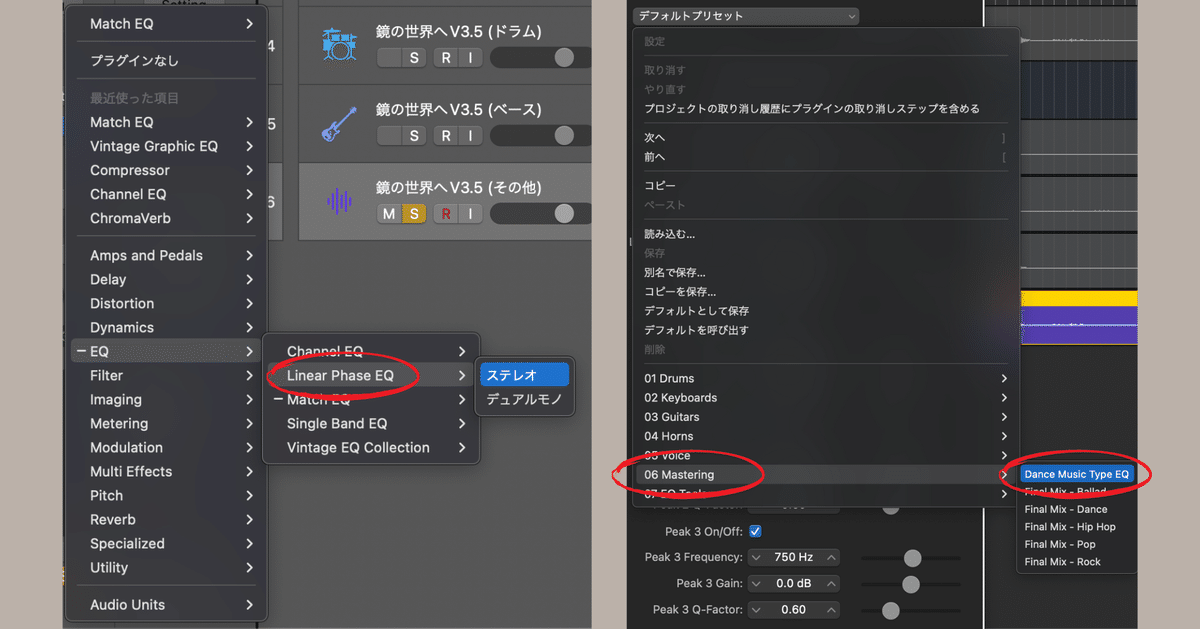
「Linear Phase EQ」選び、「ステレオ」をクリックします。デフォルトプリセットから「Mastering」を選択し「Dance Music Type EQ」を選びます。
(2)コンプレッサー
マルチバンドコンプを使用します。

「Multipressor」を選び、「ステレオ」をクリックします。デフォルトプリセットから「Final Pop Compressor」を選択します。
(3)エクスパンダー
音源に躍動感などを出すために使用しますが、詳細は割愛します。

「Dynamics」から「Expander」を選び、「ステレオ」をクリックします。
その他パートの編集でした。比較用に、抜き出したその他パートの修正前と修正後の音源ファイルを載せておきます。
7.マスタリング処理
各パートの音源編集が終わったら、それぞれのパートを一つのトラックにまとめて楽曲ファイルとして書き出します。ここではその手順をご紹介します。

今までのマニュアル的な解説では、実際に音を鳴らしての説明ではなかったので、ここで各トラックの操作に触れておきます。
基本的にトラックを編集するときは、そのトラックの音だけを出力してチェックするので、「ソロボタン(S)」や「ミュートボタン(M)」を活用します。
これは自由に組み合わせられるので、聴きたいパートのみを複数選択したり、その逆も可能です。
ここから先の工程は、すべてのトラックを使用するので、各トラックのソロやミュートは解除しておいて下さい。
(1)Mastering Assistantプラグインを起動する
Logic Pro 11のMastering Assistantと呼ばれるプラグインは、どの再生デバイスでも最終ミックスが適切に聞こえるように、音圧を自動調整する機能です。ワンクリックで、その音源に合ったミックスを作り出してくれます。これも色々なプリセットがありますが、今回は割愛します。

各パートの元(ステム)のトラックをクリックして選択します。
ミキサーのコンソールバーが、「Stereo Out」の表示に変わったことを確認します。これはマスタートラックと呼ばれ、各トラックの音量やエフェクトを一律に操作できます。
プラグインの小窓に、「Mastering」の表示があるので、それをクリックします。
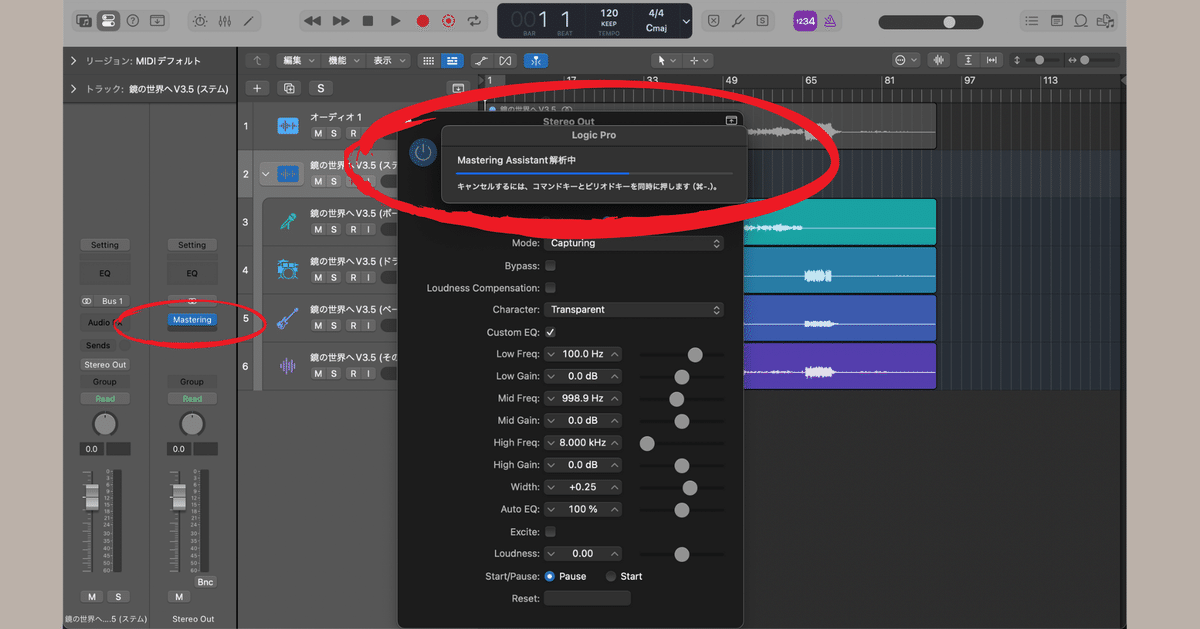
「Mastering」の表示が青色に変わり、同時に処理が始まります。この解析時間はPC環境により変わります。

処理が終わるとコントロール画面が開くので、「コントロール」の小窓から「エディタ」をクリックします。

「Excite」ボタンをクリックします。これにより倍音が増えて楽曲の響きが広がります。その他にも音圧を上げたり、YouTubeの配信用などにラウドネス調整をしたりと、細かい設定が可能です。
(2)楽曲ファイルの書き出し
完成した楽曲ファイルを書き出します。これはmp3など、様々なフォーマットで出力が可能です。まず、書き出したい楽曲の長さを選択します。通常は最初から最後までの範囲です。

タイムラインの上部先頭の1小節目部分(黄色)を「右にドラッグ」して、タイムライン終端まで選択します。この楽曲の長さは「75 1 1 1」です。

メニューバーから「ファイル」をクリックします。
メニュー下の「バウンス」を選択します。
「プロジェクトまたは範囲選択」をクリックします。
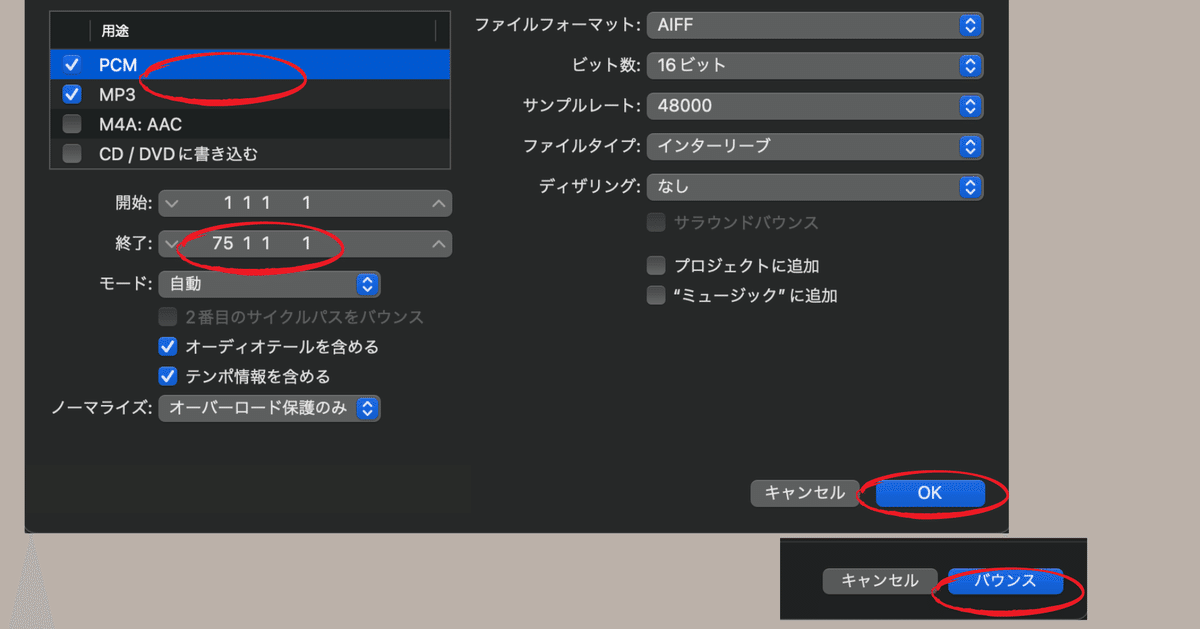
左上の「用途」のボックスに「PCM(非圧縮)」「MP3(圧縮)」のチェックを入れます。先ほどドラッグした終了の時間を確認して、右下の「OK」をクリックし、次のウインドウから「バウンス」をクリックして完成です。
以上が今回のLogic Pro 11を使用したAI楽曲編集でした。比較用に、フル楽曲の修正前と修正後の音源ファイルを載せておきます。
*修正後では、不必要な歌詞の部分的なカットや、最後のボーカルリバーブの種類を変えています。
8.Udio楽曲の編集
先ほどのSuno AIで使用した同様のプラグインとエフェクトで、別の楽曲も編集してみました。
私がYouTubeで公開している『星降る約束』のミュージックビデオの元となっている*楽曲音源(Udio)の修正前と、修正後の音源ファイルも載せておきます。
以上、AIを取り入れた音楽制作の一連の流れを紹介しました。DTM(PC等での音楽制作)の世界は奥が深く、一度熱中すると何も手に付かなくなるほどです。
私が初めて作曲に触れたのは、スーパーファミコンの「音楽ツクール」というソフトでした。それがきっかけで、KORGのシンセサイザー「TRINITY」を使った本格的な打ち込みへと興味が広がり、やがてPCでの作曲ソフト「Sonar7」やボーカロイドを使った創作活動に至りました。
独学での挑戦は続いていますが、私にとって、探究心を持って何かを学び続けることが重要だと感じています。ここまで記事をお読みいただき、ありがとうございました。
