
IT初心者の事務員がPower Automate Desktopでルーチンワークの一部を自動化した話
こんにちは、むらかにです。
私は食品検査会社で働く事務員で、デジタル技術を活用した業務改善活動に取り組んでいます(IT初心者のため、プログラムが書けない人でも扱えるローコード・ノーコードツールを主に使用しています)。めんどくさがりなので、仕事を楽にしたい!の一心で仕事の自動化を目指しました。
この記事は技術的にこうしたという話ではなく、社内のいろいろを乗り越えたという人間側の奮闘記的な話となっております。
報告書発行に関わるルーチンワークをPower Automate Desktopで自動化したい
私が自動化対象として目をつけたのは毎日発生する検査結果の報告書発行作業です。弊社の報告書発行の作業フローは下の図のようなものです。この一連の流れで1ファイルあたり約4分、1日30ファイル程度の報告書が発行されるので、私の部署全体で約2時間程度の手作業が発生しています。

この中でも特に報告書への社印の押印作業を自動化したい!と強く思っていました。しかし、前回、社内ルールの壁に阻まれ、残念ながら押印の自動化ができたとしても業務では使えないことがわかりました。

そこで、真ん中のグレーの部分を除いた①②③④についてPower Automate Desktop(以下、PADとします)を用いた自動化フローを作成することにしました。弊社の業務は古い社内システム(稼働12年超)を中心に動いているのですが、PADのRPA機能を使えば、古い社内システムも人がマウスやキーボードを操作するように自由に動かすことができます!
すごい!便利!
Power Automate Desktopで作るエクセルをPDF変換するフロー
作成した自動化フローの細かい内容は話が長くなってしまうので割愛しますが、他の人にも役立つかもしれないので参考までにエクセルをPDFに変換するフローの作り方を2つ紹介します。(ちなみにPADのExcelアクションの中には「エクセルをPDFに変換して保存」というのは残念ながら無いのです。)
1つ目は下記の記事を参考に
VBScriptを使ってPDF変換して保存する方法
です。
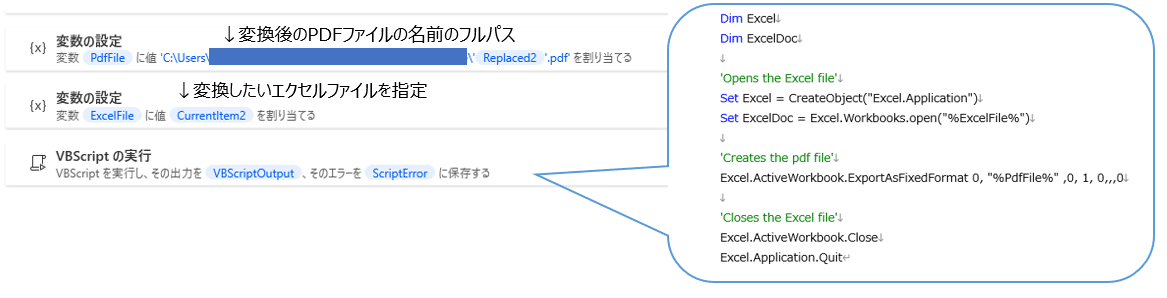
2つ目は
「Microsoft Print toPDF」というPDF変換ができる仮想プリンターを使って変換する方法
です。(「Microsoft Print toPDF」はWindows10に最初から入っています)

なぜ2つ紹介したかというと、私が変換したかったエクセルファイルが1つ目の方法だとページ毎の幅がばらばらになってしまって困ったからなんです。

おそらく元のエクセルファイルの設定のせいだと思うのですが、エクセル側の原因究明に至らず、仮想プリンターを使う作戦でなんとかうまくPDF変換することができました。
さらに、私が苦労したところですが、仮想プリンターを使う方法では最後に「名前をつけて保存」のウィンドウが開くのですが、そこで、どうやって指定のフォルダに移動するのかわからん!という問題がありました。
マウス操作だと、アイコンクリックして指定のフォルダまで移動して、そこから名前を入れて保存ですよね。

どうやればよいかわからずしばらく悩んでいたのですが、ファイル名の入力欄の横の矢印をクリックして過去に保存したファイル名が出たときに気づきました。ここってもしかしてフルパス入力して保存できるの?
詳しい人には当たり前かもしれないのですが、ファイル名の入力欄にフルパスを入れて保存すれば、指定した任意のフォルダに好きな名前で保存できるんですね!これがわかったときはすっごくすっきりしましたー!
Power Automate Desktopの自動化フローを職場の人に使ってもらって感想を聞いた
そんなこんなで、せっせとPADの自動化フローを作成し、なんとか完成させることができました。今回の目的は自分だけで使うのではなく、職場の課題を解決することなので、職場の人に使ってもらわなければいけません。
うちの職場では、まずPCの問題があってそもそもPADがインストールできないものが大半です。今年は運良くPCの入れ替え時期だったので、ちょうど最新のPCに入れ替えた人のPC3台にPADをインストールさせてもらえました(この作業を主に担当しているパートさんのPCがちょうど入れ替えだったのはラッキーでした)。
PAD無償版でもフローの共有はメモ帳などに貼り付けてテキストファイルとして相手に渡せばできます。
しかし、私の作ったフローは「マウスを画像に移動します」アクションを多用しており、画像キャプチャが必要なものだったので、メモ帳共有ではうまく行きませんでした。しかたないので、各PCについて、ちまちま1個ずつアクションを設定して画像キャプチャをとってを繰り返して設定していきました。今回は、自動化フロー「①社内システムへ自動アップロード」をPC2台、「②社内システムから自動ダウンロード&PDF変換」と「③押印管理表に入力」をPC1台に設定しました。

そして、実際に使ってもらった結果、「①自動アップロード」と「②自動ダウンロード&PDF変換」については「時短になって便利!」とのお褒めの言葉がもらえました。
「③押印管理表に入力」については「手でやったほうがはやいので使わない」との感想。うーんまぁ確かにそうかも…。最初にダメと言われた電子押印のところが自動化できてたら一気通貫でもっと良い感じにできたのですが、仕方ない。
さらに、①②がうまくいったことに自信をつけて、④自動メール作成フローも実装しました。これは私の中では自信作です!PADのOutlookアクションではメールを送信するという機能はあるものの、下書きを保存するという機能はありません。これをPADのマウスとキーボードアクションを駆使してOutlookのUIを操作することでメールの下書きを保存しており、送信前に人間が内容チェックできます!
自動化フローの中身について細かく語ると長いので割愛しますが、複数ファイルに対して順番に、社内システムから検査料金を抽出してメール本文に定型文とともに記載、報告書のPDFファイルを添付、宛先の入力を自動で行いメールの下書きを保存しています。
これについても前述のパートさんに見てもらったところ、「全部使いづらい!」との厳しいお言葉。なんでも、メールの宛先が定型のものは全体の半分程度で残りの半分は定型でないので業務では使えないとのこと。私的には全体の半分が自動化できるなら価値があると思ったのですが、そうではないようです。まぁ自動化できるやつ、できないやつが混在すると作業フローが面倒になりますもんね。ただ、全否定されるとそっから何も進まなくなるじゃん!とは思いました。
私も頑張って作っただけに、このフィードバックが結構ショックで、もうやりたくない!人に使ってもらわなくていい!という気持ちが大きくなりました。自分が使うぶんだけ作っていれば、こんな思いをしなくてすむのに、なんで人からフィードバックをもらわないといけないの?と。
でも、私がやりたいのは自分の仕事を時短するだけじゃなくて、職場を巻き込んで変革することなんですよね。事務の仕事は将来的に無くなるって言われているし、この仕事を10年後も同じようにやってたら、たぶんその頃には私の職場はすでに無くなってると思う。そう思うと嫌でもやっていくしかない。
一晩凹んでいたものの、twitterで私と同じく制作物について辛辣な感想をもらっている人のことをたまたま目にしたり、先輩からも同じ経験があるよ~!と励ましてもらったりして、なんとか復活できました。やっぱり持つべきものは、同じ境遇の同志ですね。ひとりでやるのは絶対無理!心が折れる!
私も今回の自動メール作成フローは最初からパートさんの意見を聞いて作成したら良かったなとか、いきなり完成品をバーン!とお出ししたのは根回し足りなかったなとかいろいろ反省も生まれて良い経験になりました。
フィードバックを受けての修正と効果測定
そういうわけで、作った自動化フローのうち評価の悪かった後半部分はボツにして、前半部分のみを採用することにしました。

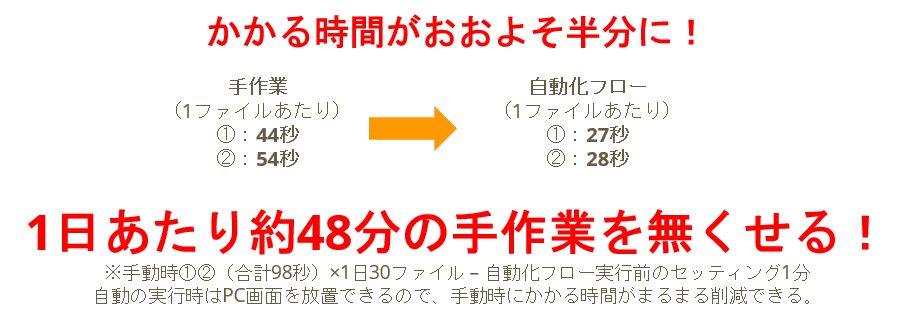
その結果、「①アップロード」と「②ダウンロード&PDF変換」で手動時には1ファイルあたり合計約98秒かかっていたものが自動化フローでは合計約55秒になり、かかる時間がおおよそ半分になりました。また、1日30ファイルを処理すると計算上は1日約48分の手作業を無くせる効果が出ました(計算式:手動時①②(合計98秒)×1日30ファイル-自動化フロー実行前のセッティング1分)。
取り組みの波及効果
私の職場は日々の忙しさにかまけて全然デジタル化も進んでおらず、私が中途入社した7年前からほぼ業務フロー変わってないんじゃないかな?というレベルなのですが、今回の取り組みで業務の自動化に興味を持ってくれた人が現れました。
報告書のエクセルのPDF変換の自動化フローを見せたところ、実は別の業務でもエクセルのPDF変換がやりたいという要望をいただきました。そこで、それだったらこのフローを流用して簡単にできますよ~と即実装して見せたところ、すごく感激してくれて、これってそんなに簡単にできるの?と興味を持ってもらえました。さらに、作ったフローがすごく便利と褒めていただき、別の事業所の人にも紹介してもらえました。そして、私の活動を見ていた別の人からもPADを教えてほしいとの嬉しい反応がもらえました!
どうしても新しいツールを使うのは難しそうという先入観があるので、こんな短時間でフロー作成できるんなら自分にもできるかも?と思ってもらえたことが何よりです。やっぱり業務のことを一番わかっている人が自動化フローを作るのが一番ヌケモレなく良いものが作れると思うんです。だから、私ひとりがやるんじゃなくて、各自が自分の仕事について自動化フローを作れるように職場にPADを広めたい!
そして、こういうEUC(エンドユーザーコンピューティング)で気がかりな属人化問題も内容を理解している人が職場に複数いれば、多少はマシなんじゃないかなと思います。
まとめ
この取り組みを始める前、デジタル技術による業務改善でつまずくのは技術的な話なんだろうと思っていました。しかし、蓋を開けてみると、意外と技術面は初心者でもなんとかなるぞ!と思いました。なぜならインターネットには先人の知恵がつまってるから。エラーメッセージはそのまま検索すれば良いし、やりたいことを検索窓に入れれば、だいたい答えにたどりつけます。さらに、世間には優しい人が多いので、わからないことをちゃんと質問すれば初心者の質問にも丁寧に答えてくれます。
それよりも、自分のところの職場でうまく皆を巻き込んで、話を聞いて調整して、時に説得してまとめることの難しさったらないです。AIの時代がきても、こういう仕事は残りそうだなぁと思いました。できれば私もやりたくないけど、慣れたらもうちょっとうまくできそうな気がする!
また、実装だけうまくできても、使ってもらえなきゃ意味がないよということも身に染みて感じました。結構、作ってるときって楽しくなっちゃって、凝った機能とか付けちゃうんですけど、独りよがりではダメですね。目的は作ることではなくて、作ったものを使って効率化することなんですから。
そして、何よりも一緒にやってくれる職場の仲間が1人でも増えたなら、私のこの取り組みは大成功だったということです。
職場全体を動かすことを考えたときに、私1人だけができることの価値はほぼありません。1人でも賛同者が増えたら、そこからまたどんどん仲間を増やしていくことができ、私の職場でも新しいものを受け入れやすい土壌が育ったり、変革の機運が高まったりするのではないかと期待しています。
最後に、今回の取り組みをやりながら、ジョジョ5部の好きな台詞である「真実に向かおうとする意思」をよく思い出していました。
亀の歩みかもしれないですけど、紆余曲折全てが私の糧になり、目指すゴールに少しずつでも近づいているはず!
そして、今回の取り組みで業務改善に取り組む他社の人とも知り合えて、すごく刺激を受けました。もう私もアラフォーだというのに学生時代のような友人と切磋琢磨するワクワク感を久しぶりに感じました。大人でもこんな感じの成長するぞ!とか皆で頑張ろう!っていう気持ちは楽しいです。
これまでの私の休日はだらだらするのが常だったわけですが、これをきっかけにもっと勉強しよう!って気持ちになれたのは素敵なことです。
私の取り組みはこれにて一旦終了ですが、今後も職場の業務改善は続けていきたいです。
以上、御覧いただきまして誠にありがとうございました。
この記事が気に入ったらサポートをしてみませんか?
