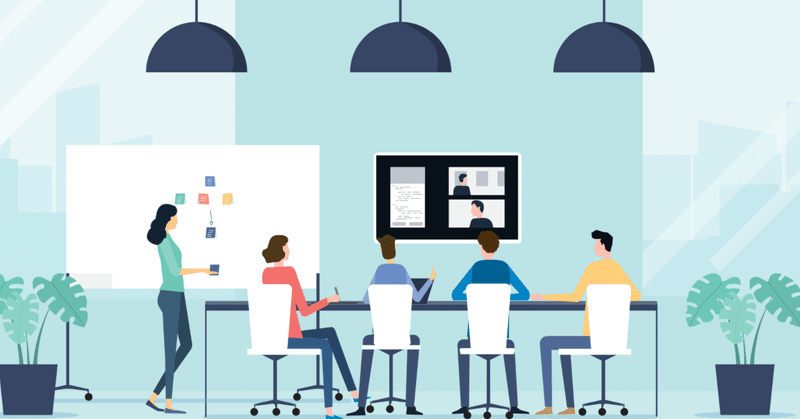
Zoomを使ったユーザー評価の機材セッティング
こんにちは。久方ぶりの投稿です。noteをサボっていた(?)間、自社の中堅以上のデザイナー向けに、少人数制のUXデザインの12回連続講座を開催しました。やっていく中で、いくつか記録として残しておいた方が良いなと思ったことがあったので、今年度内に、それをnoteに書いていきたいなと思っています。
第1弾として、Zoomを使ったユーザー評価の機材のセッティングについて書いて行こうと思います。
1.使いどころ
専用の機材をリッチに使える現場であれば良いですが、なかなかそういった現場にお目にかかれないことも多く、さすらいの派遣UXデザイナーとしては、稟議申請する(&事前にネゴる)のも、なかなかハードルが高いなぁと感じます。その点、テレビ会議システムであれば、コロナ禍以降、使用している会社さんもけっこう増えたかと思うので、導入しやすいはず。
今回は、ストーリーボードを使ったアクティビティシナリオの検証として使いましたが、インフォーマントさんが机に固定でいなくても良いので、それ以外にも、ほにゃららPayや、飲食店の注文を取る時の業務アプリなど、ユーザーが動いている中での行動の一部として、スマホ操作が使われる場合などのユーザビリティテストにも使えそうだなと思いました。(ガッツリ1箇所に座って操作する場合はここまでしなくても良いと思いますが。)
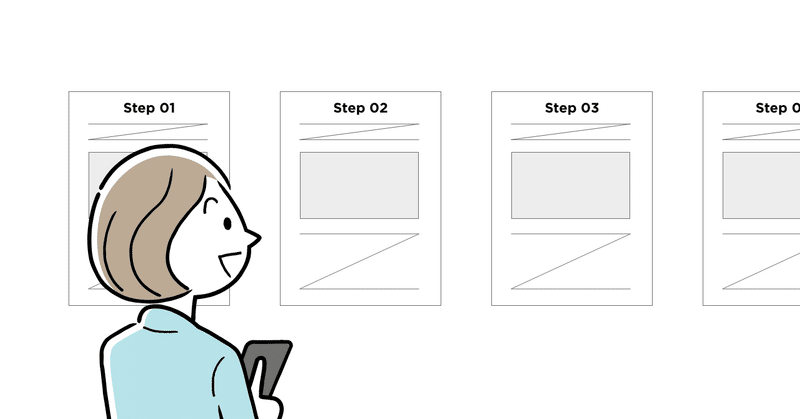
2.今回のやり方を行うための条件
今回のやり方を行うための条件は、下記3点を満たす必要があるかなと思います。(人によって気にするところは違うかもですが…)
テスト用の実機はこちらで用意する場合
複数アプリを行き来しない場合。
回線が安定して使える場合
1つめの、「テスト用の実機はこちらで用意する場合」についてですが、インフォーマントさんの機器を使用する場合は、必要ソフトのインストールや、セッティング、通知などプライバシー面で映り込むのがNGなものを止める必要があったり、実査終了後、プロトタイプへのアクセスをできなくしたりすることを考えると、事前作業の負荷や情報取り扱い時のリスクが高いので、避けた方が良いかなと思いました。(石橋は徹底的に叩いてから渡るタイプなもので…)
2つめの「複数アプリを行き来しない場合」ですが、アプリを行き来する際、Zoomの画面が見えてしまう場合があります。気にしないインフォーマントさんもいらっしゃるかとは思いますが、どう映っているのか見えてしまった瞬間から意識がそっちに行ってしまう方もいるかなと思ったので、これも避けた方が良いかなと思いました。
3つめの「回線が安定して使える」ですが、Zoomを使いますので、Wi-Fiにしろ、携帯電話会社の回線にしろ、回線の状態が悪いと中断せざるを得なくなるため、回線の確保は非常に大事です。
3.セッティングの全体像
デバイスは下記の3つを用意します。
①評価用のスマホ
②モニタリング・録画用パソコン
③俯瞰撮影用スマホ
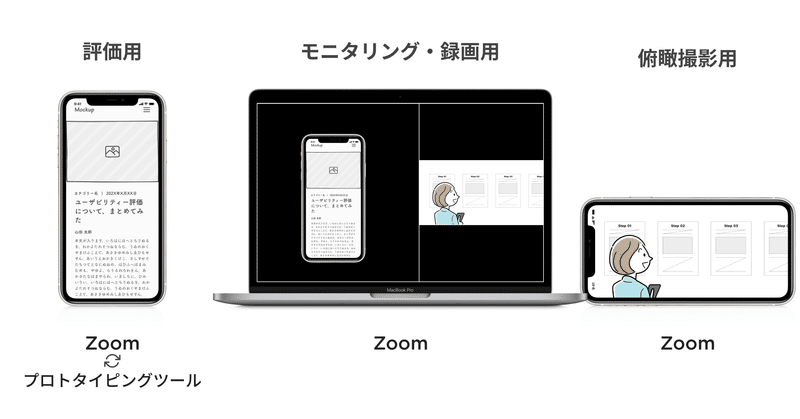
全体像としてはこんな感じです。
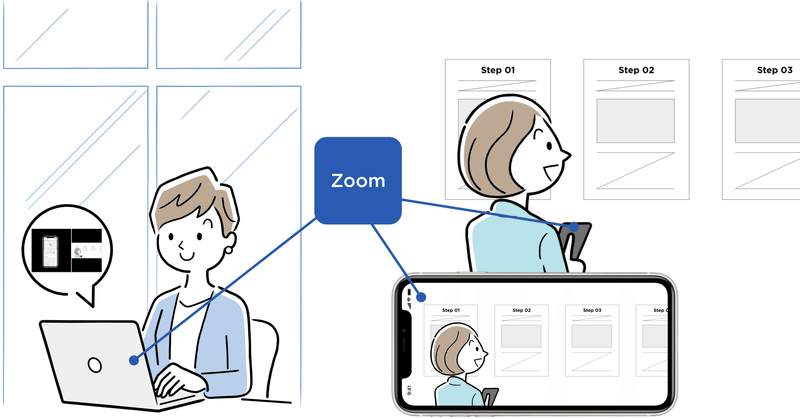
インフォーマントさんには、評価用のスマホを持っていただき、タスクを行なってもらいます。
その様子を離れたところに設置した俯瞰用のスマホで撮影します。移動範囲が大きい場合でデバイスがリッチに使える場合は、1カメ、2カメなどあると良いかもしれません。
俯瞰用の撮影は、基本定点撮影かと思うので、パソコンでも代用可能かと思いますが、パソコンはそれなりのサイズ感があるので、可能であればパソコン本体は物陰に隠して、外付けのカメラで撮影の方が、インフォーマントさんへの見られてる感・圧迫感は軽減できるかなと思います。
この評価用のスマホと俯瞰用のスマホ、そしてモニタリング・録画用のスマホで同じZoomの会議コードに入ります。
最終的にZoom上の画面は下記のような感じになりました。

ちなみに、今回の講座でパソコンがメインデバイスのものもあったので、そのチームには、登壇用の台がスタンディングデスク&移動できるタイプだったので、その上に評価用のパソコンを置いてもらい、ストーリーボード間を移動する時に、台ごとガラガラと移動してもらいました。
4.詳細その① -評価用スマホの設定-
テレビ会議システム(今回はZoom)のUIや仕様は、変わることがあります。ここに掲載しているのは、2022年11月時点のものです。
ピクチャ イン ピクチャをオフにする
いざ、自分で試してやってみようと思って、最初に躓いたのは、zoomからプロトタイプに移った時に出てくるこのちっこい画面です。これは、zoomを開いたまま他のアプリに移動した際に出てくる画面です。
テレビ会議システムとして使う時は便利なのですが、評価で使う場合、プロトタイプの画面の上に、どーん!と乗ってきて、UIの一部を隠してしまうので、邪魔になります。
このちっこい画面(機能?)は、ピクチャ イン ピクチャと言います。設定画面でオフにすることができます。2022年11月時点の動線は、設定アイコンをタップ→設定画面内、ミーティングをタップ→ビデオカテゴリの中のピクチャ イン ピクチャをオフ、にします。
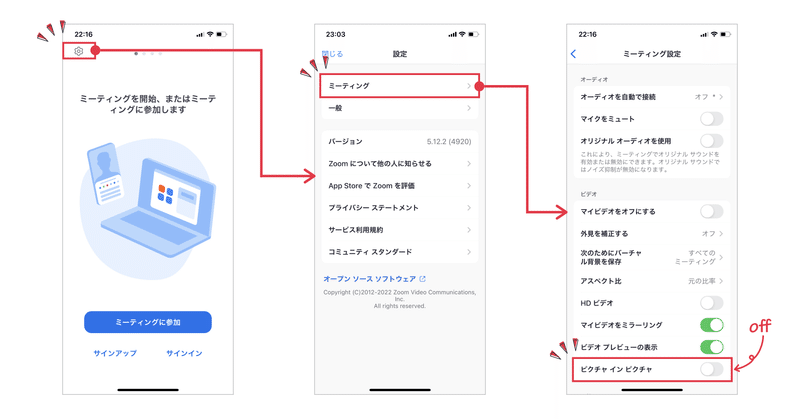
Zoomアプリで画面共有をする
Zoomで、評価用のミーティングに参加します。
権限設定によっては、管理者でないと画面共有できない設定になっている場合があるので、権限がない場合は、該当のミーティングの管理者権限を持っている方に権限を付与してもらってください。
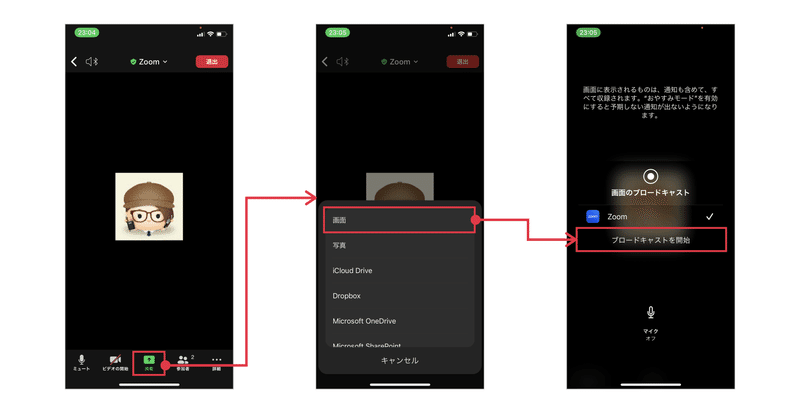
タブナビゲーション(ページ下部のボタンが並んでいるところ)の中央に「共有」ボタンがあるので、ここをタップ。
すると、何を共有するかの選択肢が出てくるので、「画面」をタップ。(このキャプチャはiOS)
次の画面で、「ブロードキャストを開始」をタップします。ここの画面のUIがミスリードを起こして引き返してしまう方がいるので(汗)、他の人にお願いする場合は注意が必要です。(「画面のブロードキャスト」の文字の上のアイコンが録画アイコンに見え、かつ、「ブロードキャスト」(放送という意味)という言葉が日本人にはカタカナ語として馴染みがあまりないため、録画されてしまうと思って慌てて閉じてしまう方が続出します。海外の企業なのでラベルは百歩譲って致し方ないとして、なぜこのアイコンにしたのか…)
「ブロードキャストを開始」をタップすると、カウントダウン(3秒)が始まるため、カウントダウン画面を閉じます。
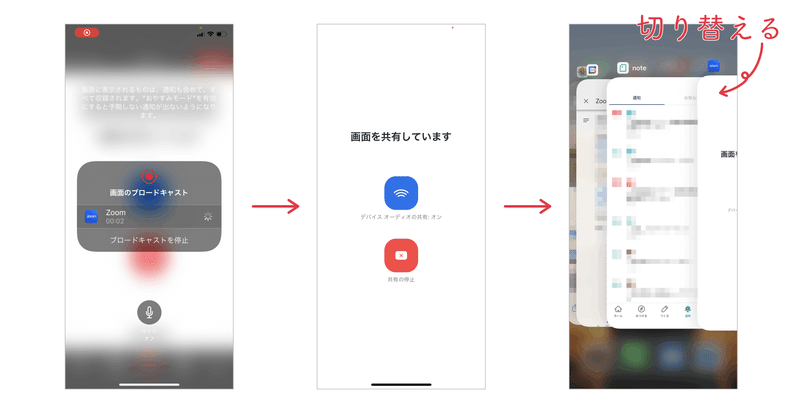
Zoomの画面が「画面を共有しています」になりますので、共有したい画面(プロトタイピングアプリや、ブラウザアプリなど)を開くと、開いている画面がzoomに共有されますので、あとはインフォーマントさんに渡して評価(画面操作)してもらえればOKです。(録画開始時に許諾画面が出る場合があるので、渡すタイミングは注意。)
5.詳細その② -俯瞰撮影用のスマホの設定-
俯瞰撮影用のスマホは、画面共有は使いません。
Zoomで、評価用のミーティングに参加後、ビデオの開始をタップして、カメラオンの状態にします。通常のテレビ会議の場合は自分の顔を写しますが、ここでの使用目的は俯瞰撮影なので、自分の顔が写っている場合は、カメラが自撮りモードになっているかと思いますので、逆向きに回転させてください。それでOK。

定点で撮影するので、俯瞰撮影用スマホはスマホスタンドやアームで固定すると楽です。アームの方が角度等自由度が高いですが、スマホの重さに負けてだんだん位置が下がってくることもあるので、注意が必要です。
6.詳細その③ -モニタリング・録画用パソコンの設定-
Zoomの管理者権限(または共同管理者権限)は、このモニタリング・録画用パソコンに付与させてください。録画ボタンが表示されていても、権限がなくて、いざ録画という段階でエラー表示が出て録画できない場合がありますので、事前に必ずチェックをしておいた方が安全です。
モニタリング・録画用パソコン、評価用スマホ、俯瞰用スマホ、それぞれでZoomの評価用のミーティングに参加します。モニタリング・録画用パソコンのカメラは不要なので、ビデオはオフにします。
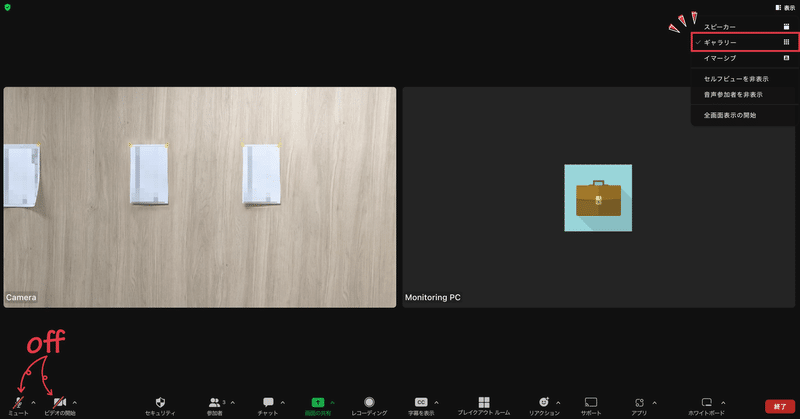
右上の表示ボタンをクリックすると、表示パターンの選択肢が出ますので、ギャラリーをクリックして、複数画面が映るようにします。
評価用スマホで画面共有を行うと操作画面がメインで映り、他の画面が小さくなります。この時、他の画面が小さくなりすぎることがあるので、その場合は小さい画面の左横の縦棒を引っ張る(クリック&ドラッグ)すると画面サイズが変わりますので、見やすいサイズに調整します。
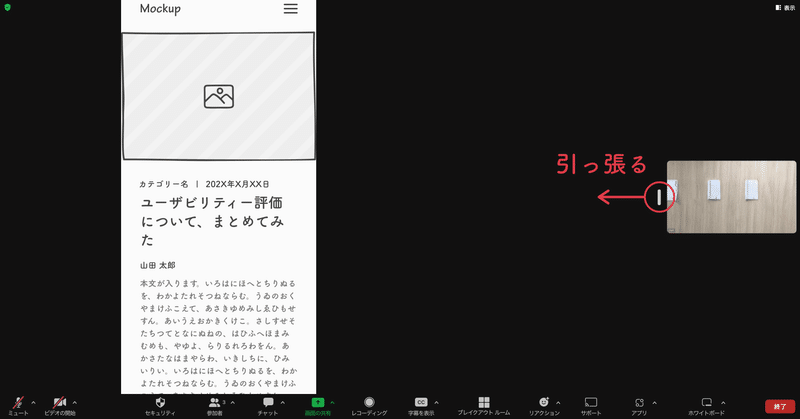
ポイントとしては、このモニタリング・録画用パソコンの画面に必要な画面しか表示をさせないこと。右上の表示ボタンをクリックして出てくる設定メニューで、音声参加者を非表示、セルフビューを非表示にするを選択しておき、俯瞰用スマホのカメラはON、音声はミュートに、参加者の音声をミュートにしておくと、評価用スマホの画面と俯瞰用スマホの画像のみとなります。

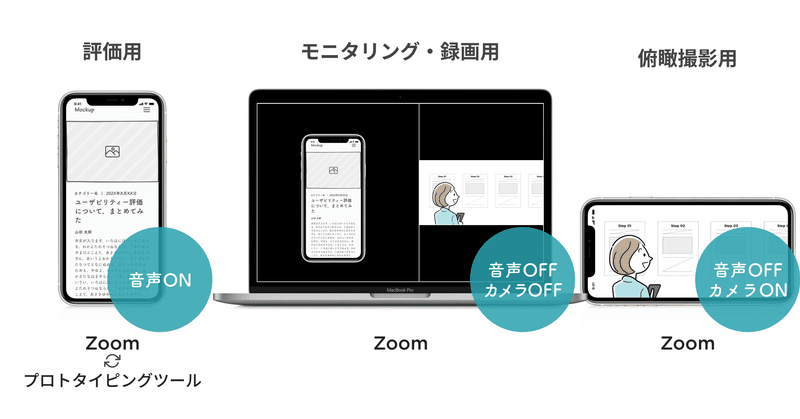
ただ、参加者が増えたり、使い慣れていない方が遠隔で参加する場合は、ミュートにし忘れる人が出る、当日やり方がわからず設定できない方が出てくるなど、モニタールーム側のコントロールが難しくなります。
モニタールームで、大きなモニター1台に繋いで全員で見られるのが一番安全ですが、別の拠点でも見る場合など、どうしても複数台入る必要がある場合、見学者への画面共有には他のものを使うなど工夫をした方が良いケースもあります。
モニタリング・録画用パソコンで録画を開始します。各デバイスに録画許諾画面が出ることがあります。邪魔になりますので、許諾して許諾画面は消してから開始します。
7.注意点
①思考発話をしてもらっている音声が録音できているか確認する。
これは、スマホ側の設定ですが、必ず録音できているか確認してください。
②充電の確認&充電器の準備を事前に行う
録画するため、けっこう電池を消費します。インターバルの間にこまめに充電する、充電器は実査をする部屋にも用意しておく、セッションが続く場合、デバイスを2台用意して交互に使うなど、タスク中に電池切れを起こさないよう、注意が必要です。
③回線が切れた場合のプランBは用意しておく
事前に安定して回線が使えるかの確認も必要ですが、ちょっとした条件の違いや、不具合等で回線がつながりづらくなることがありますので、モバイルWi-Fiなど、事前にプランBを用意しておくと安心・安全です。
④機材のセッテイングはチーム全員で事前に把握・練習しておく
実際に講座でやってみた際、事前に設定資料を渡し、直前にも説明したのですが、いざ、自分たちでセッティング、となった時に途中でみなさん、どのデバイスがどの設定だったか、こんがらがってしまいました。一旦、全員でセッティングしてみて、身体で覚えることも大事そうです。
⑤アプリのバックグラウンドでの更新は、実査中は念の為オフにしておく
バックグラウンドでのアプリの更新が始まると動作が重くなることがあります。実査中は各デバイスが実査に関わるものが優先して動けるよう、必要のないものはオフにしておいた方が良いです。
以上、Zoomを使ったユーザー評価の機材セッティングでした。
仕事で使うもの以外は機械オンチの私でも、セッティングできたので、日常的にテレビ会議システムを使っている方には、そんなに難しくはない…はず!!
他のテレビ会議システムでもできそうですが、今のところ画面共有機能の仕様などを考えると、Zoomが一番使いやすそうかなという所感です。
この記事が気に入ったらサポートをしてみませんか?
