
使えると便利!意外と知らないWindows10の隠れ機能3選
こんにちは!
広報の千葉です。
突然ですが皆さんこれ知ってますか?

人は右脳と左脳がありますが、人によって左右使い慣れている脳があるらしく、上の動画のダンサーが右回り(時計回り)に回っているように見える人と、左回り(反時計回り)に回っているように見える人がいるらしい👀
諸説あるようですが、右回りに見える人は“右脳”派[イメージ力や記憶力、想像力やひらめきに長けている]、左回りに見える人は”左脳”派[言語力や計算力、論理的思考に長けている]なんて言われるみたいですね。
ちなみに私はずーっと右回り。友達は交互に見えるらしい・・!
この間友達と盛り上がったので、ぜひ隣の席の人とやってみてください。
さてさて、右脳派の皆さん、そして左脳派の皆さん、どちらも同じく思うのは作業は効率的にしたい、ですよね!
そこで今日は右脳派の皆さんも左脳派の皆さんも思わずにっこりなWindows10の隠れ便利機能3選を紹介したいと思います。
その1:狙った場所だけキャプチャできるshift+win+S
チャットでのやり取りが増えると、相手に「画面のここを見てほしい」「ここのボタンを押してほしい!」なんて時に、言語化するのが面倒だったり、伝わりにくかったりで、もどかしくなることってありませんか?
そんなときにうまく使えると便利な画面キャプチャですが、皆さんご存知「prt scr」だと全画面キャプチャしか取れません。

ちなみに私は以前愛用していたフリーのキャプチャツールがPCを変えて使えなくなった後、<prt scrで全画面キャプチャ→ペイント立ち上げ→キャプチャを貼り付け→必要な部分を切り抜き→コピペ→チャットに貼り付け>という方法でやっていましたが、今見たら滅茶苦茶面倒でイケてないですね。。
これがWindows10の新機能「shift+win+S」で切り抜きたい場所をドラッグすると・・・
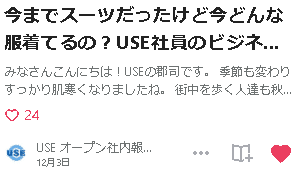
別ソフトを立ち上げる必要なく、ピンポイントにキャプチャ!
すでにクリップボードに記憶されているので、あとはチャットなどにペーストするだけ。
これものすごい便利だと思うんですが、意外と知らない人が多いのです。
キャプチャ繋がりでもう1つ:WEBページを上から下まで画面キャプチャする方法
それから、WEBページを上から下まで画面キャプチャしたい時ってたまにありませんか?
私は仕事柄よく使うのですが、これも以前までは、全画面キャプチャ→Excelに貼り付けという作業を繰り返してせっせとこしらえていました。2スクロールくらいの画面ならまだしも、長いページのときは結構気の遠くなる作業。。
これがほぼ1クリックで出来る方法がありました。
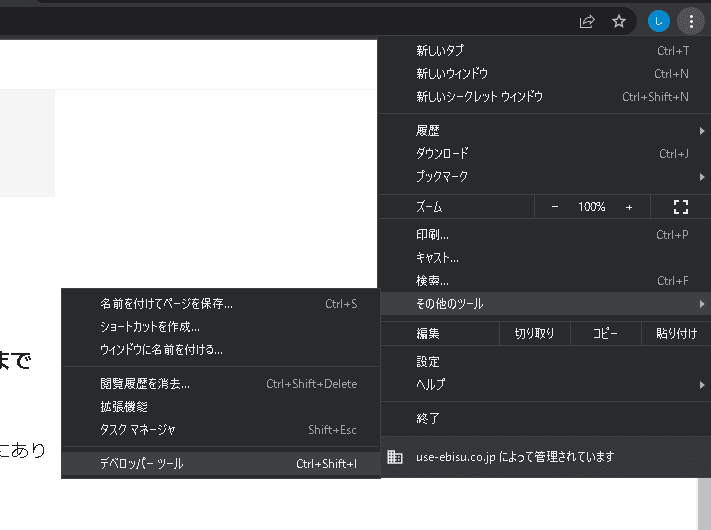

「Capture full size screenshot」を選択すると・・・
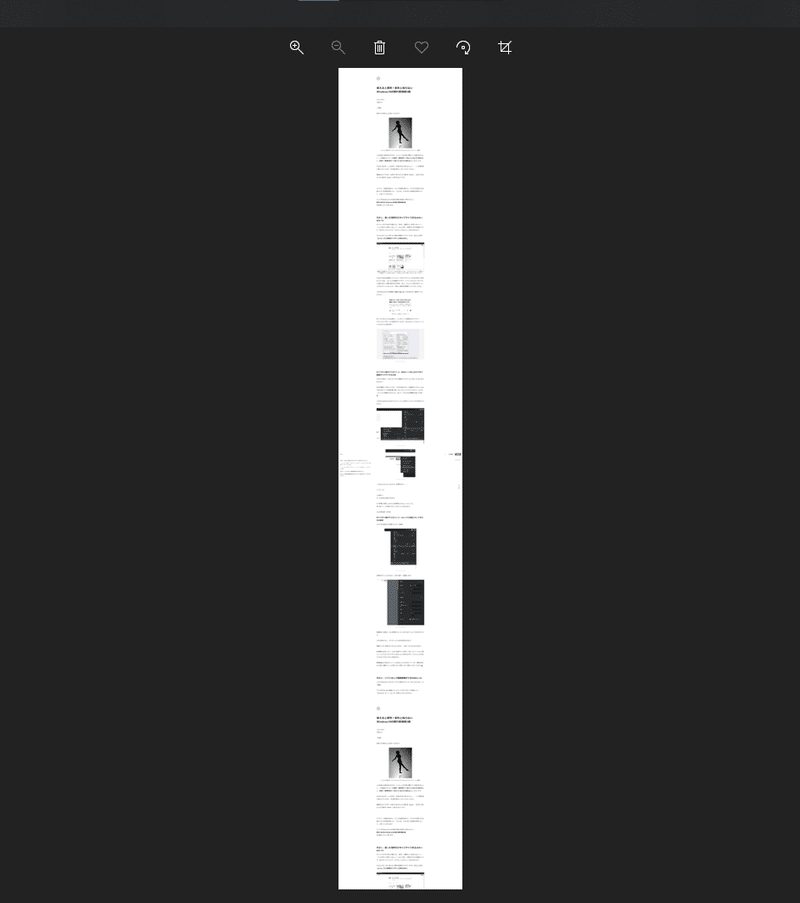
この通り!
データはPNGで保存されます。
ただ、実際に利用してみると成功率は75%といったところ。
長いページの時はうまくいかないこともあります。
そんな時は第二の手段。
キャプチャ繋がりでもう1つ:Ctrl+Pで印刷コマンドからPDF保存
ブラウザの設定から印刷プロパティを開き
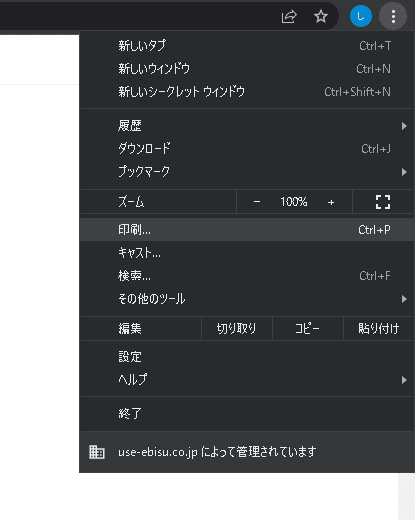
送信先をプリンタではなく、PDFに保存 を選択します。
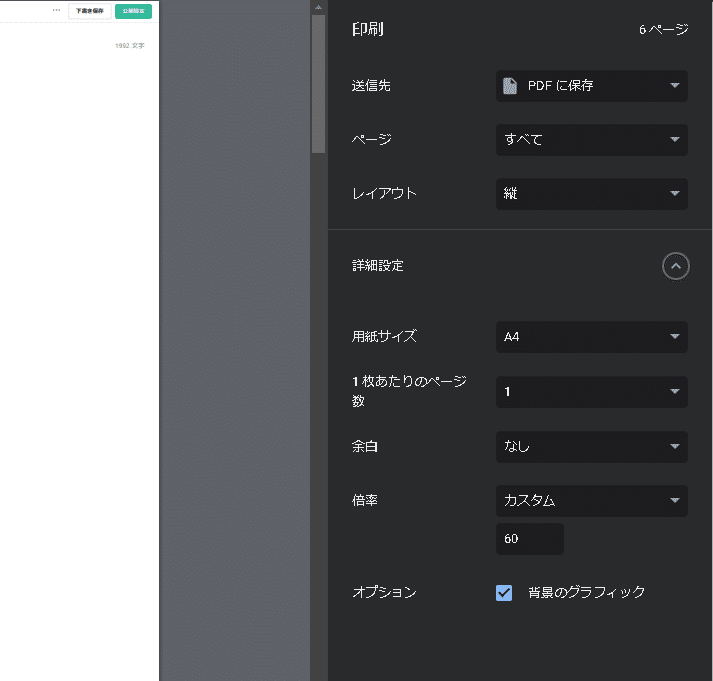
詳細設定>倍率は、はじめ等倍になっているので60くらいにするのがオススメ。
これで「保存」を押すと、デスクトップにPDFが保存されます。
用紙サイズに分割されてはしまいますが、一括データにまとめられます。
成功率は90%くらい。たまにWEBサイトの作り、特にアニメーションが多いページでうまくキャプチャできないことがありますが、だいたいこの方法でフルサイズキャプチャが取れます。
WEBページ全体の記録や、管理画面など特定のメンバーしか見ることのできないページを無権限の相手に確認してもらう時にも便利です👍
その2:ソフトなしで画面録画ができるWin+G
こちらもWindows 10からひっそりと実装されている「Xbox Game Bar」という機能。
何ができるかというと、画面キャプチャの動画版、画面録画ができます。
ブラウザやExcelなど録画したいウインドウをアクティブ状態にして[Windows]キー+[G]キーを押すと立ち上がります。

こんな画面です。
左上の録画ボタンをクリックすると録画を開始します。録画を終了する時は、青いボタンをクリック。
録画データは、エクスプローラー>PC>ビデオ>キャプチャに保存されています。
この画面録画、画面操作手順を共有する時なんかにぴったりです。
「まず画面の右上の●●をクリックして・・・次に中央のプルダウンで▲▲を選択して・・・・その下のチェックボックスにチェックを入れて・・・・・」と言葉に起こして説明していたのが、この画面録画を使えば簡単に説明できますよね。
操作マニュアルや手順書を作る際も、ExcelやWordの代わり、もしくは併用することで、さらに分かりやすくなりそうです👍
マイク音声、デスクトップ音声の追加も選べるので、ナレーションを付けたりもできます。
ただ少し不便なのが、デスクトップやエクスプローラーは録画不可、ウィンドウサイズを変更すると録画がストップしてしまうこと。
この辺をうまく使いこなすのがポイントになりそうですね!
その3:簡単な動画編集ならもうソフトは要らない!ビデオエディター
突然ですが、社員の人によく聞かれることベスト3に入ると思う
「動画編集したいんだけど動画編集ソフトって必要だよね?」
「ちょこっと使うだけだからわざわざ買うほどでもないんだよな~」という皆さん、朗報です!
Windows10に標準搭載されている「ビデオエディター」という機能を使えば、簡単な動画編集はだいたいできてしまいます。こんなに便利な機能なのに意外と知られていない・・!
検索バーに「ビデオ」と入れると出てきます。(なぜか「ビデオエディター」と入れると出てこないです。謎)
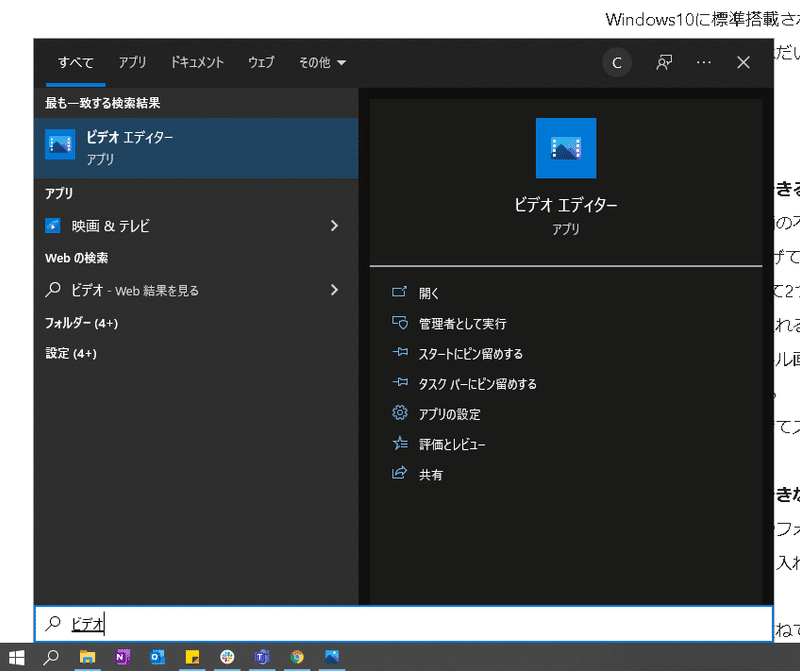
画面はこんな感じです。
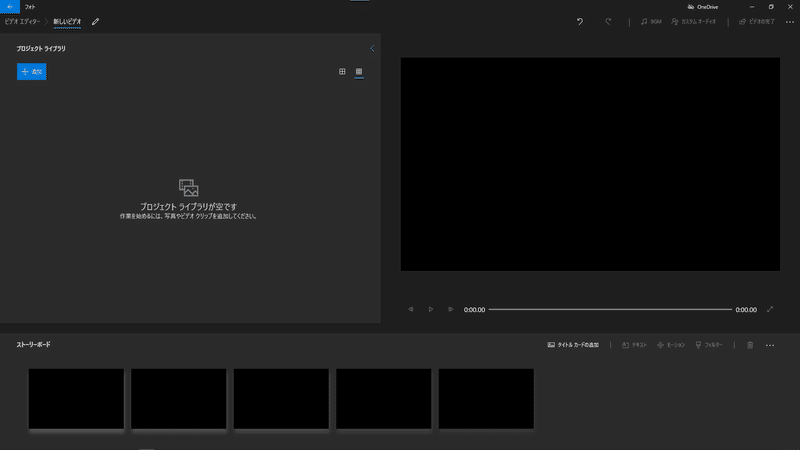
左のライブラリエリアに動画に取り込みたい画像や動画ファイルをドラッグ&ドロップして、下のストーリーボードに並べます。
順番を入れ替えたり、静止画を表示する長さを調整したり、タイトルを差し込んだり。
直感的な操作ができて、使いやすいのでかなりオススメです。
細かな操作方法はここでは割愛する代わりに、ビデオエディターでできることとできないことをまとめてみました。
ビデオエディターでできること
・冒頭や最後など動画の不要な部分をトリミング
・2つ以上の動画を繋げて1つの動画データにする
・1つの動画を分割して2つ以上の動画データにする
・簡単なテロップを入れる
・動画の最初にタイトル画面を入れる
・動画にBGMを付ける
・複数枚の写真を繋げてスライドショーにする
ビデオエディターでできないこと
・テロップの大きさやフォントを指定する
・複数の動画を重ねて入れること(=なので、2画面構成・ワイプ的な編集はできません)
・複数のテロップを重ねて入れること
・複数のBGMを重ねて入れること
まさに、初歩的な動画編集が得意なツールって感じですね!
ちなみにパワポでもそれなりに動画編集ができます。
それについてはまた別の記事で改めて紹介しますね。
いかがでしたでしょうか?
初めて知った!役に立ちそう!と思った方はぜひ↓の♡マーク(スキ)を押してもらえるとうれしいです。
これで皆さんの作業効率がアップしたあかつきには、その余暇時間でnoteを読みに来てくださいね。
好評でしたらまた第二弾の記事を書きたいと思います。
この記事が気に入ったらサポートをしてみませんか?
