
34inchウルトラワイドモニターの良いところ微妙なところレビュー|モニター周辺の話。
そういえば、さらっと使っているとはパラパラ書いているのだけれども、そういえば34インチモニターに買い換えたの話してないぞ!と思って。
まぁ休止中に買い換えたからね。っていうのと、机周り結構ゴチャゴチャしてるから、あんまり撮るのもなぁと思ってたのもある。
だいたいさ、机周り公開してる人の机って綺麗じゃん。宇佐兎三のPC周りごちゃごちゃなのよね。結局そのまま撮ってるけど。
ということで良いところも微妙なところも書いていこうかなと。
元々はどんな感じだったの?

このときは引っ越したばっかりで最低限しかおいてなかったので綺麗w

今使っているモニター単体で見るとそれほど大きくなさそうだけれども、
左側のサブモニターにしている15.8インチの液タブ(覚書シールは張り替えてる)とキーボードのサイズはそのままなので、だいぶでかい。
15.6インチのノートPCを使っている方は、左側においてあるサブモニターがほぼそのサイズだと思ってもらえれば(ノートPCの方がちょっと小さいけど。)
宇佐兎三が買った理由のほぼ全てがゲームで(笑)
某MMORPGでは、4KでもフルHDでも表示される領域がかわらないのに、ウルトラワイドディスプレイを全画面で使うと、普通のディスプレイだと見切れる両端がみれるから有利という、


よく見るUIは21インチとほぼ同じくらいの場所の配置にしてる。
そこまでみなくていいものは外側へ
一部ゲーマーにしか伝わらないような事情で買い換えているけれど、机が広くなること自体は他の用途の方にも便利だと思っている。
物理サイズと解像度の話
画面解像度は3440 × 1440 Pixels(対角3729px)。
ちなみに普通のモニターはだいたいこんな感じじゃないかな。
HD 1280×720 px (対角1469px)
フルHD 1920 × 1080 px (対角2203px)
WQHD 2560 × 1440 px (対角2937px)
4K 3840 × 2160 px (対角4406px)
気をつけて欲しいのは、画面の大きさとの画面解像度の比率。
Photoshopで画面表示するときの標準解像度が72dpi(dot per inch)というのがある。(…とかきはじめたけど、MacってRetinaディスプレイ実装されてから設定できる解像度の倍くらいの200〜400dpiのディスプレイじゃなかったか…ということに気づいてしまってこの話どうしようかと思っているけれど(笑)ただ、例えば画像を開いたときに表記上のピクセル数より小さく表示されるかと聞かれればそんなことないしゲームをやるときはゲーム内制御の設定通りの解像度になってたからどういう技術の話だっけ?って思ってる)
ちなみに、Windowsの場合は標準が96dpiということになっているらしい。
自分で計算したいなら
(対角のピクセル数)px ÷ (物理的インチ数)inch = (ドット密度)dpi
ppiとdpiが厳密には違うらしいけど、違いを意識する必要がないからあんまりわかんない。
欲しいモニターの解像度割ってみるのはありだよね。設定もできるらしいけど解像度の対角をモニターのインチで割ってみて、100dpi前後の方がゲームとかやるなら無駄がないと思う。
15.6インチなのに4Kディスプレイなゲーミングノートを使ってたことがあるんだけど、対応してないアプリを普通に表示すると文字が埃にしかみえなかった上に、ウィンドウモードでプレイしてるとゲームがその解像度で処理されてるからちょっと重かったりして、買い換えたときにフルHDでいいやってなったんだよね。(その分フィールドが広く見えるとかならいいんだけど、そうじゃないことのが多いし。スクリーンショットがめちゃくちゃ拡大できる!とかカメラの画素数の話と同じであんまり必要ないから)
ゲームやらない人も高dpiモニターを使う利点があんまり思い浮かばないんだけれども、まぁなんでもそうだけど、用途とスペックの兼ね合いだよねw
私の34インチのウルトラワイドって109dpi。ゲーム前提なら良い感じ。
50インチ超えてくるような大型テレビを4Kしたいって話はわかる。別に3Dデータを動かすような処理するわけじゃなくて動画を受信して再生するだけだからスペックはあんまり関係ないし。でも物理サイズ的に4Kでも100dpiを割ってるはずで。
PC画面が大きくていいところ悪いところ
大きいディスプレイの良いところ
普段noteを書いている12インチのMacBookは擬似解像度で1440 × 900 pxでつかっていて(本来の解像度は1280x800 px)、ほぼフルサイズのウィンドウを画面いっぱいいっぱいに表示させてnoteをかいているけれど、だいたいこれが6枚置けると思ってもらっていい気がする。

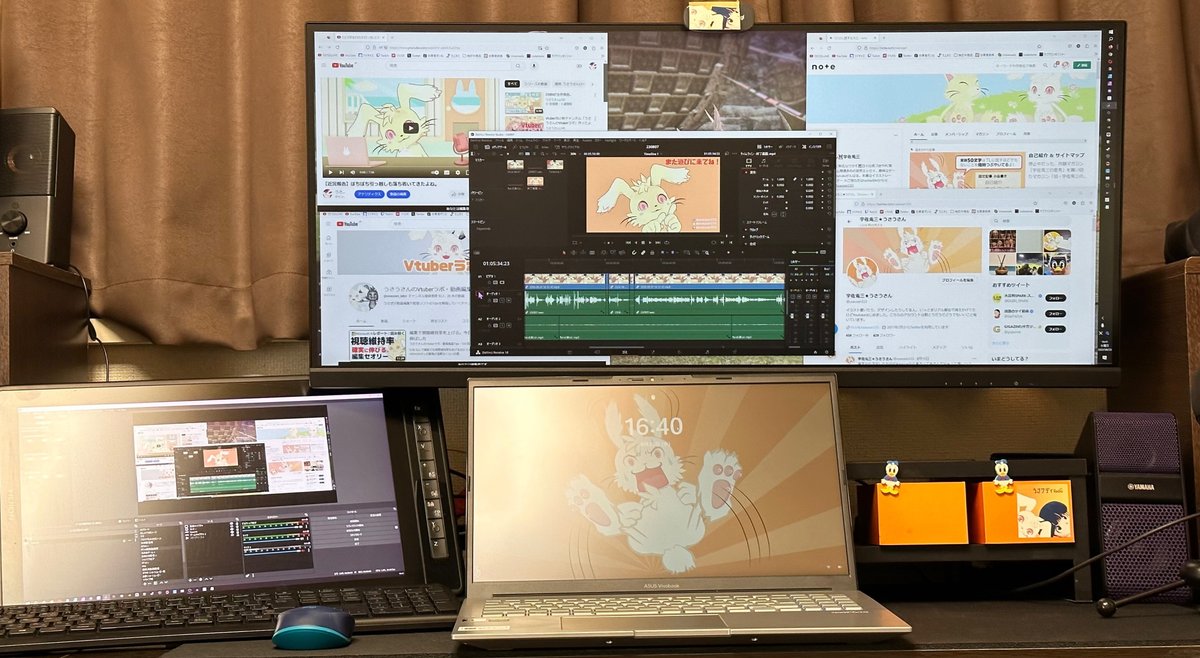
中央の動画編集ソフトを同じくらいにしている
大きいディスプレイの悪いところ
悪いところは、端から端までが遠いし、15インチとか21インチなら顔を動かさずに全画面がみえるけれど、首を振らないと全部は見えない。
写真の右側をよーくみてもらうとわかるけれども、もっと小さい画面なら右詰にしているディスクトップのファイルのアイコンを2列分あけてるのは画面がでかすぎて遠いから(笑)
PC用ディスプレイとしての実用としては、これくらいのサイズが最大じゃないかなって思ってる。4Kでさらに物理的にも大きいものっていうのもありなんだけど(宇佐兎三がやってるゲーム的には意味がないのでたぶん買わないがw)
最近ゲームもあんまりできてなくて、2m離れてYoutube見るのに使ってる方が多いけど、久々にキーボードが打てる位置に座ったら、でかいなぁって思ったw
でも、サブディスプレイを置いてるところくらいまで、横に長いのは、ありかなしかといったら無しじゃないなぁって思ったりするんだよね。
でもそれは、画面伸ばすよりも角度を変えてサブはサブで置いた方がよくね?って思ったりはする。
IODATA Giga Crysta固有の話
私のモニターこちらでございます。
75Hz / 2msというわけでFPS(一人称視点シューティングゲーム)向きではないんだよね。
FPSはやらないので、あんまりよくしらないけど144Hz / 1msがいいって聞くよね。個人的には60fps(フレームパーセコンド)でしかやらないので、まぁ60以上ならいいかなってw
前のモニターは144Hzだったけど、74ですら酔った…。
カラーは厳密には合わない
このモニター最大の難点は、カラー設定がなんとなくしか合わない(笑)
宇佐兎三ね実は紫が好きなんだけど、別のPCで作ったデータの紫がどう調整しても紺にしか見えなくてちょっと笑ったわよwwwww
ものすごく頑張ったけど、どうしてもきっちり合わなかったので、デザイナーがちゃんと厳密に調光をするのはたぶんきつい。でもそういうのはどうしても必要ならサブモニターにしている液タブでやればいいかなって思った。というかMacでやればいいかなって。
じゃあものすごく色が変かっていうとそういうわけでもないので、ゲームやったりYoutube見るなら別に気に気にならない。色が重要な作業をしないなら全然いい。
リモコンは付きなのは設定段階では嬉しい
まぁ設定おわったら使わないんですけど。
PCとChromecast共用だけど、どっちかの電源を入れると勝手に切り替えて電源が入るので。ただ、2秒くらい待たないとつかないから、どっちにしろ起動待ちがあるPCはともかく、Chromecastの方はパワーボタン連打しちゃうことがあるけど仕方ないと思ってる。
湾曲はしてない
どっちがいいのかわかんないんだけど。すでにウルトラワイドを使ってた友人複数にヒアリングした結果、なぜかみんな湾曲してない方が良いっていってたので、湾曲してないものにした。(ゲーム内でウルトラワイドがめっちゃ流行ってるw)
Giga Crystaにした理由は?
その前の21モニターもGigaCrystaで。秋葉原のヨドバシにみにいったときになんとなく一番綺麗に見えた。(モニターなんてカタログスペックをある程度見た上で最終的には実物見に行って「なんとなく」よさげなものを選ぶのが良いと思う。厳密には色が合わないにしても、なんとなくは綺麗だし)
でかい画面でも同じだったか覚えてないなぁと思いつつもまぁいっかでGiga Crysta続投。ちなみに前のモニターは店の中のゲーミングモニターで一番小さいのを選んだら21.5インチだったんだよね。
部屋の広さの都合もあったし、21インチも全体が一度に見えるからそれはそれで悪くない。(引っ越したからもっと大きいモニターほしい!ってなったけどね)
モニターの周辺機器
アームに取り付けた方がいい
日頃重いものを持たない宇佐兎三には、34インチディスプレイもだけど、モニターアーム自体が泣くほど重かったがぁぁぁ。
これは、前にもちらっとかいているんだけれども、私よりも前に同じ型のモニターを買って、運悪く1週間も経たずに地震で倒れて壊れたという友達がいて、大型モニターの場合は一緒にアーム買った方がいいと力説されたので、アームも同時購入。

一応可動式だけど、掃除をするときくらいしか動かしてない。でも角度を変えられるのは良くて、ちょっとだけ上側が手前になるように傾けてる。
大きいので。
ちなみにアームがディスプレイ取り付け部分がはじめ上を向いてるのはモニターを取り付けないと動かせなくて、逆にいうとディスプレイをつけると動くんだけど原理はいまいちわかってないw(多分空気なのかな?単純に重さ?)

万力的なところに刺す式なんだけど、念の為これも一緒につけてる▼
アーム単体でもかなり重い、モニターも11kg以上あってめちゃくちゃ重い、だったりするのでアーム+モニターは死ぬほど重かったので、ヨッコラセって肩に担いで気合いで万力に刺したよね。

持ち上げて運んだwwww
次の日身体中が痛かったです。
でも確かにこの重さのものを固定してない足で支えると倒れる可能性があるってのはわかるので、転ばぬ先のアームなのは確か。
モニター形状と重さにもよるけど、21インチとか縦もノートPCよりちょい高いくらいで、重さも4kg程度だったけど、縦に大きいほどに対策はしておいた方がいいよね。
ChromecastでYoutubeや映画を見てる話
PCとChromecast、どっちの電源をいれたときにもラグはあるけれど勝手につけた方の入力表示に切り替えてくれる。
本当は余った21インチで見ようとおもって買ったけど、勝手に切り替えてくれるなら34インチのがスピーカーいいしとなった。
デスクトップPCはノートPCと違ってそこそこファン音うるさいのと、動画みるごときに内蔵パーツを物理摩耗させるのもなぁというのとか、2m離れててもスマホ操作とかリモコン操作で見れちゃうでChromecastはめちゃくちゃ便利なんだけど。
Chromecastを使ったときなど問答無用で両端が切れるので27インチ相当だと思う。

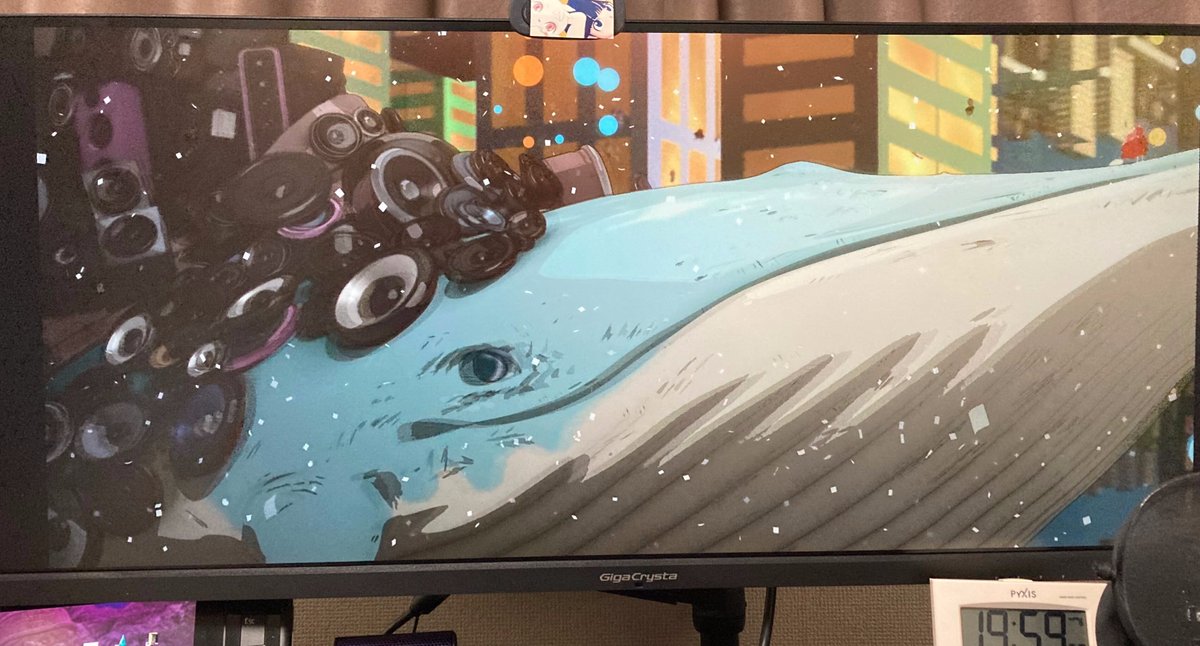
PCからAmazonPrimeビデオなどのウルトラワイド作品を見た場合はきっちり全画面表示されるからChromecastの問答無用で両端が切れるにともなって上下も切れる仕様はちょっと残念。
とはいえ、普通の動画であれば、今時の大画面テレビには負けるけど27インチあったら、個人的にはOKで。
2m離れてもまぁ普通にそれなりに大きいなって思ってみれるし、PCを使ってない時間も無駄なく使えてる感があるので、あえて入れてる。
スピーカーは申し訳程度なので
ヘッドホンをしないなら後付けした方がいい
会社のパソコンのモニターってだいたい音ならないじゃないですか。
一応申し訳程度のスピーカーはついてるのよ。
でも映画とかも見るためにちゃんと音を出したかったらスピーカー必須。
この前YoutubeみてたらSONYのディスプレイですらゲーミング用はスピーカーいまいちって話だったので、たぶんそういうもん。
スピーカーとかマジでよくわかんないんだけど、個人的にはこのスピーカーめちゃくちゃ良かった。中古品をポイントだけで買ったけど(笑)
やっぱりのポイントだけで買えるという理由で、もともとChromecastを使おうと思ってた21インチ用にもこのスピーカーを買ったんだけどね、
比べちゃうとイマイチで。(このスピーカーが悪いんじゃなくて、たぶん値段の差ねw音は値段なりにちゃんと鳴る)
こだわりはじめたら沼だと思うのであんまり高いのも買わないけど、中古でよさげなのあったら21インチ用に同じヤマハのもう一台あったら買っちゃおうかマジで悩む。
他のやつがどれくらい違うのか経験値が低すぎてわからん。
というわけで、万人する商品じゃないだろうなぁと思いつつ、でかいモニターの話でした。
後日談。同じスピーカー買って別のところに設置したら34インチモニター周りの奇跡的な配置によって高音質だったことに気づいた話▼
繋いでるPCはこちら▼
サブモニターにしてる液タブの話▼
最近買ったノートPCの話▼
その他のアイテム系▼
投げ銭めちゃくちゃ嬉しいです!が、拡散はもっとうれしいよ✨ということで是非Twitter拡散よろしくお願いします!
