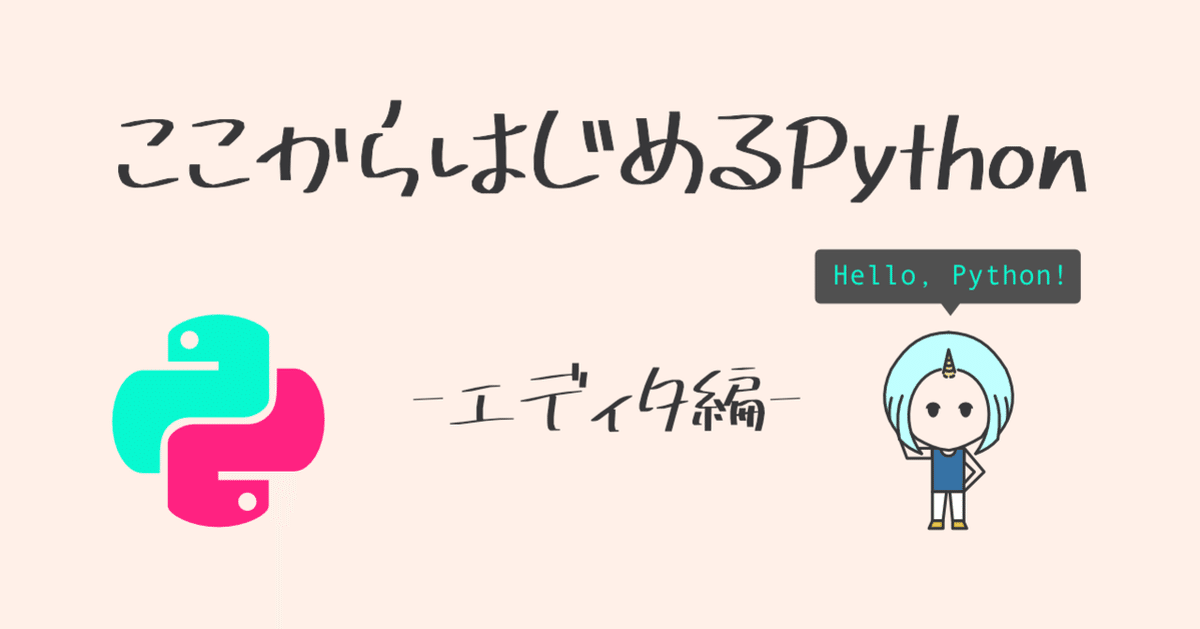
【Python講座】ここからはじめるPython -エディタ編-
みなさんこんばんは、ゆにこーんさんです🦄✨
今回は、前回書いた”【Python講座】ここからはじめるPython -環境構築編-”の続きとなります。
まだ環境構築がお済みでない方は、↓の記事を見てみてくださいね。
それではさっそくはじめましょう❗️
🦄. 1 エディタとは
エディタ(テキストエディタ)とは、テキストデータを編集するためのソフトのことです。Windowsでは「メモ帳」、Macでは「テキストエディット」などがエディタになります。
このエディタに文字を入力して保存することで、メモ帳として使用している方も多いと思います。
プログラミングも同様にエディタにコードを書いて、Windowsならば「コマンドプロンプト」、Macならば「ターミナル」から実行することができます。
ファイルの形式を用途に合わせて保存し、コマンドプロンプトやターミナルからあらゆることを実行できます。
(例えば、webサイト制作におけるHTMLやCSS、プログラミング言語であるPythonやJavaなど)
しかし、既存のメモ帳やテキストエディットでコードを書くよりも、専用のエディタを使用したほうが断然効率的です。
今回は私も使用している無料のエディタ(Windows/Macともに使用可能)をお教えします。
🦄. 2 おすすめのエディタ
私がおすすめするエディタは「Visual Studio Code(VSCode)」です。
このVSCodeは、初心者からエンジニアまで幅広く使用されています。さらに拡張機能も多く、簡単に自分好みに設定ができます。もちろん無料です。
(↓が公式サイトです。)

公式サイトにいくと↑のような画面が表示されるので、自分のPCのOSに合ったものをクリックしてダウンロードしましょう。
🦄. 3 VSCodeの使い方
ダウンロードが完了したら展開してアプリを開いてみましょう。

まずは日本語に対応するために、ある拡張機能をインストールします。
画像のようにまずアイコンをクリックして、検索バーが表示されたら、
「Japanese Language Pack for Visual Studio Code」
と入力してインストールしてください。
↑のようなアイコンの拡張機能をVSCode上でインストールすれば、エディタ内の文字が日本語化されます。
次に、実際にコードを書いてみましょう。
先ほどの拡張機能のアイコンがあった場所の一番上のアイコンをクリックしてください。(エクスプローラーというアイコンです。)
次に「ファイル」から「新規ファイル」を選択してクリックします。
そして、「ファイル」から「保存」を選択してクリックします。
ここで保存するファイル名と保存先を指定するので、今回は
ファイル名→「test.py」
保存先→「デスクトップ」
としてください。
保存ができたら、次は試しに簡単なコードを書いてみます。
print('Hello Python')と入力してください。

このような感じになります。コードが入力できたら「保存」しましょう。
🦄. 4 Pythonファイルの実行
それではさきほどVSCodeで書いたコードを実行してみましょう。
まず、Windowsの方は「コマンドプロンプト」を、Macの方は「ターミナル」を開いてください。
はじめに先ほど保存したファイルが存在する場所に移動したいので、以下のコードをコマンドプロンプトまたはターミナルに書いて実行してください。
cd desktop「cd」とは「change directory」の略で、作業するディレクトリをデスクトップに移動します」という意味になります。

次に実際に今、デスクトップにどのフォルダやファイルが存在するかを調べるために次のコードを入力してみてください。
(実際にコードを実行するために必ずやらなければならないことではないです。今回はコマンドプロンプトやターミナルでよく使うコマンドの使い方も合わせて伝えられたらいいなと思ってやってます。)
ls
実際に先ほど保存した「test.py」があることを確認できましたか?
それではいよいよPythonファイルの実行に移りましょう!
コマンドプロンプトまたはターミナルで、以下のコードを書いて実行してください。
python test.pyどうでしょう?↓のように表示されましたか?

「Hello Python」と表示されていれば、これであなたもPython使いの第一歩を踏み出しました。
🦄. 5 まとめ
今回はエディタの紹介をしました。
私がおすすめするのはVSCodeですが、もちろん他にもいろいろなエディタが存在します。もしVSCodeよりも使いやすいエディタが見つかれば、そっちを使うのも全然アリだと思います。
また、VScodeでは拡張機能が充実しているので、コードの補完をしてくれるものや見やすくしてくれるものなど、いろいろ探してカスタマイズするのもおもしろいです!
もちろんPyhon以外の言語もVSCodeで書けますし、その言語に対応した拡張機能もあります。自分の好きな言語、好きなエディタで制作・開発していきましょう!
前回の環境構築に続き今回エディタの紹介を見てくださり、実際に私の記事を参考にPythonを始めてみた、または始めてみようかなと思った方がいらっしゃるかもしれません。
今最もアツイ言語のひとつであるPythonを、このアツイ夏からはじめてみましょう!
今回も最後までご覧いただきありがとうございます🦄✨
また私もPythonで何か作って紹介したいと思います。
それではまた次回の記事でお会いしましょう❗️
この記事が気に入ったらサポートをしてみませんか?
