
【パソコン】「Zoom」でカメラが映らないときの対応方法
最近、オンラインでビデオ会議(Web会議)をする機会が増えてきていると思いますが、ビデオ会議(Web会議)でよく使われている「Zoom」というツールを使おうとした際に、自分のカメラ(ビデオ)が映らないときの対応方法について書きたいと思います。
▶「Zoom」の利用環境(以下を前提)
・Windows 10 パソコン
・パソコン内蔵のカメラ
・「Zoom」アプリをインストール
▶「Zoom」でカメラが映らない主な4つのケース
◎ケース1
【原因】Zoom画面の左下のビデオアイコンが「停止(赤色の/)」の状態になっている。
【対策】「ビデオ」アイコンを1度押して「ビデオの開始」の状態にする。
◎ケース2
【原因】カメラを使う他のアプリ(例:Skypeなど)が先に起動しているため、Zoomがカメラを使うことができない。
【対応】カメラを使う他のアプリを終了させる。
◎ケース3
【原因】「Zoomはカメラを検出できません」というエラーメッセージが表示される。→カメラが物理的に使えない状態(例:パソコンのプライバシースイッチがOFF=カメラ機能を無効化)になっている。
【対応】パソコンのプライバシースイッチをONにする等して、カメラを物理的に使える状態にする

◎ケース4
【原因】Zoomのアプリが最新バージョンになっていない。
【対応】以下の方法でZoomを最新バージョンにアップデートする。
(1)アプリを起動する。
(2)右上の個人用アイコンをクリックする。
(3)「アップデートを確認」を選択する。
(4)「更新可能」と表示された場合、最新バージョンではないため、
アップデートを行う。
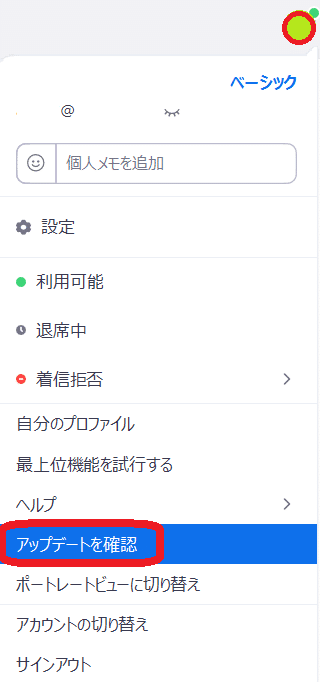
▶「Zoom」でカメラが正常に使えるかどうかミーティング前に事前確認する方法
(1) 「Zoom」を起動する
(2) 画面右上の「設定」(歯車)マークを押す
(3) 左の「ビデオ」メニューを選択したとき、右の画面に
●自分の顔が映っている =カメラ利用可
●何も映っていない(グレー)=カメラ利用不可
→上記「ケース3」に該当すると想定
→カメラが物理的に使えるように対処要
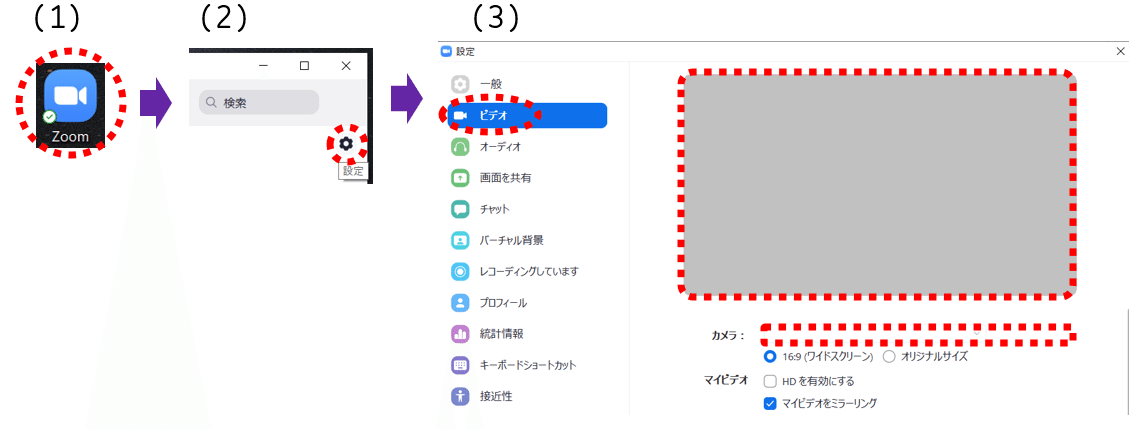
以上です。
この記事が気に入ったらサポートをしてみませんか?
