
Wordで見出しが黒塗りになる症状が繰り返す場合の対処法
常に百数十名が論文に取り組んでいる大学院では、日々、Wordの使い方や不具合に関する様々な相談が寄せられます。毎期、必ず何名かの院生さんが遭遇するのが、章、節、項の見出しが黒塗りになってしまう、という症状です。
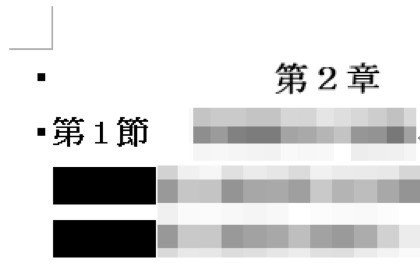
章、節、項がいずれも黒塗りになってしまうこともありますが、多くの場合、章のみ、節のみ、といったかたちで、特定の階層に限定して症状が現れます。これは、変更を重ねたファイルの中で、見出しのスタイルを管理するデータの一部が損壊し、正しく表示されなくなったものと考えられます。症状が現れたら、以下の手順で修復を試みてください。
黒塗りの修正
黒くなっている項見出しのタイトル部分の文字の前(黒塗りになっている箇所の後ろ)にカーソルを置き、キーボードのカーソルキーの左を数回押して、黒塗りの部分がグレーに選択された状態にします。
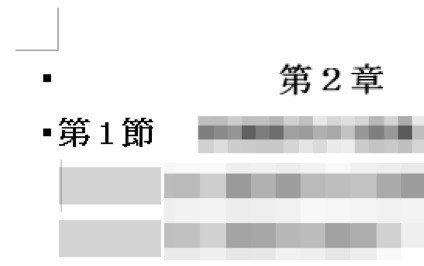
[ctrl]+[shift]+ s を押すと、[スタイルの適用]というダイアログが開きます。章ならスタイル名が「見出し1」、節なら「見出し2」、項なら「見出し3」になっている事を確認して、[再適用]をクリックしてください。
これで、見出しが元通りに戻りますが、正常に戻ったはずのファイルを保存して一旦、閉じ、再度開いた際に症状が再発する場合があります。黒塗りの症状が繰り返す場合は、アウトラインとの連携を一旦解除して、再度、設定し直すことで、再発しなくなるようです。それでは、手順を確認しましょう。
1.[ホーム]タブ→[段落]→[アウトライン]で[新しいアウトラインの定義]を開き、[オプション]をクリックします。Macの場合は画像のボタンをクリックします。
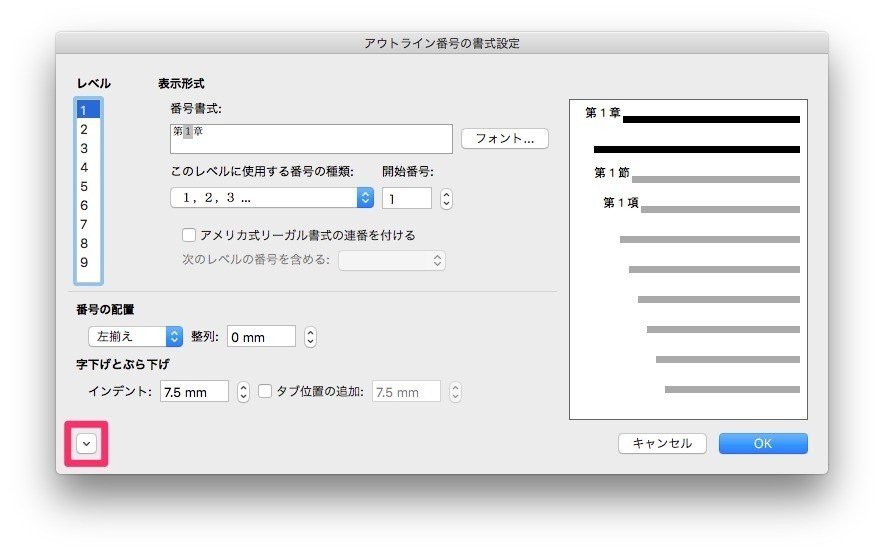
2.レベル1をクリックして、[レベルと対応づける見出しスタイル]で、現状、「見出し1」となっているところで、リスト最上部の(スタイルなし)」を選択します。画像は、上がWindows版 Word 2016, 下がMac版 Word 2016の画面です。

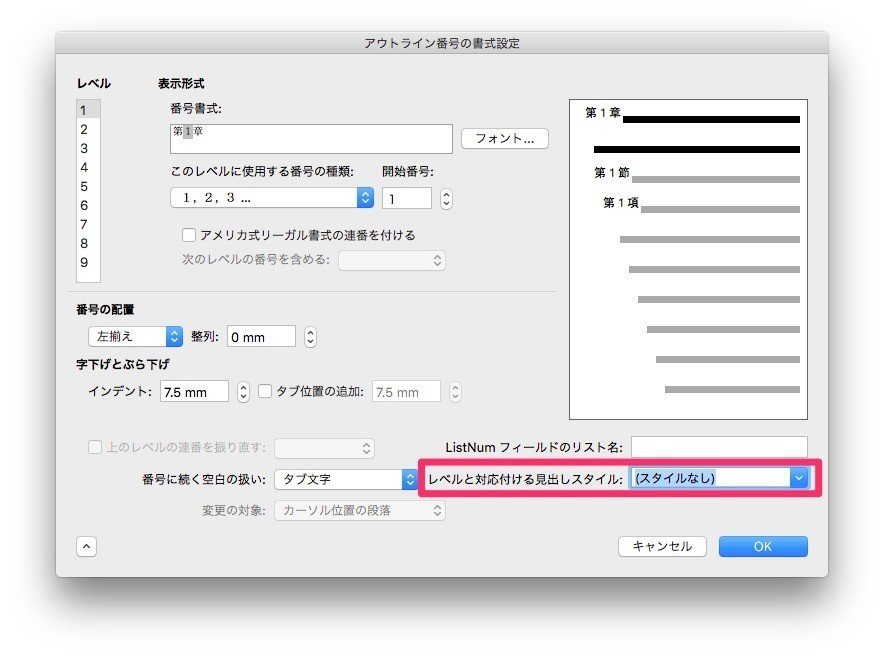
4.レベル2,3でも同様の作業を繰り返し、見出し1〜3とリストレベルの結びつきを解除して、[OK]をクリックします。この時点で、ナビゲーションウインドウに表示されている見出しから第○章、第○節、第○項が消えますが、一部、そのまま残る場合もあります。
5.[ホーム]タブ→[段落]→[アウトライン]をクリックし、[リストライブラリ]から「第1章 第1節 第1項」を選択し直します。
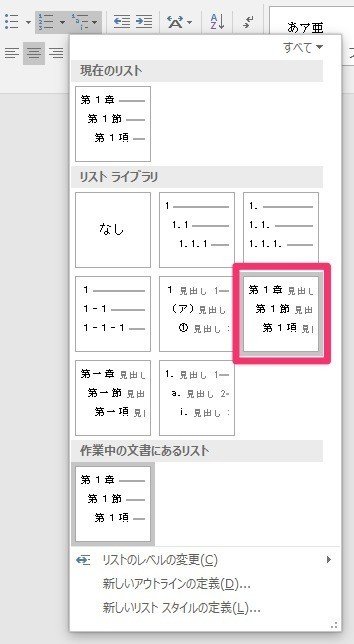
これで再び、章、節、項の見出しに番号が自動設定されます。4.の時点で以前の表記が残っていた見出しに番号が正しく適用されていない場合は、個別に選択して[ホーム]→[スタイル]から該当する階層の見出しスタイルをクリックして適用しなおします。
この方法で、今のところ、黒塗りの再発が回避できている模様です。この症状でお困りの方は、お試しください。
なお、見出しスタイルの設定の仕方についてはこちらをご覧ください。
この記事が気に入ったらサポートをしてみませんか?
