
Python で 電気回路の授業
電気回路の授業では、回路図を書いたり、計算をしたり、いろんなことをします。
今回は、電気回路の授業準備で使えそうな Python と Google コラボラトリー を使った方法をお伝えします!
まず、Google コラボラトリー
ブラウザで Python を実行できる開発環境です。
iPad でも使えたりするし、自分のデバイスの環境を汚さないあたりがいいですよね!
電気回路の作成手順です。
参考は、こちらのサイトです。
Google コラボラトリー でコードを入力するまでがわからない方はこちらから
まずは、このコードを実行します
!pip install schemdraw==0.14次にこちらを実行します
%matplotlib inline
%config InlineBackend.figure_format = 'png'ここで、
'png'にしているのは、後で回路図をダウンロードするときに、png形式でダウロードしたいからです。
では、回路図を作ってみましょう!
import schemdraw
import schemdraw.logic as logic
import schemdraw.elements as elm
from google.colab import files
with schemdraw.Drawing() as d:
d += elm.SourceSin().up().label('10V') # 交流電源
d += elm.Line().up() # 縦の線
d += elm.Line().right() # 右に行く線
d += elm.ResistorIEC().down().label('10Ω') # 抵抗
d += elm.Inductor().down().label('10mH') # コイル
d += elm.Capacitor().down().label('10μF') # コンデンサ
d += elm.Line().left() # 左に行く線
d += elm.Line().up() # 縦の線
d.save('circuit.png')
# png 形式でダウンロード
#files.download('circuit.png')こちらで作成できた回路はこんな感じ。
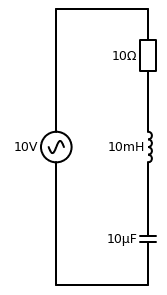
綺麗に作図できていますね!😆
作った回路図をダウンロードしたい場合は、
# png 形式でダウンロード
files.download('circuit.png')上記のように、files の前についている # を消して実行してください。
# はコメントアウトする時に使い、今は無効化してありました。
では、二つの回路の直列はどんな感じになるでしょうか!?
import schemdraw
import schemdraw.logic as logic
import schemdraw.elements as elm
from google.colab import files
with schemdraw.Drawing() as d:
d += elm.SourceSin().up().label('10V') # 交流電源
d += elm.Line().right() # 右に行く線
d += elm.ResistorIEC().down().label('10Ω') # 抵抗
d += elm.Inductor().down().label('10mH') # コイル
d += elm.Line().left() # 左に行く線
d += elm.Line().up() # 縦の線
d.save('circuit.png')
こんな具合で回路を作ることができます!
d += elm.ResistorIEC().down().label('10Ω') # 抵抗の ' ' で囲まれているところがラベルになります。
中身は文字列として認識してくれます。
並列はこんなコードになりました。
import schemdraw
import schemdraw.logic as logic
import schemdraw.elements as elm
from google.colab import files
with schemdraw.Drawing() as d:
d += elm.SourceSin().up().label('10V') # 交流電源
d += elm.Line().right() # 右に行く線
d += elm.Dot() # ドット
d.push() # この位置を記憶
d += elm.ResistorIEC().down().label('10Ω') # 抵抗
d.pop() # さっき記憶した位置に戻る
d += elm.Line().right() # 右に行く線
d += elm.Inductor().down().label('10mH') # コイル
d += elm.Line().left() # 左に行く線
d += elm.Dot() # ドット
d += elm.Line().left() # 左に行く線
d.save('circuit.png')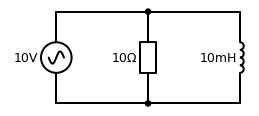
ここで、直列回路の時と違うのが、
d.push() # この位置を記憶 d.pop() # さっき記憶した位置に戻るこの二つを使っているところかなと思います。
回路を描いて行くときに、このライブラリでは左側から、右回りで回路をつなげて行くようになっています。
そして、回路の要素の右側や下から次の要素をつなげてくれるんです。
そのため、並列で先ほどの記憶させる動作をしないと….。
こんな感じになってしまうのです。
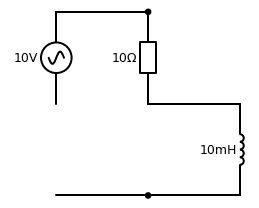
そのため、その位置を記憶させるコードと、記憶した位置に戻るコードを追加しながら回路を描いていきます。
さっきから、いきなり交流電源でやっていますけど、これを使う人は少ないですよね🤣笑
ということで、直流で素子が一つの場合。
import schemdraw
import schemdraw.logic as logic
import schemdraw.elements as elm
from google.colab import files
with schemdraw.Drawing() as d:
d.push()
d += elm.BatteryCell().label('5V') # 直流電源
d.pop()
d += elm.Line().up() # 縦の線
d += elm.ResistorIEC().right().label('5Ω') # 抵抗
d += elm.Line().down() # 縦の線
d.save('circuit.png')
ちょっと複雑にすると、
import schemdraw
import schemdraw.logic as logic
import schemdraw.elements as elm
from google.colab import files
with schemdraw.Drawing() as d:
d.push()
d += elm.BatteryCell().label('5V') # 直流電源
d.pop()
d += elm.Line().up() # 縦の線
d += elm.ResistorIEC().right().label('5Ω') # 抵抗
d.push()
d += elm.ResistorIEC().right().label('5Ω') # 抵抗
d.pop()
d += elm.Dot()
d += elm.Line().up() # 縦の線
d += elm.ResistorIEC().right().label('5Ω') # 抵抗
d += elm.Line().down() # 縦の線
d += elm.Dot()
d += elm.Line().down() # 縦の線
d += elm.Line().left() # 左に行くの線
d.save('circuit.png')
こんな感じです。
d += elm.Line().up() # 縦の線
d += elm.Line().down() # 縦の線
d += elm.Line().left() # 左に行くの線
d += elm.Line().light() # 右に行くの線この辺り、解説して無いですけどいいですよね?😎笑
Line は線
up , down で縦の線
left , light で横の線
普通の英語だし。
他にもいろんな要素(LED や 論理回路)が用意されているので、ぜひ作図してみてください!
こちらで解説しています。
さて、次はベクトル図です。
交流回路を扱うということは、ベクトル図を描く必要もあるのです。
これが伝わる人は少ないですよね笑
すみません😆笑
こちらのサイトを参考にさせていただきました。
そもそも。
複素平面を描きたくて、いいツールないかなって探してたんです。
でも、
これ、自分で作ったほうが早いし、汎用性あるんじゃね!?
って思って、Python なら簡単に作れるのでは….と探していて見つけたのです!!😉
プログラム
こちらは、上記のサイトに使い方が載っているので、参考にしていただければ良いのですが、少しだけ改変しました。
import numpy as np
import matplotlib.pyplot as plt
from google.colab import files
import cmath
import math
# 5×5サイズのFigureを作成してAxesを追加
fig = plt.figure(figsize = (5, 5))
ax = fig.add_subplot(111)
# 格子点を表示
ax.grid()
# 軸範囲の設定
lim=[-40,40]
ax.set_xlim(lim)
ax.set_ylim(lim)
# x軸とy軸
# 実軸
plt.quiver(lim[0],0,lim[1]*2,0,angles='xy',scale_units='xy',scale=1)
plt.text(1.05*lim[1],0.02*lim[0], 'Re')
# 虚軸
plt.quiver(0,lim[0],0,lim[1]*2,angles='xy',scale_units='xy',scale=1)
plt.text(0.03*lim[0],1.05*lim[1], 'Im')
# 原点
plt.text(0.1*lim[0],0.1*lim[0], '$O$')
# 余分な目盛りを削除
xt=list(ax.get_xticks())
for i in [0,np.floor(lim[0]),np.ceil(lim[1])]:xt.remove(i)
ax.set_xticks(xt)
ax.set_yticks(xt)
# 虚軸の目盛りを変更
imlabel=[]
for yticks in ax.get_yticks():
if yticks < 0 :imlabel.append("- j "+str(yticks*(-1)))
else : imlabel.append("j "+str(yticks))
ax.set_yticklabels(imlabel)
# 軸を中央に移動
ax.spines['bottom'].set_position(('data',0))
ax.spines['left'].set_position(('data',0))
ax.spines['right'].set_visible(False)
ax.spines['top'].set_visible(False)
a = math.sqrt(48)
b = complex(-30,-a)
test = 10 + 20j
# 極座標に変換
r, rad = cmath.polar(b)
# 単位を度数(degree)に変換
deg = math.degrees(rad)
# 位相(rad)
phase = math.radians(deg)
# 直交座標に変換
ort = cmath.rect(r, phase)
# ベクトルを表示 quiver(始点x,始点y,成分x,成分y)
ax.quiver(0, 0, b.real, b.imag, color = 'red',angles = 'xy', scale_units = 'xy', scale = 1)
# ベクトルにテキストを添える
#ax.text( 0 , 0 , ' ' , color = 'red', size = 15)
print(b)
print(r)
print(deg)
print(rad)
print(ort)
plt.show()
#グラフをダウンロードするときは、plt.show() をコメントアウトして、下記の2つのコードを有効化する
#plt.savefig('grah.png')
#files.download('grah.png')変わっているところは、
# 虚軸の目盛りを変更
imlabel=[]
for yticks in ax.get_yticks():
if yticks < 0 :imlabel.append("- j "+str(yticks*(-1)))
else : imlabel.append("j "+str(yticks))
ax.set_yticklabels(imlabel) ここの部分です。
どうしても、y軸の j を数値の前に持ってきたくて。
これで作ったベクトル図はこんな感じ。

画像をダウンロードするときは、
#plt.show()
#グラフをダウンロードするときは、plt.show() をコメントアウトして、下記の2つのコードを有効化する
plt.savefig('grah.png')
files.download('grah.png')このような状態にしてください。
#plt.show()注意点は、上記のようにしないと、空白のベクトル図をダウンロードすることになります。
それぞれの要素ですが、
a = math.sqrt(48)は、48の平方根(√48)を作るコードです。
b = complex(-30,-a)では、-30 - j √45 という状態を作っています。
複素数を作っています。
test = 10 + 20jこの test という変数のような感じで複素数を設定することも可能です。
ただ、今回は√を使いたかったので、わざわざ、変数a に代入して、comlpex で複素数を作っています。
こちらは、コメントに書いてある通りです!
# 極座標に変換
r, rad = cmath.polar(b)
# 単位を度数(degree)に変換
deg = math.degrees(rad)
# 位相(rad)
phase = math.radians(deg)
# 直交座標に変換
ort = cmath.rect(r, phase)続いて、ベクトルの設定
# ベクトルを表示 quiver(始点x,始点y,成分x,成分y)
ax.quiver(0, 0, b.real, b.imag, color = "red",angles = 'xy', scale_units = 'xy', scale = 1)ここでベクトルを設定しているところなので、注意です。
b.realでは、変数 b の実部を取り出しています。
b.imagでは、変数 b の虚部を取り出しています。
よって、変数名が違うなら変える必要があります。
例えば、先ほどの test という変数に入っている複素数を表現したいのであれば、
# ベクトルを表示 quiver(始点x,始点y,成分x,成分y)
ax.quiver(0, 0, test.real, test.imag, color = "red",angles = 'xy', scale_units = 'xy', scale = 1)のように、 .real , .img の前につける変数名を変えてください。
次に、ベクトル図に添えるテキスト(ラベル)の設定です。
# ベクトルにテキストを添える
#ax.text( 0 , 0 , ' ' , color = 'red', size = 15)今、上記のようになっていますが、
0 , 0 のところでは、テキストを表示させる座標を設定します。
' ' の中にあるテキストを表示させてくれます。
お試しください。
他にも、color = 'red', size = 15 みたいなところがいろんなところにあります。
色と大きさの設定ですね。
この辺りは、色々変えてみてください。
なんとなくでもいける気がします笑
こちらを解説している動画です
ぜひご覧ください!
何かと0から1を作るのは大変だと思います。学校はどこも似たような問題課題に対応していると思います。それなのに、先生って自分だけで頑張ろうとするんですよね。ボクの資料やnoteが1になって、学校ごとの現状に合わせてカスタムしていただければと思います‼️
