スマホとパソコンが同時に逝った件〜デジタル復帰まとめ
※もしもパソコンやスマホが使えなくなり、復旧に必要な情報を探しててここに彷徨い着いた方でしたら、各見出しにサクッと飛んでって下さい。長いです。
あと、書いてることと実際の時系列はバラバラです。何とか文章にまとめるため、順番入れ替えたりしてます。
iPhoneはパスワードを忘れない事。絶対。
非日常への入り口は、何でもないようなところにパックリ口を開いている。
ある朝、子供がのたまった。
「お母さんのスマホのパスワード、キャンプの時横から見てて分かっちゃったんだ(^^)」
ちょ、待て。それって一週間くらい前のこと。どうして今更それを言う。
子供にはまだスマホを持たせておらず、パソコンのユーザーを分けて時間制限をかけて使用させている。そして、ログインのパスワードは、お互い見ない・教えないようにして、しっかり管理すること、と常々言い聞かせている。
今回、子供が何も言わずこそっと私のスマホをいじらなかったのはありがたい。が、普通の生活必需用途の他、noteとかやってやろうとか各種妄想構想に使ってるのを覗き見られるのは、ありがたくない。
なので、仕事の昼休みにさっさとiPhoneのパスワードを変えた。
そして、夕方にはその番号を忘れていた。
元が長く使ってた番号だったので、新しい番号は手に馴染んでいない。メモも取ってない。自分がやりそうなパターンをいくつか試すが、撃沈。
ミスの度に再入力までの時間が伸び、募る焦燥感。家のパソコンで、「iPhone パスワード 忘れた」等検索を重ねる。iPhone本体をリセットして、バックアップからパス変更前の状態に戻すしかないそうだ。そんなまさか。
iPhoneさん、セキュリティ感覚素晴らしいのは分かった。だが、少しのミスで持ち主本人が使えなくなるとか、もう少し何とかならないのか。
直近のバックアップは、2週間くらい前にたまたまやっている。しかし、キャンプはその後の事だ。その間取り込めていない写真は消えてしまう…
悩みに悩んだが、スマホが使えないのは不便で仕方ない。躊躇しつつリセットをし、パソコンに繋いだ。
パソコンの稼働時間が短い?ワンコイン診断→SSDの異常発覚
iPhoneをパソコンに接続、パスワード分からないのでリカバリーモードにして、iTunesで前回のバックアップを選択し復元にかける。
しばらくすると、画面が落ちた。
再起動すると、謎の画面。まさかOSが起動しない?BIOS画面というやつか。BIOSの説明→ https://wa3.i-3-i.info/word12418.html
いやしかしお洒落な画面だな、無機質な文字表示じゃないんだ。しかも、言語選択して日本語表記にも出来る。本当にBIOS画面か?
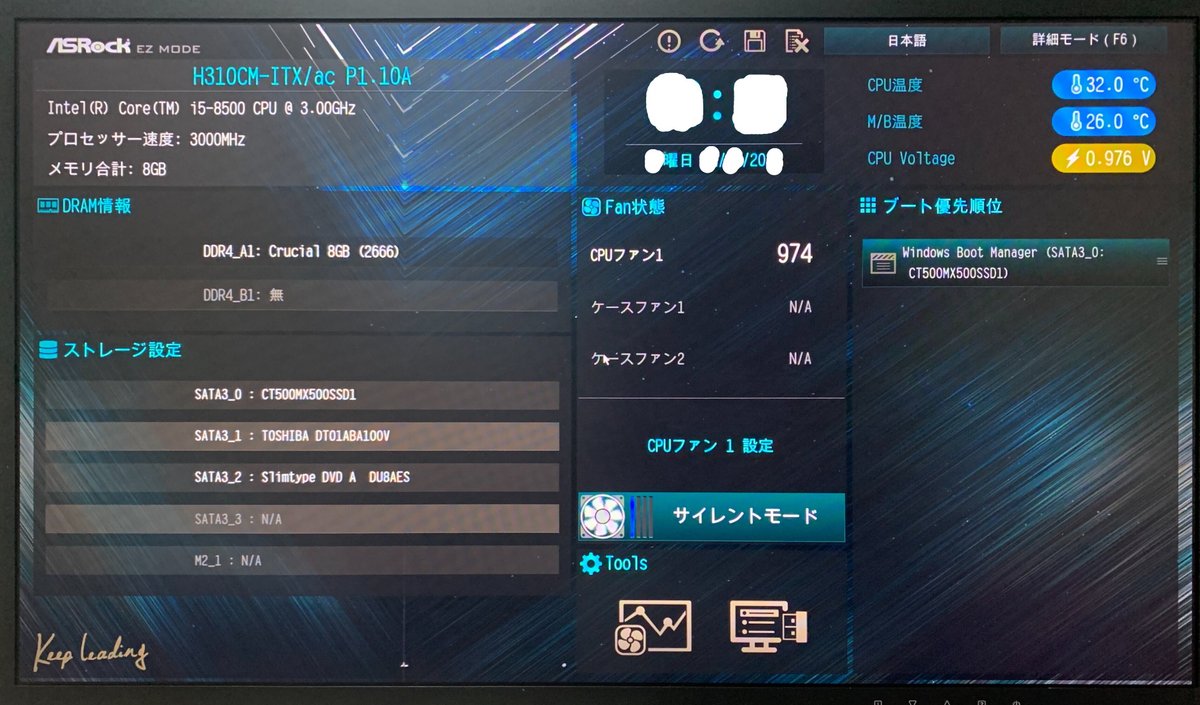
やや古い感覚を持っていたせいで、後の作業を繰り返すまで、これがBIOS画面とは信じられないでいた。
幸いパソコンは、少しの時間なら稼働するので、再びスマホに復元かけたり、不良について調べたり。大体、1時間も連続稼働しない状態だった。
翌日、近所のパソコン工房に持ち込んで、調べてもらった。パソコン本体(要するに箱)と、念の為コード類やキーボードマウス等持ってったが、本体だけで充分だった。当然画面なんかも不要。
ワンコイン診断とのことで、¥500でちゃんと調べてくれた。リーズナブルで助かる。
結果、OSの入ってるSSDドライブが動かなくなってるとのこと。HDDと違いデータ復元は難しく、もし復元専門業者にかけても、下手すれば数ヶ月かかるとか、データがどれくらい戻ってくるかは不明で10万越す、もちろん確実にデータが取り出せる保証はないとか。
一応SSDとHDDの違いについてまとめる。SSDはUSBメモリみたいなもので、データの応答性が早く、無音で(そりゃ物理的に動くものが無い)、ここにOS入れるとパソコンの起動が劇的に早くなるので、近年よく使われている。HDDはCDやDVDのようなディスクが箱に入ったもので、データ読み書きすると高速回転し微かにカリカリ音がするような、物理的に近いデータの保存方式。SSDよりやや動作が遅いが、歴史が古くて安定感がある。現在も、SSDと併用してパソコン等に使用されている。
今回身に染みたが、HDDの方に、写真など他に替えのない大事なデータを保存した方が安全。SSDは、寿命が3年程度で、唐突に使えなくなることがあるからだ。今回のように。
想定外にキツい状態だ。スマホが使えなくなり復元かけようとしてパソコンの不良が発覚して、最近の写真だけならどうにか諦めるけど。スマホを元に戻せないなんて。
などとつい店員さんにこぼしてしまう、黙って聞いて下さってて申し訳なかった。
愚痴りつつ思考を整理する。短い時間なら、まだSSD動くのは分かっている。iPhoneのバックアップデータの場所も、昨日今日調べてたことで把握している。それに、これが一番大事なことだが、もっと古い写真等のデータは、HDDと外付けハードディスクに保存して生きていた。
今のと同等のSSDを買って、付け替えてOSの再(新規?)インストール。パソコンが最低限動くようにし、旧SSDを外付けして、iPhoneのバックアップデータだけでもサルベージしてみる、という方針に決めた。
ちなみに、SSD(500GB)と診断合わせて¥7,380。もしもSSD付替とOSセットアップも店で頼んだら、全部込み¥29,000と言われた。紙にざっと計算してもらっただけなので大体だが。え、ちょっとネジ着脱して、たらたらインストールするだけでそんなに違うの?それなら自分でやるなぁ。とは口に出さなかったが。
久々な作業なのでやや不安だったのは顔に(自覚してないだけで多分声も)出てたのか、もしも出来なかったら、また店に持ってきてくれたらやりますよ〜との店員さん。
安心感と共に、パソコンと新SSDを持ち帰った。
SSD付替・OSインストール
パソコンの中をいじるのは、何だか怖いような気がするが、どれが何のパーツか把握していけば、なんて事はない。ネジや爪的なので取りついてる代物や、変わった形のコンセントを、元のように着脱すればいいだけだ。
ケース背面のネジ(大体2つ同じ形のが一辺の上下にある)を外して、それにつながる側面の蓋をむぎゅ。と滑らすように外す。
中にハードディスクがどう取り付いてるかは、ケースにより全然違うので、見て考えるしかない。まぁそんなに複雑ではない、と思う。
配線を千切らないように、コネクタをちゃんとつかむのだけは気をつける。コードが複数バラけてるのが電気用、するんとまとまってるのがデータ用のSATAケーブルだ。特に調べなくても、接続口の形をちゃんと見て、同じように繋ぎ直せば大丈夫。

まずOSを新SSDに入れるので、旧SSDをケースからも配線も外す。線だけ新SSDに付け替える。一応HDDの方も配線抜いておく。誤操作して残ってるデータまで消えたらやだし。
パソコンの電源を入れる。OSが無いので、自然とBIOS画面で止まる。
さて、インストールには、パソコンを最初に買った時付いてたWindowsのDVDディスク使うので、パソコンのプレーヤーに入れなきゃいけないが。ケース全面のボタンを押しても全く開いてくれない。まさか新たな不良か?
あちこち見直して一通り慌てたあと、基本に立ち返る。各コネクタは、ちゃんと接続され…ていなかった。ハードを外した時に、引っかかるのでプレーヤーのも引っこ抜いてたんだった…(。-∀-)
持ち運びとかで外してたLANケーブルも繋ぎ、ネット上の登録だか認証だか出来るようにする。電源入れる。画面表示出る前からF2キー連打すると、BIOS画面が開き、最初に読み込むディスクを選べる。DVDなんちゃらとある所を選んで次へ。
インストールするよ〜とか画面に表示されるので、指示に従って操作する。元々Microsoftのアカウント使ってたので、初期設定で入力しとくと、後々手間が省ける。
無事にOSインストールできた。さあ、これからが大変だ。
以下、スマホのバックアップデータからの復元作業について。
iPhoneバックアップからの復元作業(パソコン操作含む)
iTunesのインストールは、直接Appleさんがいいんだが
ソフト的にはまっさらなパソコンに、まずiTunesだけインストール。検索してAppleのサイトに…
https://www.apple.com/jp/itunes/
あれ、Microsoftのstoreでインストールして、とか出てる。

ストアとかいうと、宣伝チックでなんかやなんだけどな・・・
ここからインストールして、一応itunesのバージョンが最新じゃないと復元とか出来ないのでヘルプバー押す。あれ、「アップデートの確認」が無い。後述するように仮にバックアップしてみると、昔の
C:\Users\「ユーザ名」\AppData\Roaming\Apple Computer\MobileSync\Backup
とバックアップ先が異なってるし。
今回は、
C:\Users\「ユーザ名」\Apple\MobileSync\Backup
インストールサイトをもう一度よっく見直してみた。さっきのもっと下…
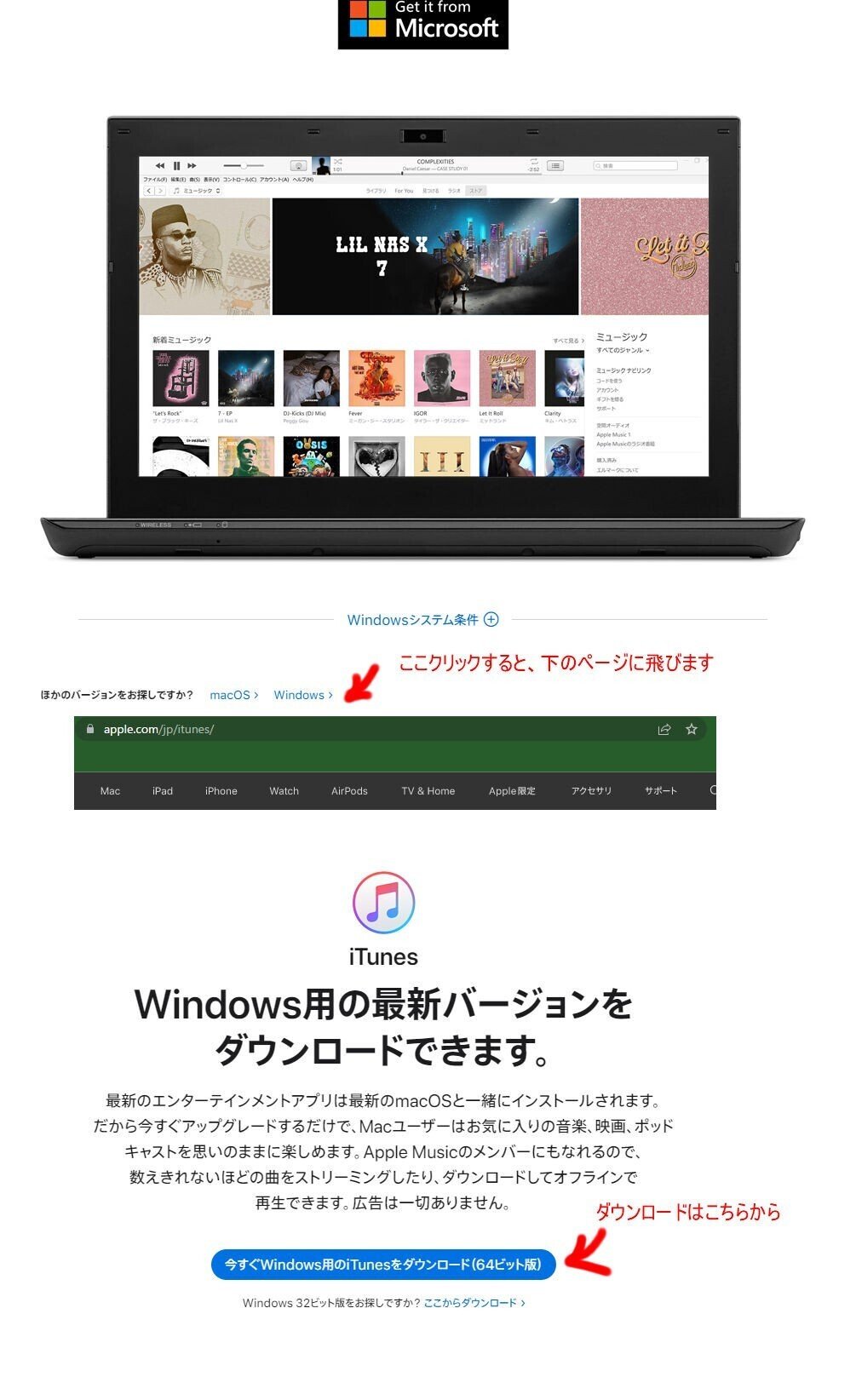
小さく文字でリンクがあり、そこから先に、直接サイトからダウンロードできるボタンがあった。こんなの分かるかい。アドレスも変化ないし。
一旦は入れたitunesをアンインストールし、ここからの方でインストールしなおす。
良かった、ヘルプ下に「アップデートの確認」がある、バックアップデータの場所も昔と同じ。万が一、復元データの場所が以前と違ったら出来ないとかあると困るし。今目指すのは完全元通りの状態だ。
個人的にはitunesの新規インストールは、Microsoftからより、Apple直接からの方がいいと思った。わざわざMicrosoft store とか、別サイトに飛ばないとアップデート出来ないとか、手間もかかるし何だか気持ち悪いしなぁ。
AppDataの表示方法
AppDataは、パソコンがまともに動くのに超大事なデータの場所。そしてiPhoneのバックアップデータは、なぜかそこに保存されるようになっている。
隠しフォルダ扱いなので、エクスプローラー上のメニューで「表示」→隠しフォルダ表示にチェック入れないと見られない、更に、クリックすると「許可が必要」とか出るので「許可」押さないと先に進めない。
上のリンクに補足して、「ファイル名を指定して実行」で、細かいパスを入力しなくても、「%appdata%」とだけ書いてもちゃんと表示される。
(どこで見つけた情報だろう…あちこち調べまくったせいで記録が無いけど、ネット上のどこかに乗ってた)
旧SSDからiPhoneバックアップデータの拾い出し
初期化されたiPhoneは、ひとまず復元とかせずに、アカウント入力等最低限ぽいのだけ設定した。ロックコードは手に馴染んだ、忘れていないものに設定、安全をとる。
iCloudのバックアップで、連絡先など限られた物だけは戻ってきて驚いた。最低限は良かった。LINEとかはまだ後回しだ。
ところで会社に、うちのパソコンとスマホをアレしてしまってしばらく連絡付きにくいです、と言ったら、ハードディスクを外付けで接続できる配線関係を貸してもらえた。データは、USB経由にしなくてもマザボに接続口が余ってたので直接繋げられたが、SATAコードは余計になかったので助かった。

無事なHDD、改めて接続してもデータ消えたりしないのか、恐る恐る繋げてみたが、何ともなく元のようにDドライブとして表示された。一安心。旧SSDも接続する。
パソコン起動F2連打、BIOS画面でハード読む順を新SSD・無事HDD・旧SSDの順に並べ替え、次へ。次回以降はハード抜き差ししない限りはBIOS行かなくても良い。そろそろこのBIOS画面にも慣れてきた(ここまで書いてないだけで、もっと迷いながら同じような操作を繰り返してる…)。
まずiTunesで、初期状態スマホのバックアップを取ってみる。そのバックアップの場所を確認(これはCドライブしか設定できないからこんな悲劇が起こったんだよ〜、どうにかならないのかアップルさん。)。
先に書いた通り、C:\Users\「ユーザ名」\AppData\Roaming\Apple Computer\MobileSync\Backup のフォルダの中に、文字数の多いフォルダが一つある。これがバックアップデータのまとまりだ。
開くと、数字やアルファベット2文字のフォルダ256個(「00」「01」…「A0」…とかあるから、16進数だな)、4個のファイル。更にこれらのフォルダ下には、各々100~200個程度の謎名称のファイル。暗号化されたデータだそうだ。
する事は、新SSDに元のバックアップデータを上書きコピーしていくだけだ。別ウィンドウで、旧SSDの同じ場所を開く。だが、このデータが多くて重いので、いっぺんに新SSDへコピーが出来ない。これが、旧SSDの壊れかけな症状だなぁ。
止まるとどういう訳か、パソコンを通常終了しようとしても、バックで何かが延々と動き続けて電源落ちてくれない。仕方ないのでパソコンのスイッチ長押しで強制終了して、起動し直し続きをする。そして、どこまで出来ているのか毎回チェックしなければならない。
その為、手間ではあるが確実にする為、256個のフォルダを一つずつ選んでコピー。コピー中、コピーしてます表示がふわんと停止したら、パソコンの稼働音が一本調子になって動作してないのを聞きとる。強制終了。起動。元の場所に戻りフォルダを開き、謎名称ファイルを眺めてどこまでコピー出来てるか確認、続きをドラッグしてこぴー…をひたすら繰り返す。
何度再起動&コピーを繰り返しただろうか。どうにか、全ファイルを完全にコピーできた。
膨大なデータの自分なりの確認方法は、

旧と新のフォルダ内で右クリック→プロパティをクリック(画像はこの拾い出し作業中の物では無いが参考に)サイズとファイル数、フォルダ数が全く同じかどうかを見比べた。
データ内容が異なると、サイズとかも違ってくるはずだし。これは、今回に限らず、仕事でざっとデータ見直す時にも使っている方法だ。
iPhone復元・・・出来なくてやってみたこと色々
さあ、これでやっとiPhone復活できる!と、itunesで復元かけて、待つこと1時間以上。あと〇分、〇秒・・・という所まで見届けて、変な表示が出た。
「バックアップが壊れているため、itunesはiPhone(ユーザ名)を復元できませんでした」
はい?
0秒、最後までいったの確認したんですけど。
会社の昼休みに、パソコンでアップルのサポートにチャット→詳しい人に話してもらう、とのことで電話繋いでもらう。
iTunesは最新バージョンにしてますか?→はい。
パソコン本体のバージョンアップは?→…あ、してないかもです。
それで出来なかったら、バックアップデータが壊れているので復元出来ない、という事になるそうだ。
ここまでの作業で最短ルートまっしぐらだったので、そこまで手が回ってなかった。後で家パソコン確認してみると、やはり更新がいくつか残ってた。
それをしてもダメだったが。
パソコン再起動とか、何度か繰り返してもだめ。
そういえば、音楽データはどうだった?
iTunesと言えば、一応音楽ソフトでもある。CD取り込んで、その保存先はどうだったか。設定ではメディアファイル、というそうだが、初期はCドライブ。当然、新SSDに元の音楽データは入っていない。
パソコンの細かい設定後回し(以下略)だったので、元通り、という事でiTunesの環境設定→Dドライブに変更。
実はCD借りるたびに貯め込んだデータが膨大な為、元々Dドライブにmusicフォルダを設定(設定方法はうんと下の方に記載)していたのだ。良かったこのデータたち残ってて。
元々、iPhoneの容量は256GBで、その半分以上データが埋まっていた。その内、写真と音楽データが半々近くを占め、残りが他のアプリなどとなっていた。
そして、復元データの容量は約57GB。圧縮などされてるだるうが、この中にiPhoneの全データがまともに入ってるとは考えにくい。なので、音楽データはもしかしたらバックアップ内には入っておらず、メディアファイルのフォルダを直接読みに行く事になっていたのでは、と仮定してみたのだ。
そして復元、ダメだった。
何度見ても、最後までちゃんと出来るが、その次「何か」が続かないので「出来ませんでした」表示になってるように見える。
※さらに後日、iTunes先に普通無いような、マイナーなCDから取り込んだアルバムを、ダウンロードし直してみた。
パソコン起動してなくてもダウンロードできたので、音楽データは、iTunes経由で、個人アカウントごとに保存されてるようだ。なので、メディアファイルは必ずしも元のように無くても大丈夫かも?よくわからないが。
フリーソフトでの復元も試してみる
iTunes以外のフリーソフトで、写真データだけでも取り出せないか調べてみた。iTunesは、一部でもデータおかしいと復元してくれないそうだ。
色々ソフトありはしたが、ちゃんとした復元は有料になるようだ。しかし、暗号化したバックアップデータ読んでなんとかしちゃうなんて、セキュリティ的な不安感もある。
取り敢えず、ちょっとイヤだけど、フリーの範囲でなるべくやってみる。
copytransとか、iTunes絡めないバックアップ調べると、真っ先に出てくる。
https://drfone.wondershare.jp/ios-data-recovery.html
ソフトにバックアップデータを読み込ませると、写真やその他データがプレビュー出来た。ちゃんとデータ生きてるじゃん!一部復元、は有料だというので、そのままそのソフトで全体復元かけてみる。同じような時間かかって、やはりダメだった。よく分からないソフトに、お金かけるのは怖いので、これ以上やらない。
復元ファイルが壊れているのは確かなようだ。
復元出来ない理由は?…不明のまま。
またサポートに連絡。
復元するのに、バックアップデータ以外も、後で読みに行くことって無いんですか?
復元って、本体戻した後、音楽データ戻すのに別途メディアファイルとか読みに行くことってあったりしますか?メディアファイルも元通り揃ってないと、復元は完了出来ないのでしょうか、と。
電話先で、怪訝そうな反応。そんな事は、考えたことも無かったようだ。他に、復元の終わりに別途読みに行くデータがあるのかも重ねて尋ねる。
今回たまたま同時にパソコンも使えなくなったが、また似たような状況になって、バックアップデータ以外も無きゃ復元出来ない、となると困るので、必死になってしまった。
芳しく無い反応。「そんな、復元するのにあちこちデータ読みに行くことは無いはずだけど…」という事は言っていた。
結局、今回の仮説・音楽データ別読み?の真偽は分からないままとなった。
兎に角、iTunesでの復元は、「完全な」ものでないと終了出来ないそうだ。なので、もしデータが壊れていた場合、一部だけでも読み込めるようにして欲しいです!と要望は伝え、お礼を言って電話を終わった。
…復元は諦めよう。
一応、パソコンの動作ログも見返してみた。
復元の時刻あたりを見ると、一度通常終了して、直後にエラーで止まってるようだ。
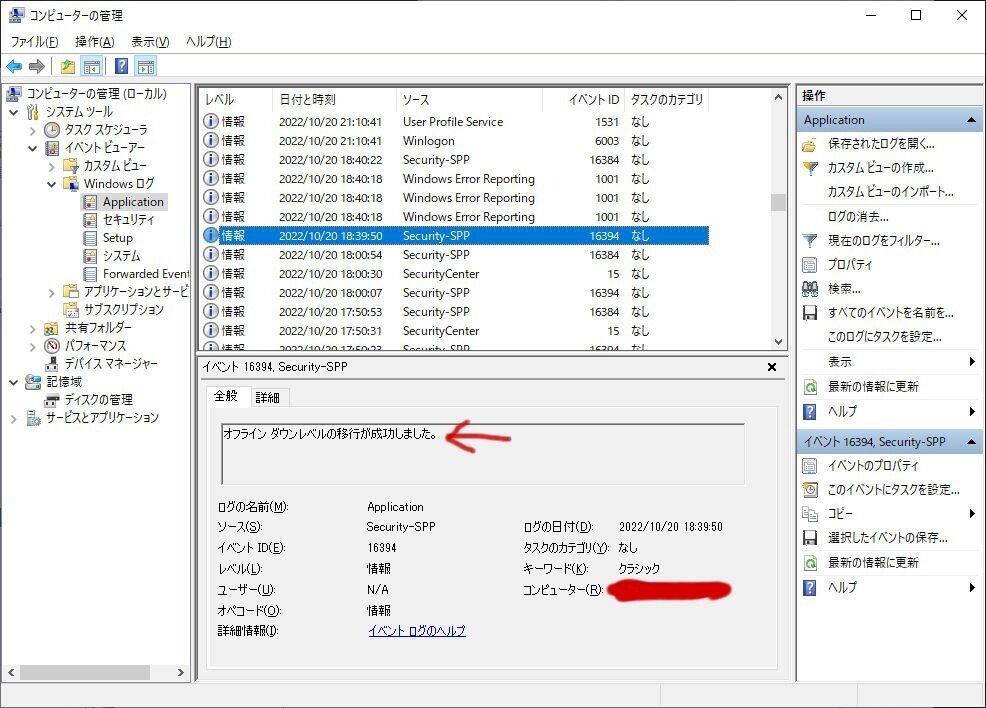
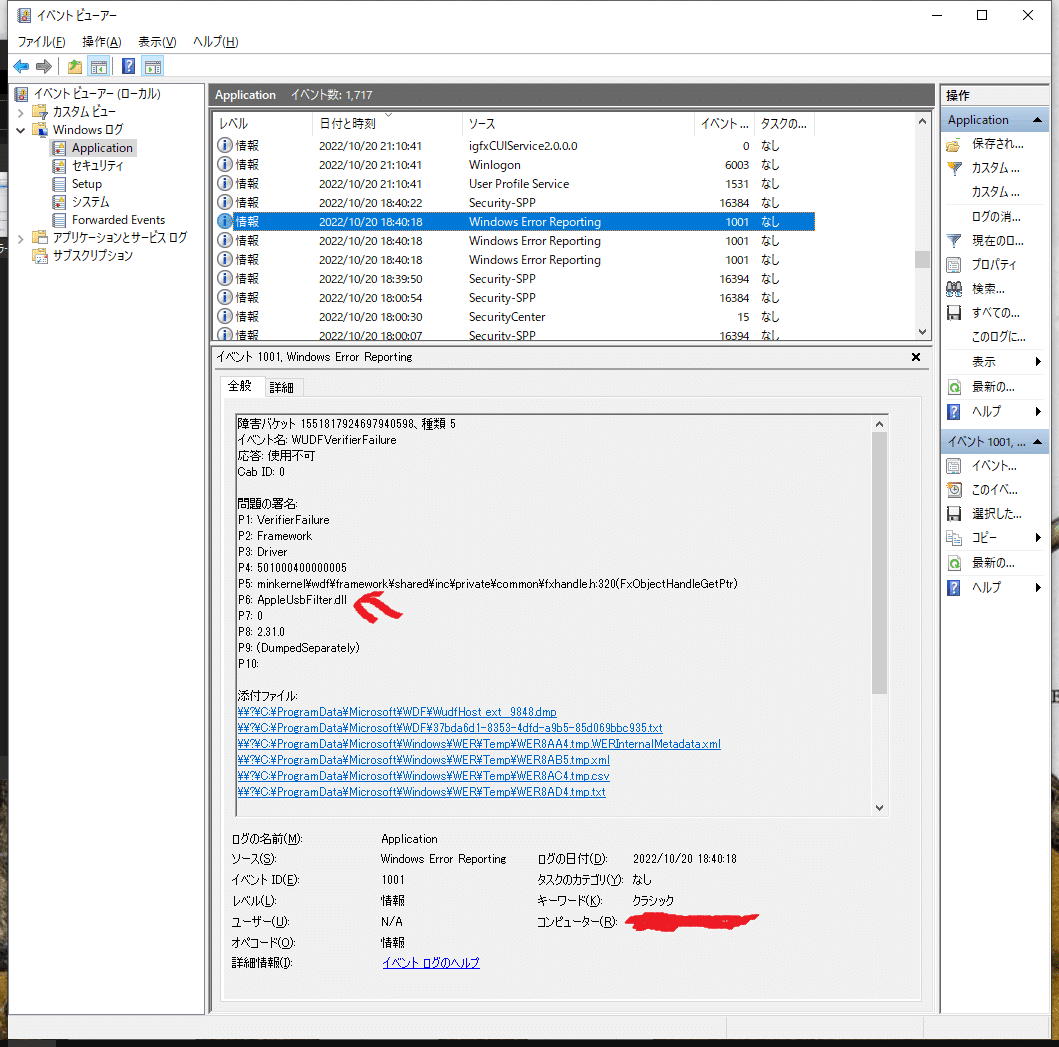
ちなみに、Error Reportingは3行あるが、全部同じような中身だった
本当にデータ壊れてたから、復元出来なかったのだろうか。
表示された単語をいくらかググってみたが、このエラー状態の細かい意味までは読み取れない。もう素人では手が出せない領域だ。
もし、わかる人がいたら、是非コメントを頂きたいです。
iPhoneで「バックアップ以外」のデータの残し方
先の文で、写真等の古いデータは別に残ってる、と書いたが、その詳細について。
iPhoneさん、実はiTunes使わなくても、写真だけはそのまま読み取れる。
パソコンにUSBで繋ぐと、普通のUSBメモリやデジカメを繋いだ時の様にパソコンに認識される。認証が必要だが。
USBメモリを開くように、エクスプローラでAppleのアイコンをクリックすると、大容量ストレージ扱いとなり、写真の入ってるフォルダだけは開いていけるのだ。
あとはデジカメの取込と同じ感覚で、パソコン上のフォルダなど好きな場所に、データをコピーしていける。
調べてると、コレ知らない人が意外と多いようなので、ここに書き残しておく。
まぁ、フォルダがやや細かく分かれているので、データが多いと以前取り込んだ写真か、まだなのかの確認が面倒くさいのが難点だ。
自分の場合、バックアップ以外にこの写真別途保存をしてたのが、更に数か月前だったので、結果的に半年近くの写真データが失われることになった。こうゆう作業は手間でもサボっちゃいけないね。アイタタタorz
他に、各アプリ内のデータ。
DropboxやEvernoteなど他のクラウドサービスで、他の場所にデータを送る方法は、多くの人が知っていてやっているだろう。
他には、これはiTunesが必要になるが、iPhoneつないでスマホのアイコンクリック。左側メニューから「ファイル共有」を開く。

外部に出せるファイルがあるアプリなら、ここで中のデータを見たり取り出したり出来るようだ。逆に入れるのはできるのだろうか、機会があったら試してみよう。
画像作成・編集ソフトなど、仕掛途中の画像データを他で使いたい場合にも便利だろう。
iPhoneの写真保存形式がHEIC・HEIFの場合、パソコンで表示する方法
iPhoneの写真や動画の保存形式は、最近はデジカメとかで使用されるJPEG形式ではなく、HEIC形式となっている。
これは、画質がいい上にデータ容量が比較的少なく、便利な形式だ。自分は、データ量節約のため、HEIC形式の設定のままにしている。
しかし、そのデータをパソコンに取り込むと、そのままでは互換性がなく画像を見ることが出来ない。
なので、拡張機能というのをインストールしておかなければならない。
これらは両方入れる必要がある。
さて、iPhoneはこれくらいにして、以下はパソコンの方のセッティングについて。
パソコン復元作業・セットアップ
起動後BIOS前に文字だけ表示。マザボ電池交換
いきなり、セットアップとは直接関係ないこと一つ。起動ボタン押す度に、BIOS画面に行く前、画面中央に文字だけ表示が出るようになった。

F2やF1押したら、次には進めるが。
調べると、パソコンが起動する時は、まずパソコンの土台たるマザーボードが動いて、以前の起動設定…どのハードディスクからデータを読み取って、OSを起動するかや、パソコン内時間などを読み取っているそうだ。
それらのデータを保存し続けるのに、CMOSちゅうものがある。
電源コードからとは別に、マザボ搭載のボタン電池を使ってるらしい。電池は3年くらい保つらしいが…それも今回切れたっぽい。
切れたままだと、ハードディスクをSSDとHDDの2台載せとかしてるパソコンなら、起動の度どちらから読むと指示しなきゃいけない状態となる。
これも対処しなきゃね。開けっぱなしにしてるパソコンの、ボタン電池らしき物を外す。黒いビニールカバーに包まれた電池からコードが伸びてて、マザボに繋がってたので抜き取る。

ビニールはがすと、単なるボタン電池に金属薄板を点溶接してて、その板にコードが繋がってるだけのようだ。
多分、これもパソコン専門店ならあるだろ、と軽い気持ちで再びパソコン工房へ。
「この電池は、マザボ専門店じゃないと取り扱って無いんです」と。ありゃ?
コネクタの形が各メーカーで違うので、一般的な規格という物が無い。ボタン電池に何か溶接付けしようとしたら、熱により爆発する。とか。
いや、兎に角さっさと復旧作業に進みたいんだけど。
「緊急ならビニールテープで巻いて取付られますが」それだ!
プラスマイナスが元のようになるよう気をつける事、ビニールはすぐ劣化するのでそのまま長く使ってはいけない、と追加情報を頂く。
お礼がわりに、ボタン電池をそのまま店で買った(多分他の店で買った方が安いけどね)。
帰って早速、古い電池の端子コード取外して、新電池へテープをぐるんぐるんと巻きつけ取付け、コネクト。ぶらぶらするのは適当にマザボの空きスペースに貼り付け。百均の、厚みがあって再利用出来る両面テープが便利だった。
※後日、ビニル付きボタン電池そのものではなく、ボタン電池用のホルダを買った。
うちのマザボはASRockというメーカーだが、それには逆属性用のソケットが必要とか。ねじれたコードが付いてるのが特徴らしい。
OneDrive経由しないで、データを保存しよう
データの保存設定について。OSを初期設定して、SSDから莫大な量のデータを取り出そうとして、引っかかったのがOneDrive。
とりあえずデスクトップに、フォルダ作ってバックアップデータを保存。しようとして、容量がいっぱいなので出来ない、とか表示されて焦った。
現在のWindows10は、初期設定で、デスクトップその他の保存先が、Cドライブ…パソコンに直接、ではなくOneDriveになっているようだ…知らなかった。標準搭載されてるクラウドサービスだが、お金払わないと容量が5GBと少なく、まともに使えやしないのでやりにくい。
正直、邪魔なだけだ。
色んなデータは、できればDドライブを保存先として設定すべきだろう。設定方法は下記参照。
Dドライブで標準保存にする設定
Windowsだと、マイドキュメントやマイピクチャなどの個別フォルダをみんな持ってるだろうが、その保存先をDドライブに設定する。
これ読んでて、SSDしか搭載されてないパソコンを使用していて個人使用で他にデータの保存先が無い方は、マザボの空き口や配線を確認した上で、速攻でHDD(パソコン本体内に付ける)と外付けハードディスク(これはUSBでパソコンに接続する)も買ってセッティングすることをお勧めする。
以下リンク、Wiudows10でのハードディスク(HDD)のフォーマット・初期化 方法。
https://www.sofmap.com/contents/?id=5484&sid=1_res
ただし、家族で一つのパソコンを共有してユーザー分けをする場合、Dドライブ下に各々のフォルダを作ってから、更にその中にドキュメントやピクチャなどのフォルダを作り、分ける必要がある。

うちの場合、各ユーザ名の下に、「デスクトップ」「ドキュメント」「ピクチャ」をそれぞれ作り移行した。
「ミュージック」は、自分以外使わないだろうからDドラ直下。
「ビデオ」なんて誰が使うんだろう。設定めんどいから自分以外放置。
「ダウンロード」も設定できるが、どうせいつ何をダウンロードしたか、ロクに管理もされず荒廃するだけだろう(ひどい)。ちょっと見るだけで、いつの間にかダウンロードされてたPDF。ソフトをインストールするため、ダウンロードするも一度しか使われないexeファイル。なんて、見返されもせず忘れ去られる運命だ。消えていい。必要なデータは、「ドキュメント」にでも移しとけ、とは指導しといた。本当に必要なら、自分で再検索するだろうし。
そして、各ユーザーが他のユーザーのデータを読みに行けないように、各フォルダに制限をかける。管理者は自分なので、それだけは制限かからないようにしたが。
今回再セットアップなので、各ユーザーごとに設定(子供はMicrosoftアカウントで管理下に置いてるので、それを再設定。他の大人はローカルアカウント再作成)。各フォルダ作成と設定、各フォルダアクセス制限作業をした。全部やるのは、地味に手間がかかって大変だった…。
データを外付けハードディスクでも保存。Dドライブ必須
今回HDDに大事なデータは残っていた。更に、家族各々のデータも、地道なサルベージで、SSD内にしかなかったものも拾い出しできた。
これらのデータを、今後何としても紛失しないよう、パソコン本体とは別にも保存する必要がある。
自分は外付けハードディスクはもう付けていたが、やり方を今回整理しなおしてみる。
パソコンを使うたびにバックアップ操作するのは煩わしいし動作遅くなっても嫌、しかし楽に漏れなく保存したい。
マイルールとして、写真を取り込むたびにバックアップ操作しようと決めた。
フリーのバックアップソフトで、Dドライブを丸ごとバックアップできるようにしたら、手間がない。
そのため、上記のようにDドライブでデータを保存できるようにこだわったのだ。
データが多いと初回は時間がかかるが、2回目以降、変更や削除されたデータだけ反映する設定にしたら、大分短縮できる。
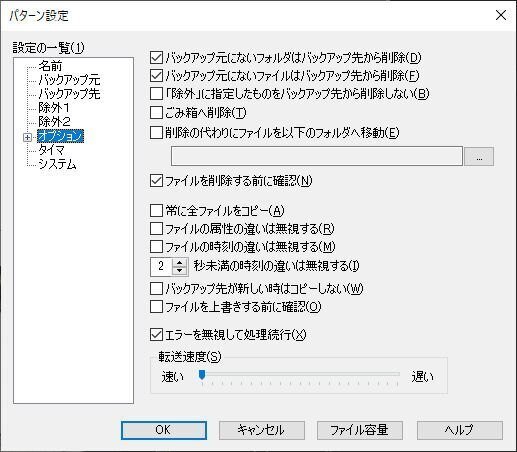
そして、Cドライブ中のiPhoneバックアップも、バックアップできる設定を作って…と。
システムファイルもバックアップする、とかはややこしそうなので調べてない。どうせ、パソコンがどうこうなって復帰作業するとなったら、年月が経って、入れてたソフトより新しいバージョンが出回ってるだろう。データさえ残っていれば、ソフトは最新バージョンをインストール出来れば十分だと思う(そんなこと言って、入れようとしたらもう出回ってないソフトになってた、とかの事態は各自で心配して下さい)。
アカウントとパスさえ押さえていれば大丈夫なデータもある
SNSなどのデータは、スマホとかには保存されず、ネット先に存在することも多い。Twitterとか、このnoteとかのブログ関係など。
何かのアプリをインストールした時、アカウント作成とかあるものは、登録しとくべしだろう。大概アカウント情報とか紐づけして、色んなデータが向こうに行くんじゃないかな。
この方式のものなら、アプリ入れて再びログインしたら、データや使用設定などが元通りに戻ってくるので気楽だ。
今回、iCloud先に連絡先が残ってたので非常に助かった。
iCloud、容量を無料の5GBまでにするため、写真データをここに保存しない人は多いだろうけど、その他は容量が許す限り同期をONにしといた方がいいと思う。
まぁ、そもそも新しいアプリ入れるたびに、その仕様を知っとくべきで、バックアップデータがどうなってるかとかも、チェックすべきだろう。
少なくともLINEは別途バックアップとかしないと、データの引継ぎ出来ないのでひと手間かける必要がある。
パスワードの管理方法
取り合えず、何のサービスやアプリ使うにしても、アカウントとパスワード。これらを絶対紛失しないようにしなければならない。
パスワードの管理方法は人それぞれ色々あるけど、自分はやや古典的な方法。
不慮の事故があっても、比較的すぐに復旧・読みに行けるよう、パソコンのドキュメント内にエクセルで一覧を作成している。他人が見ても???で、そのままコピペしても絶対使えない程度の書き方で、サービス・アカウント・パスを書いて保存している。
それも、時々最新を紙に印刷して手元に置いとく。
最近は自動で謎単語羅列してパスワード作成、なんてのがあるが、これって、万が一紛失したら絶対復旧出来ない…怖いので出来ないよ…。
万が一パスワードを忘れても、ものによってはパスワードの再設定ができる。設定によく使用するメールアドレスとそのパスワードだけは、何があっても使えるように、そらで覚えておいた方がいいと思う。
デジタル復旧、まとめ
今回、パスワードを紛失して使えなくなりリセットしたiPhoneと、SSDが逝ったパソコンの復旧を試みた。
iPhoneは、復元データが壊れていて完全な復旧はできず、半年程度の写真データなどが消えてしまった。だが連絡先は残ってたし、各アプリをインストールし直したりして、現在は不自由なく使用出来ている。
パソコンは、HDDとSSDを別途分けていたおかげで、写真など大事なデータは無事だった。新しいSSDにOSをインストールし直したのち旧SSDをつないで地道にデータを拾えたおかげで、パソコンの損失は最小限で済んだ。
スマホもパソコンも、本当に必要なデータやソフト・アプリを考えながら再セットアップしたので、前よりすっきりしたくらいのものだ。
何より、バックアップの大切さを再認識した事件だった。
スマホやパソコンは、詳しくないと使いきれないと思う方もいるだろうが、今は、根気強く調べてみるとちゃんと情報があるので、結構自力でどうにか出来る時代になっている、
この教訓が、この長文をここまで読んで下さった方に生きてくれたら、これ以上の喜びはないだろう。
この記事が参加している募集
この記事が気に入ったらサポートをしてみませんか?
