
10年使ってるMacBook Airのバッテリーを自分で交換した話
2012年に買ったMacBook Airのバッテリーが弱ってきたので、自分で交換した話がこれです。
古いMacBook Airを使い続けるSDGsでサスティナブルな行動
DIYは経験と知識が必須
パソコンを分解したりパーツの換装をするには、機械に関する知識と一種の経験がなければ後悔する可能性が高まります。
ネットには簡単に出来るように書いている記事や動画が溢れていますが、それは慣れているから簡単なだけです。
機械の分解自体初めての人が手始めにやるような作業では無いので、経験のない人は潔く諦めてください。
多少の心得のある方は、自分が手を出す前の下調べにご活用ください。
慣れていればすごく簡単な換装作業
初心者をおどかしたところで、自己責任の換装作業に取り組む方へ朗報です。
準備して落ち着いてやればすごく簡単です。
裏蓋開けて
バッテリー外して
新しいバッテリー取り付けて
裏蓋閉める
たったこれだけの作業です。
余裕なので、蓋を開けたタイミングでホコリを飛ばしておくと良いと思います。
▲エアダスターがあれば、冷却ファン周辺や吸気口付近のホコリとオサラバ。
あと事前に用意すると便利なのはマグネットになっている皿ですね。
ネジが極小なので、何かに引っ掛けた時に吹き飛んで必ずロストします。
▲こんな感じの皿を昔ダイソーで買いました。
あると便利な工具はこんなところですね。
買ったバッテリー
▲工具付きなのでこれだけでも作業できる
謎のメーカーのバッテリーはあんまりよくないんですが、まあ自己責任なんで大丈夫でしょうと言うことでこれを買いました。
Amazonの商品説明にあるバッテリーの写真と印字内容が少し違うのも含めて自己責任なのがDIY。
※手元に届いたバッテリーのPSEマークは、印字ではなく謎の保護フィルムに印刷されていましたが、故障の原因なので剥がして破棄しました。
あとキーボードカバーが付属してたんですが、自分のMacBook Airのキーボードには合わなかったのでこれも破棄しておきました。(サスティナブルよサヨウナラ)
蓋を開けて閉めるまで
蓋を開けたところ

ネジは極小が8個、長めが2個でした。
このくらいのネジの量なら元あった通りに展開して置かずとも、開始地点から時計回りに外してその順になるようマグネット皿に並べるだけで良いと思います。
商品についている特殊ドライパーで回せます。
このタイミングでホコリを飛ばしたり、電源がシャットダウンされているか最終確認すれば大丈夫です。
バッテリーを取り外したところ

バッテリーは電源なので、取り外し作業前にコネクターを外した方が安全な気がします。
通電している状態で、万が一にも基盤を触ってショートさせたくないので。

▲この「− +」のコネクターを先に外しました。
爪を引っ掛けながら両サイドを持ち上げる感じで外れます。
外した後は端子が触れないよう、少し浮かせるようにケーブルに癖をつけると良いかも知れないですね。
バッテリーを外したらここもホコリを飛ばしました。
ほとんどなかったですけどね。
ネジは四隅と中央の5個で、色が違うので蓋のネジとは間違えないと思います。
長さも違いますもんね。
商品についている蓋開けとは別の特殊ドライバーで回せます。
新しいバッテリーを取り付けたところ

新しいバッテリーのネジ留めを先にします。
ドライバーに力を込めず、回るのが止まったら軽く締めてあげてください。
ここで気合を入れるとねじ山をなめたりバッテリー側のプラスチックが割れます。
あとこういう時のネジ締めは、先に四隅をすごく軽くネジ留めして、4箇所のねじ穴をしっかり捕まえてから仕上げの締め上げをした方が良いと思いますね。
中央のネジも忘れずに。
ネジで固定できたらコネクターを繋げましょう。
焦らず慎重にやれば難しくないです。
コネクターを刺したら電源が入るかチェック
多分大丈夫ですが、念のため蓋が空いている状態で電源が入るか確認しましょう。
この時、万が一電源が入らないならば、新しいバッテリーが不良品の可能性もあります。
※作業中に自分でパソコンを壊している可能性もある
故障箇所の切り分けをするために、電源が入らない場合は一旦バッテリーを取り外してください。
元のバッテリーを定位置に置き、コネクターと中央のネジを締めてから電源が入るか確認します。
元のバッテリーで電源が入れば買ってきたバッテリーのサポートを受けましょう。
Amazonから販売者へ連絡すれば何かしらの対応をしてくれると思います。
元のバッテリーでも電源が入らなくなった場合は、本体故障の可能性が極めて高いです。諦めて新しいMacBookを購入してください。
蓋を締め直して終了
電源さえ入れば蓋をするだけなので、一度シャットダウンさせてから作業を再開してください。
長い2本を先に留め、並べてある順に時計回りで締め直せば元通りです。
締める時は、絶対に力を込めないこと。
あと、ネジは少し斜めに刺さるようになっているので、ねじ穴に対して真っ直ぐドライバーを立てて回すように心掛けましょう。
バッテリーの容量確認
作業が終わったので正しく認識されているのか確認してみました。
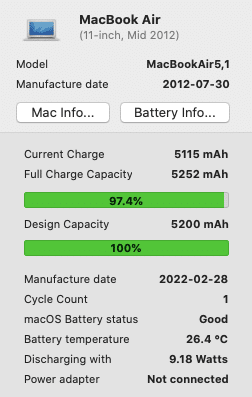
規格容量も現在容量も表示されますね。
製造から3ヶ月くらいの新しい商品だったみたいです。
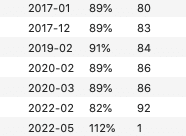
▲約10年の使用で80%近くまで劣化したのであれば、超長持ちですね。
全く使わない時期が長かったからでしょうかね。
自分でもバッテリーの状態を調べたい方はこちらをどうぞ。
SSDも換装できる
実は5年くらい前にストレージが足りなくなってSSDの換装をしています。

作業自体はバッテリー交換と概ね同じですが、こちらはデータの移行が必要です。
データ移行の手順はメーカーが説明を出しているので、これも簡単でした。
しかも元のSSDは外付けドライブとして再利用できるのでサスティナブルでSDGsに配慮してて良いですよね。
これを買って延命するのか、新しいMacBookを買うのか悩むのが良さそうです。
もう5年使っているので価格分の元は取り返したと思います。
あとがき
古いMacBookを使っている人は、自分で交換して延命するか買い替えを検討しましょう。
便利にするはずの道具が不便だとストレスかかりますからね。
道具にはそれなりのお金をかけて長く使いましょう。
Amazonのアソシエイトとして、トーイは適格販売により収入を得ています。
※未承認なのでまだ1円ももらえません。
この記事が気に入ったらサポートをしてみませんか?
