
食事記録のやり方② 応用編
メニューをカスタマイズする
食べた食事を登録するとき、食事記録のやり方① 基本編で説明したように、メニュー検索で探して登録するのですが、
食べたメニューが見つからない!
食べたメニューにはキャベツじゃなくて、白菜が入ってた!
塩はもう少し少なめ!
など、元々登録されているメニューとは内容が少し違ったりする時もありますよね。
そんな時は、
食材を削除、変更したり、量を増やしたり、減らしたり
メニューをカスタマイズして登録してください。
カスタマイズしたメニューは、「いつものメニュー」として保存しておくことができます。
「いつものメニュー」に登録しておけば、次回からはそのままそのメニューが登録できるんです。
便利な機能なので、ぜひ使い方覚えて使ってください。
アプリでの操作方法
記録したいメニューを「検索」ボタンから、検索するまでは基本編と同じです。
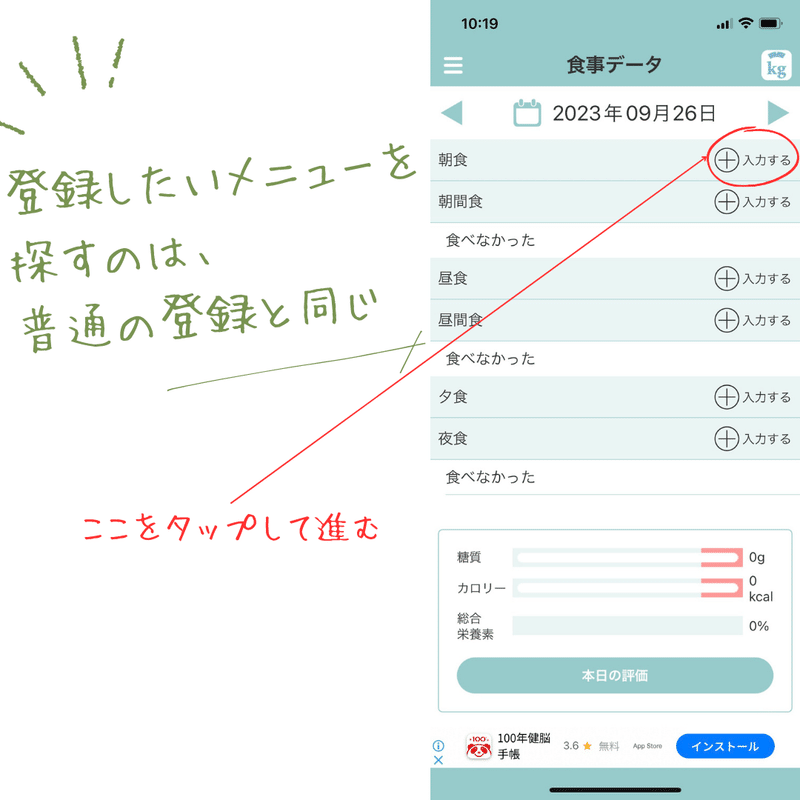

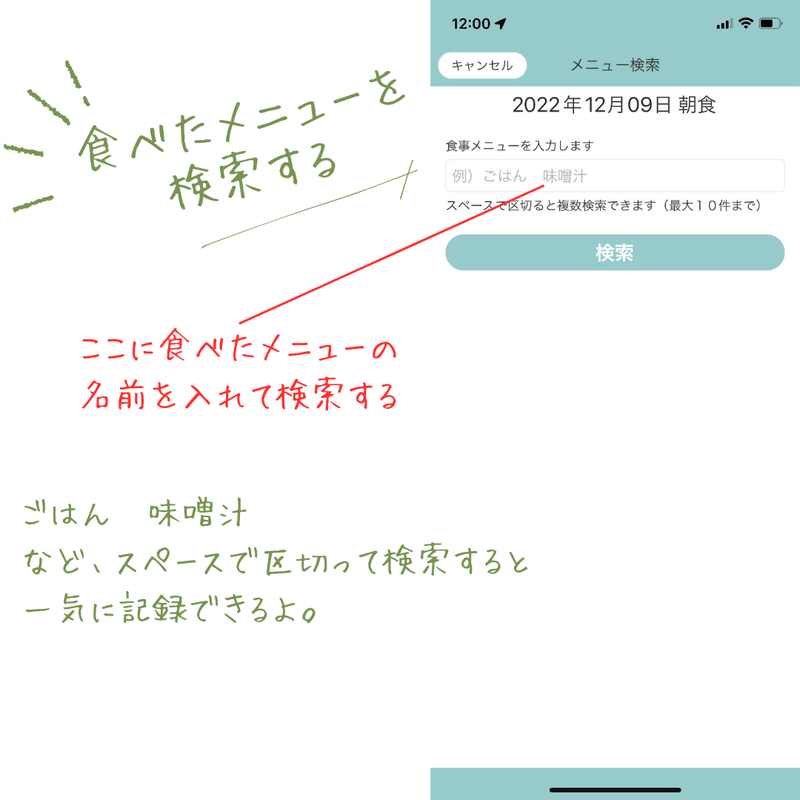
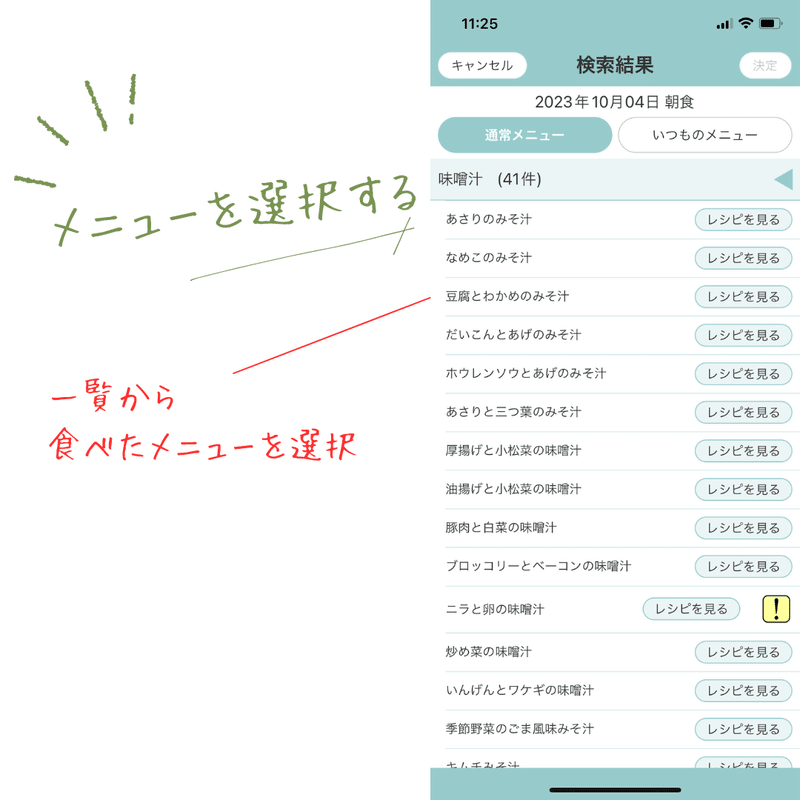
メニューをタップすると、そのメニューの詳細が開きます。
このページで、カスタマイズをしていきます。
食材の量を増やしたり、減らしたりするにはスライダーを使います。
食材を削除する時には、スライダーで値を0にしてください。
食材を追加する時には、「食材を追加する」をタップします。
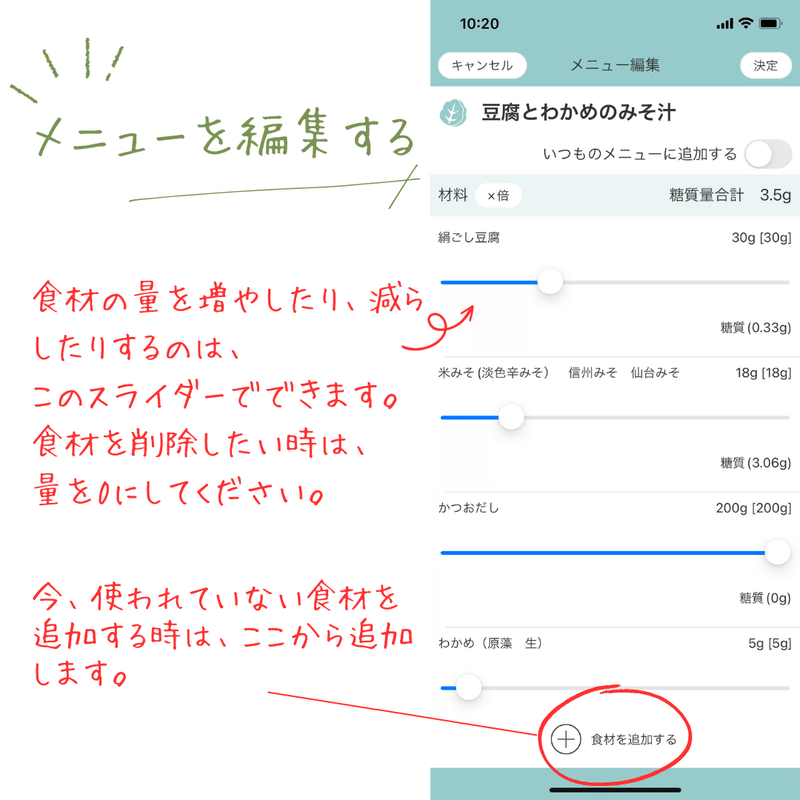
スライダーをタップすると、スライダーの最大値を変更したり、単位の変更ができます。
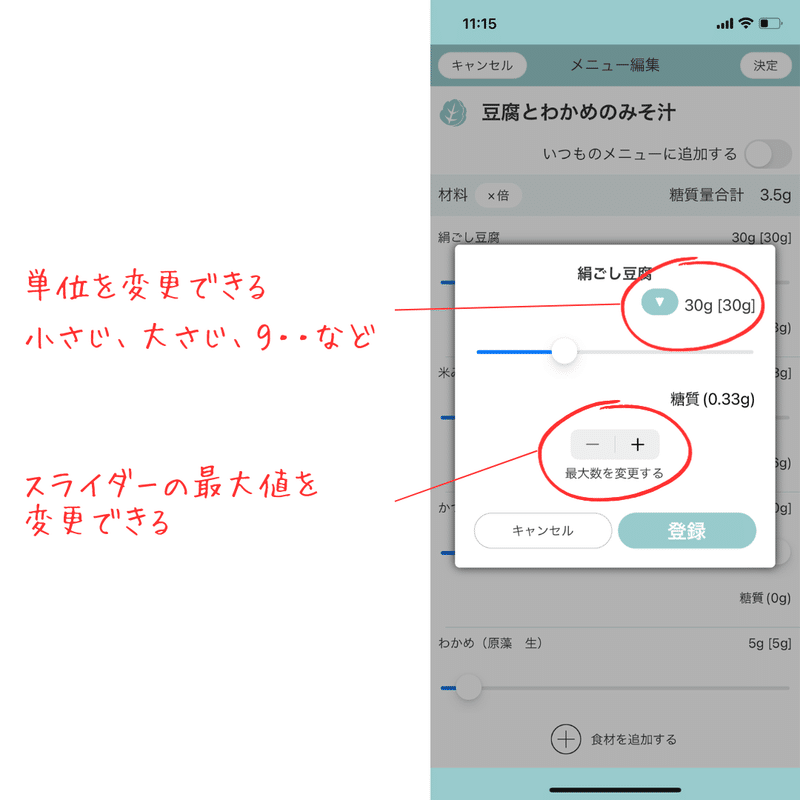
「食材を追加する」をタップした時には、食材を検索する画面になります。
追加したい食材の名前を入力して検索してください。
「牛肉 たまねぎ 人参」のようにスペースで区切って入力して、一気に複数検索することもできます。
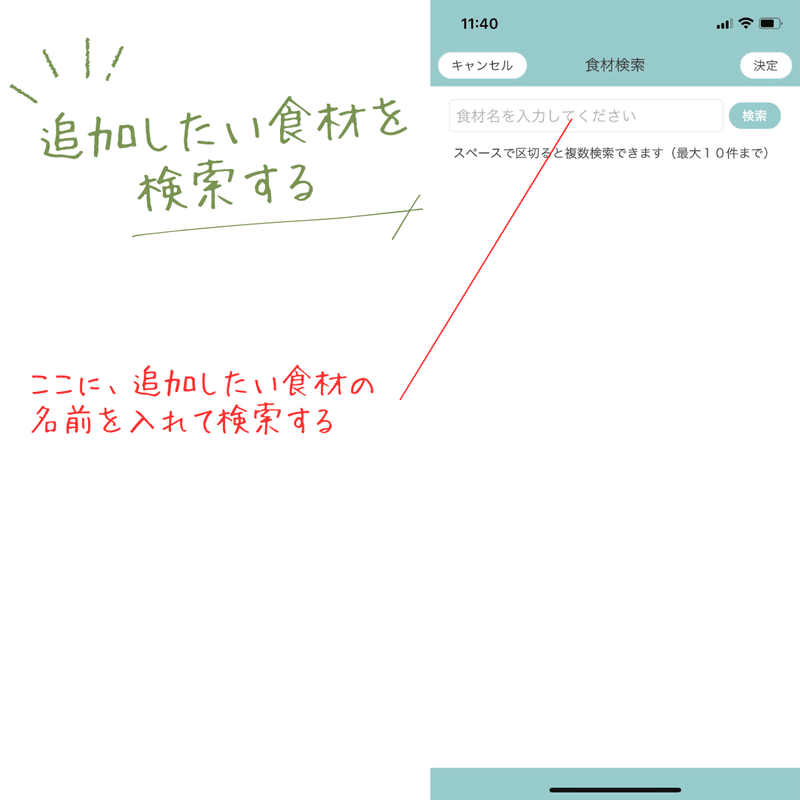
結果が表示されたら、追加したい食材を選択します。
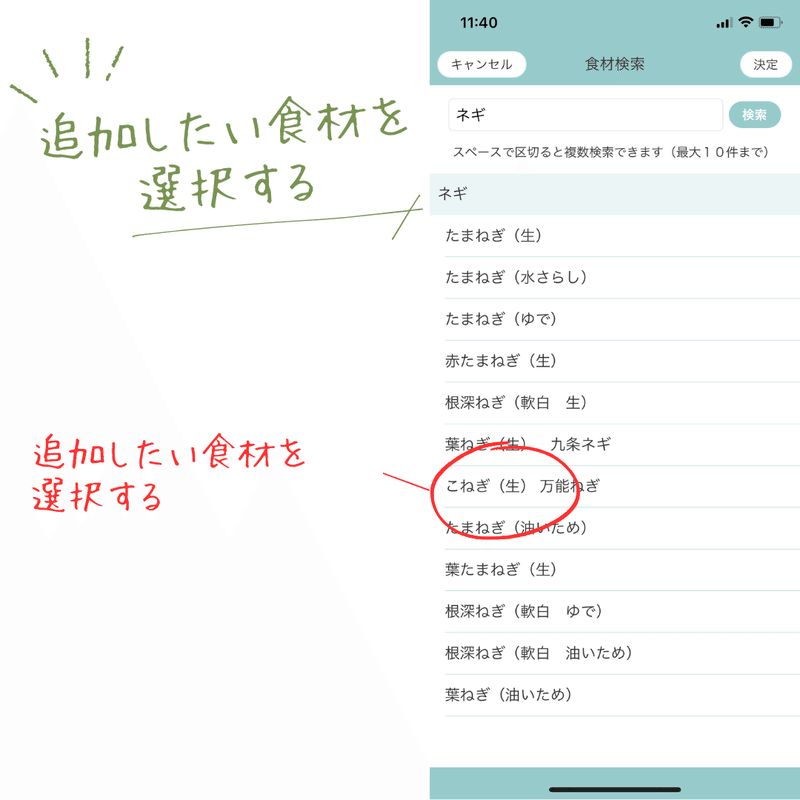
食材の量を入力する画面になるので、摂取した量をスライダーで調節します。
単位をタップすると、「小さじ」「大さじ」「g」など単位の変更ができます。登録しやすいものを使用してください。
量が設定出来たら、「決定」をタップします。
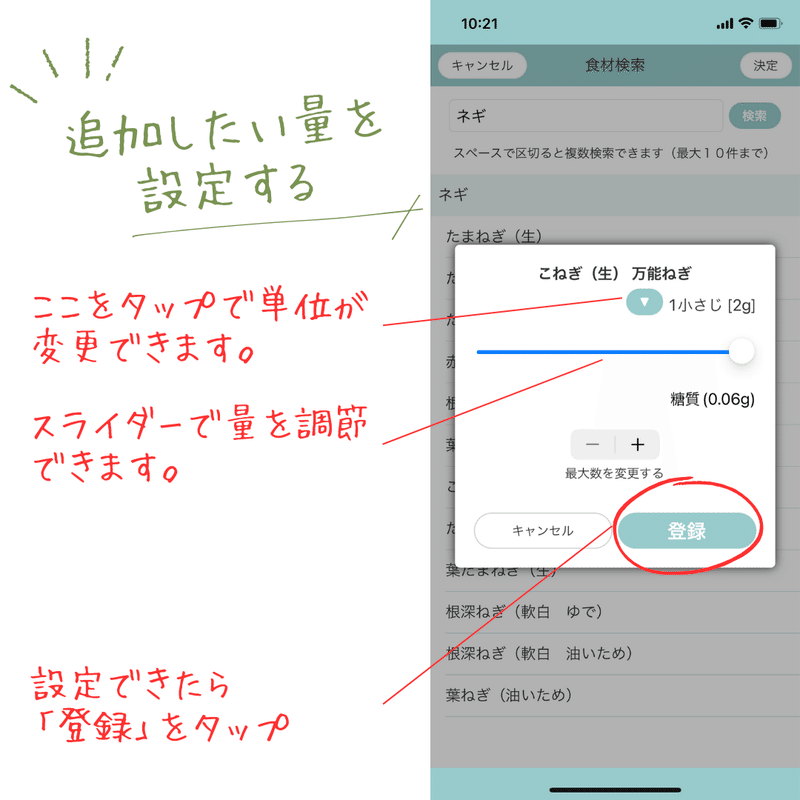
追加した食材が選択されているか確認して、「決定」をタップします。
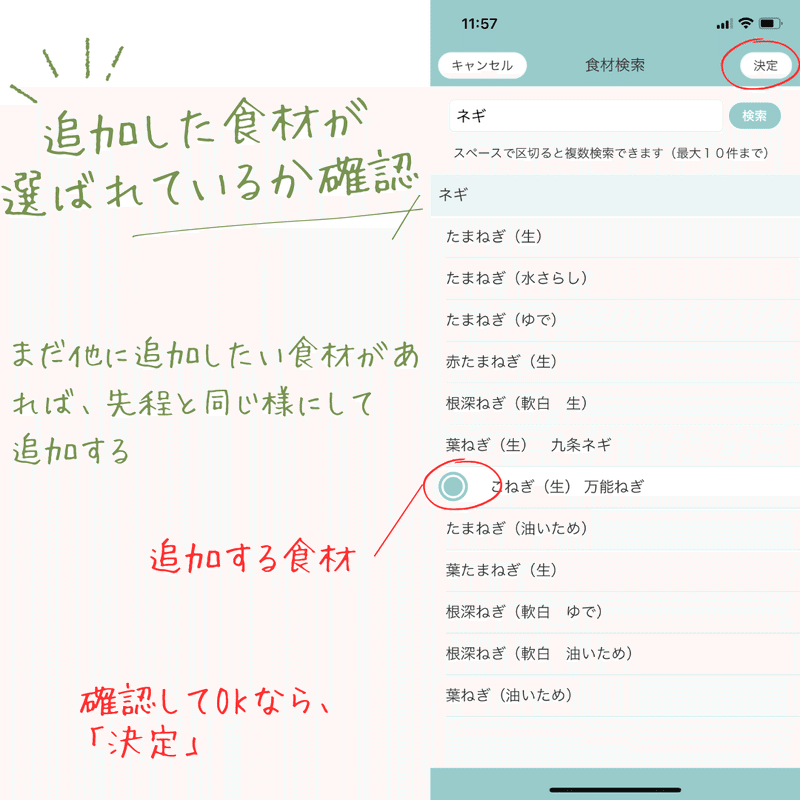
メニューの内容を確認します。
追加した食材が正しく追加されているか確認します。
確認ができたら、「決定」をタップします。
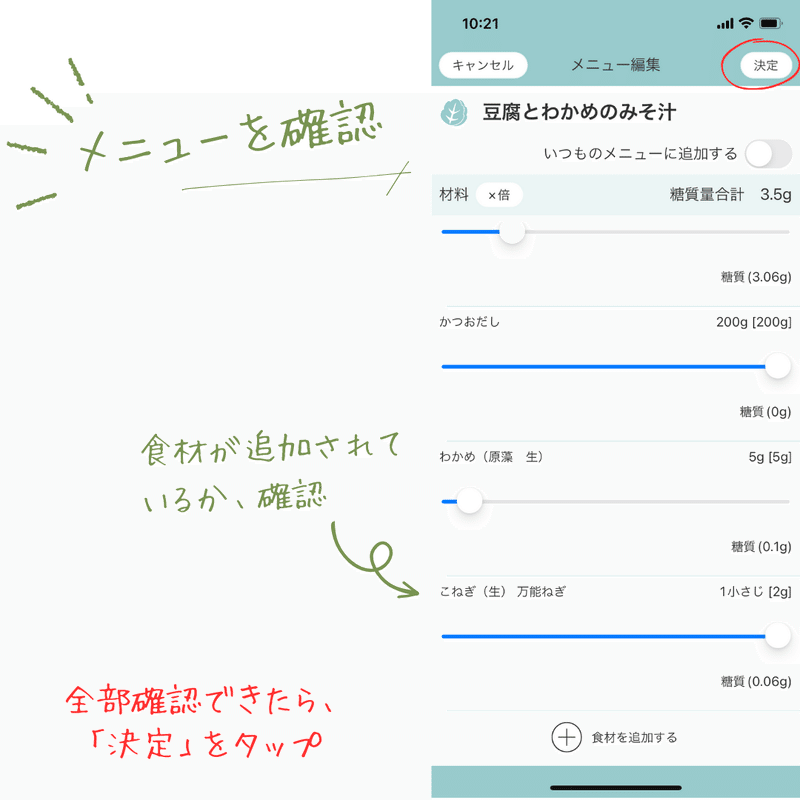
メニューをカスタマイズした時には、「いつものメニュー」に登録するかを確認します。
「いつものメニュー」に登録する場合は、メニューの名前を決めて、「登録する」をタップします。
「いつものメニュー」に登録しておくと、次からはこのメニューをそのまま食事登録に使用できます。
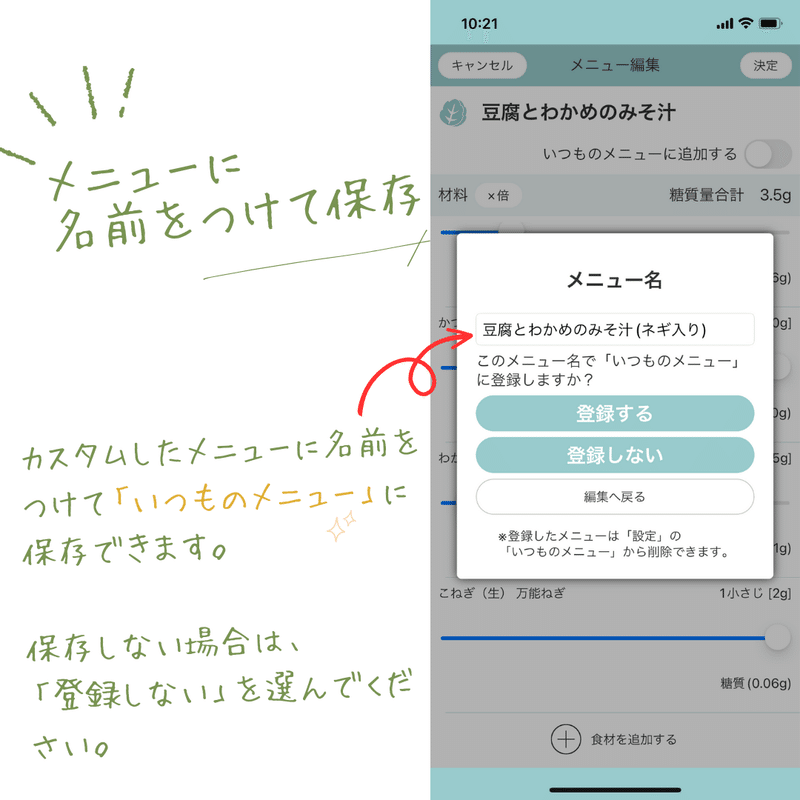
登録したいメニューが選択されているかを確認して、「決定」をタップします。
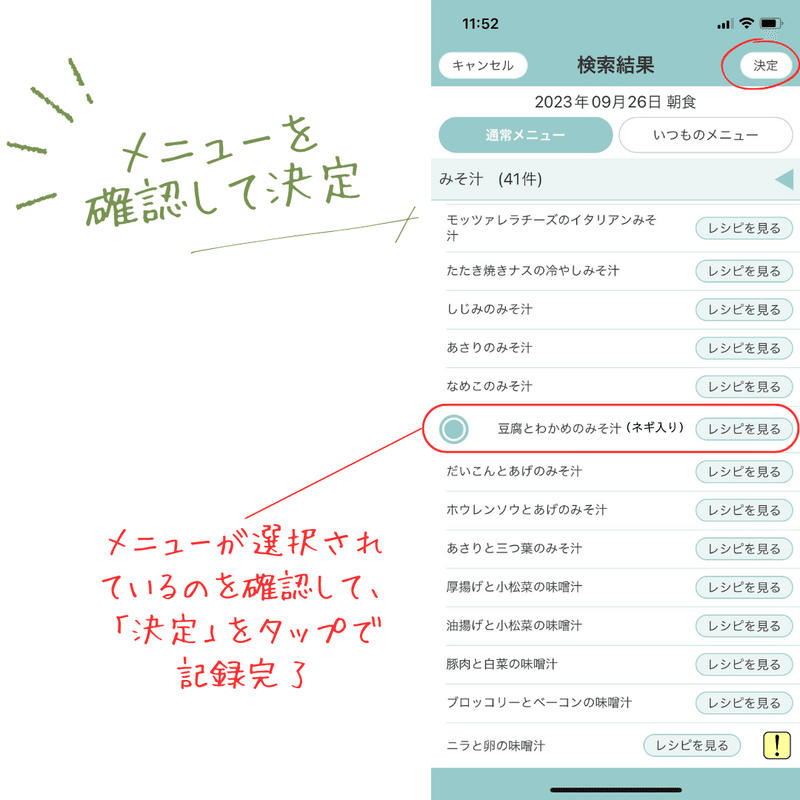
お疲れ様でした。これで食事が記録されました。
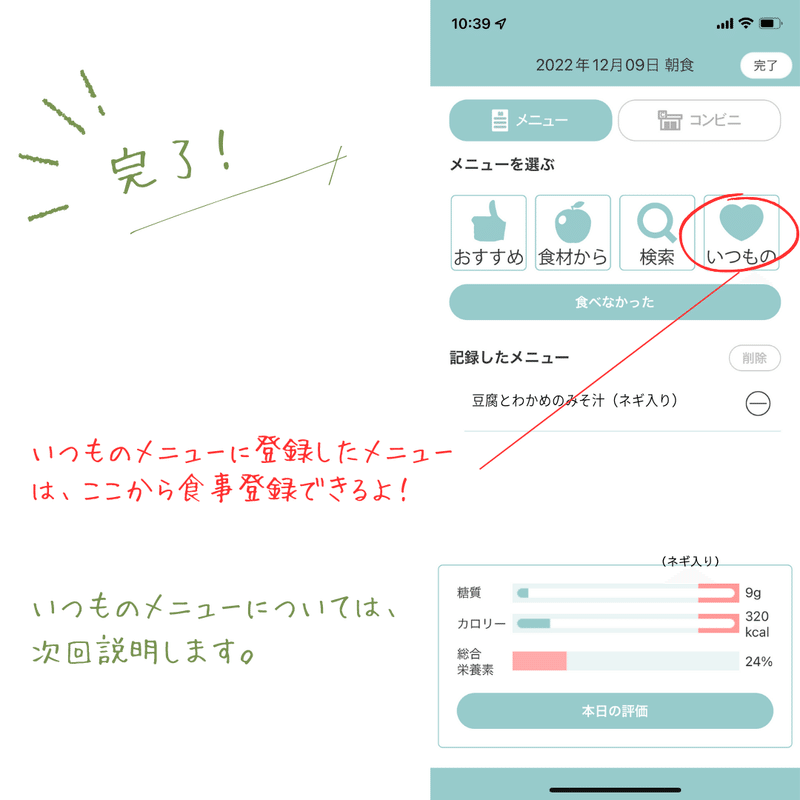
「いつものメニュー」に登録したメニューは、食事記録の際に
「いつものメニュー」ボタンから直接選ぶこともできるようになります。
また、「おすすめ検索」でも「いつものメニュー」がおすすめされるようになりますので、良く食べるメニューは「いつものメニュー」をご活用ください。
最後まで読んでくださり、ありがとうございました。
糖質制限アプリは、皆様の糖質制限生活を応援しています。
糖質制限アプリ ホームページ
https://toushitsuseigen-app.com/
「糖質制限アプリ」のご案内
「糖質制限アプリ」は、糖質制限に詳しい医師が作成した無料のアプリです。
このアプリなら、食べた食事を登録すれば自動的に糖質量、カロリー、栄養素を計算してくれます。
さらにそれまでの食事の記録から、次に食べるとよい理想的なメニューをご提案します。
また、食物アレルギーや内服薬により摂取してはいけない食材がある方には、対象の食材が除外されたメニューをご提案。
高血圧の方には塩分を制限したメニューをご提案いたします。
あなたに合わせたご提案で、理想的な食事をサポートいたします。
「糖質制限」アプリを使って、理想的な糖質制限生活を送りましょう!


