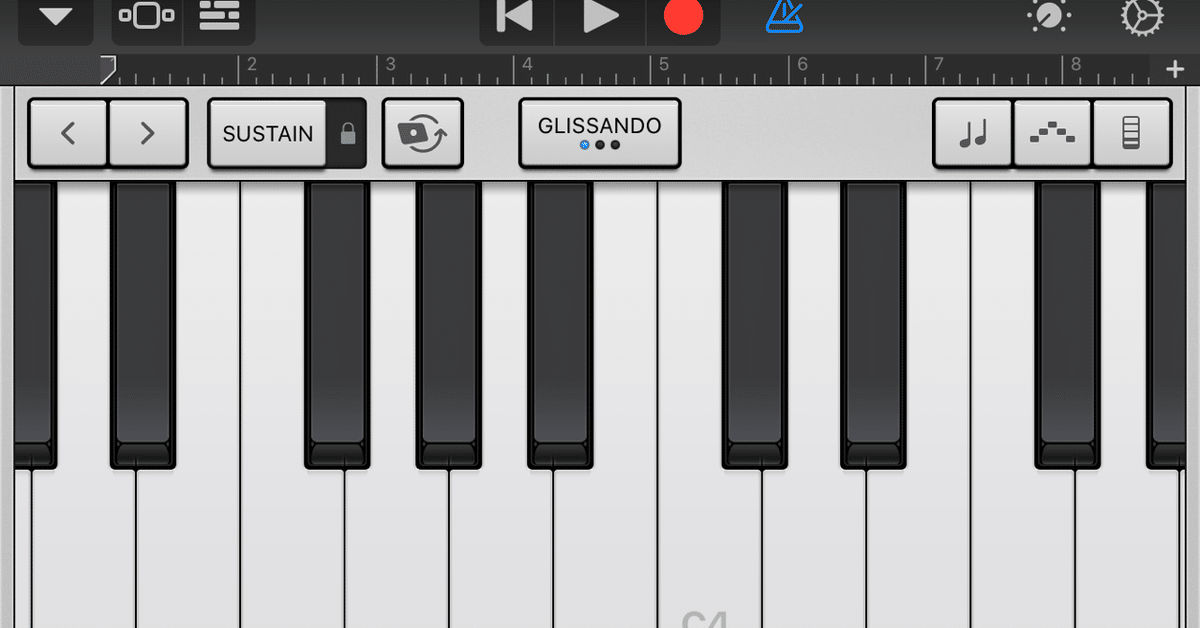
GarageBandであそぼ!(基本の演奏のしかた)
家にいる時間、増えましたか?
暇ですか?
SNS見すぎで具合わるくなってませんか?
そんなとき、楽器の演奏がおすすめです。なにしろ集中しないとできないから、浮世のいやなことを一時的にせよ全部忘れられます。
でも楽器って買ったら高いし、続けられるか分かんないし、そもそも賃貸に住んでたら音出すのも難しいですよね?
というわけで、iPhoneがあれば無料で遊べる演奏と録音の仕方を書いてみます。使うのはGarageBandというアプリ。Apple公式アプリで、端末購入時にデフォルトで入っています。(もし消しちゃってたらAPPストアからダウンロードしてね)
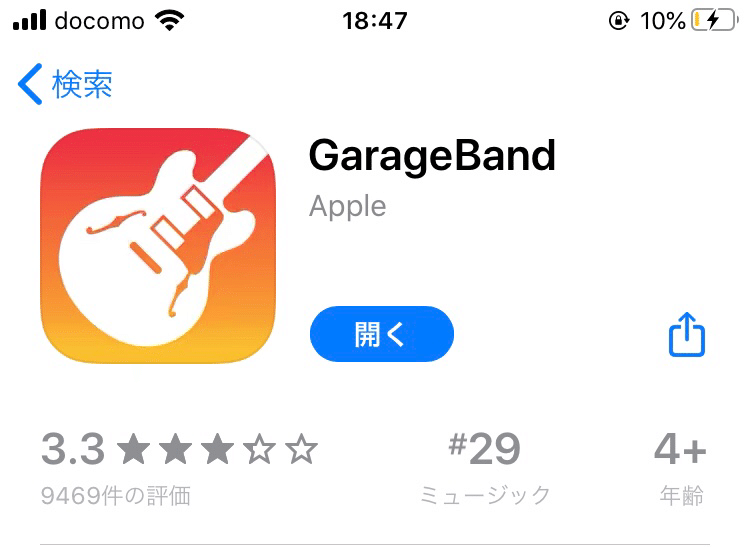
これで何ができるかというと、
①画面上にピアノの鍵盤を表示して演奏できる
②しかも色んな楽器の音が出せる
③演奏しながら録音できる
④録音した音源のリズムのズレを自動修正してくれる
⑤録音したあとでテンポを変更できる(つまり難しいフレーズはゆっくり演奏してもOK)
⑥勝手にかっこいいドラムパートを足してくれる機能がある
⑦歌を録音できる
では早速やっていきましょう!
GarageBandのアイコンをタップします。すると…
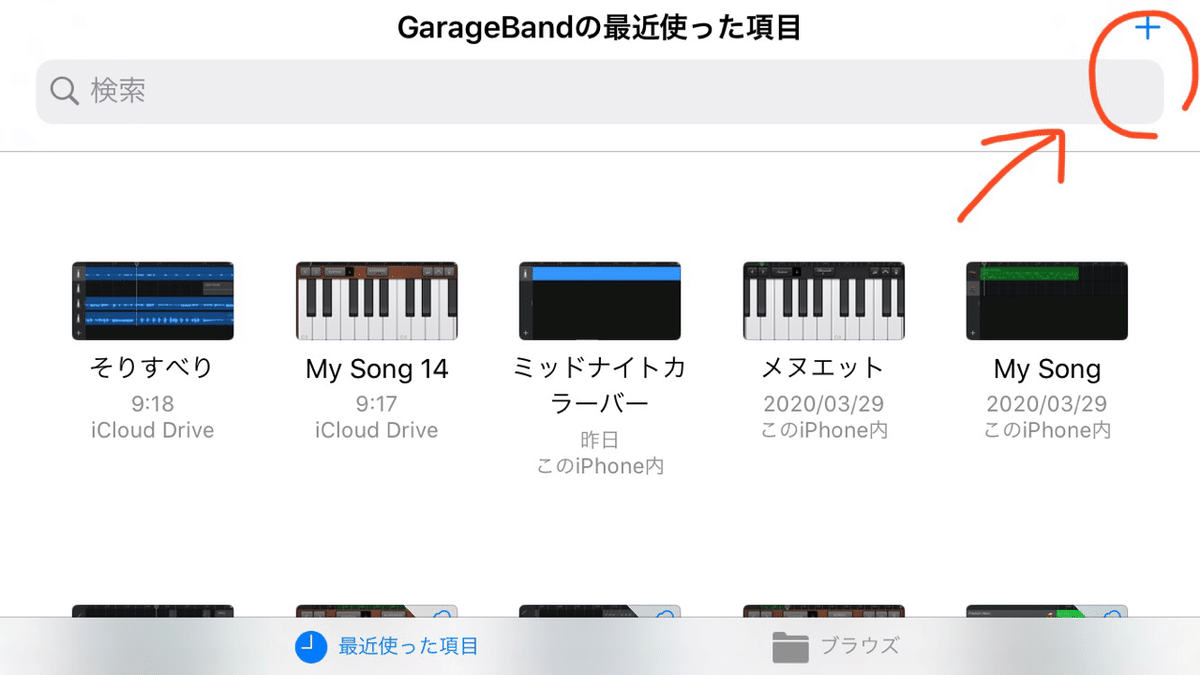
「最近使った項目」というメニュー画面になります。GarageBandをまだ使ったことがなければ、ここは空っぽになっていると思います。
では、画面右上の【+マーク】をタップしましょう。
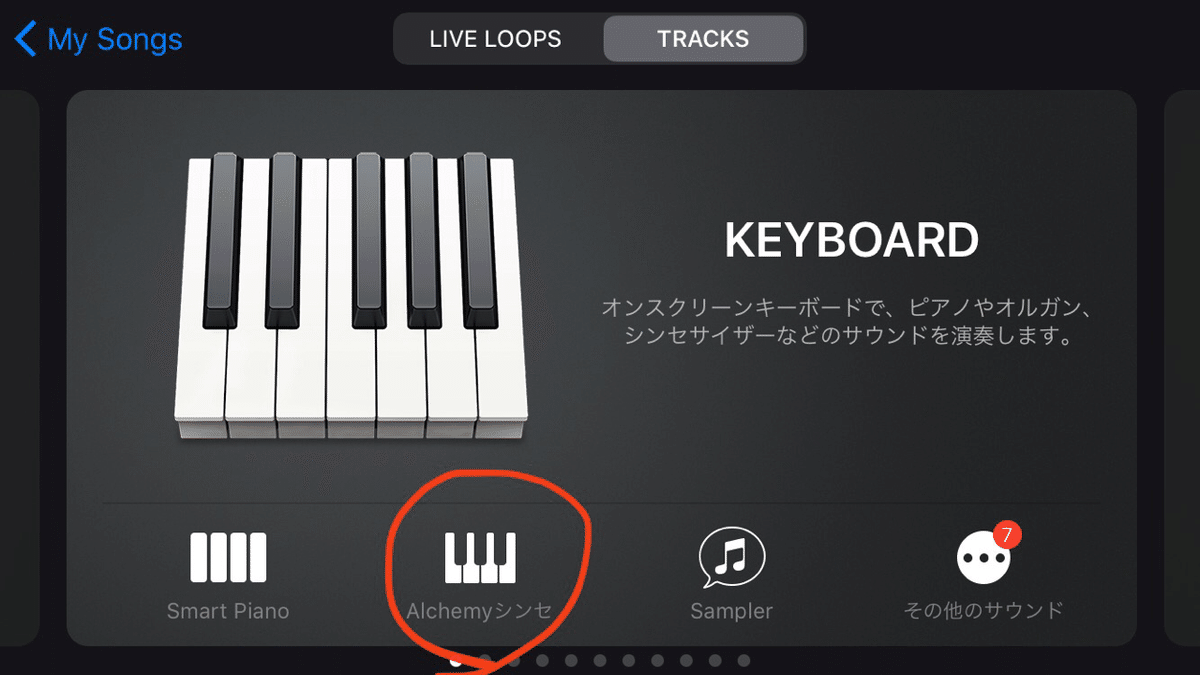
画面上側に「LIVE LOOPS」と「TRACKS」のタブがあります。ここは「TRACKS」のタブにしてください。画面中央を左右にスワイプすると色々なパートを選択できます。今回はピアノの鍵盤モードであそんでみましょう。
「KEYBOARDモード」にして、画面下に並んだメニューのうち左から2番目の「Alchemyシンセ」をタップします。※iPhone5sを使ってる物持ちの良い方は「シンセ」という表示になってると思いますが、操作方法は同じです!
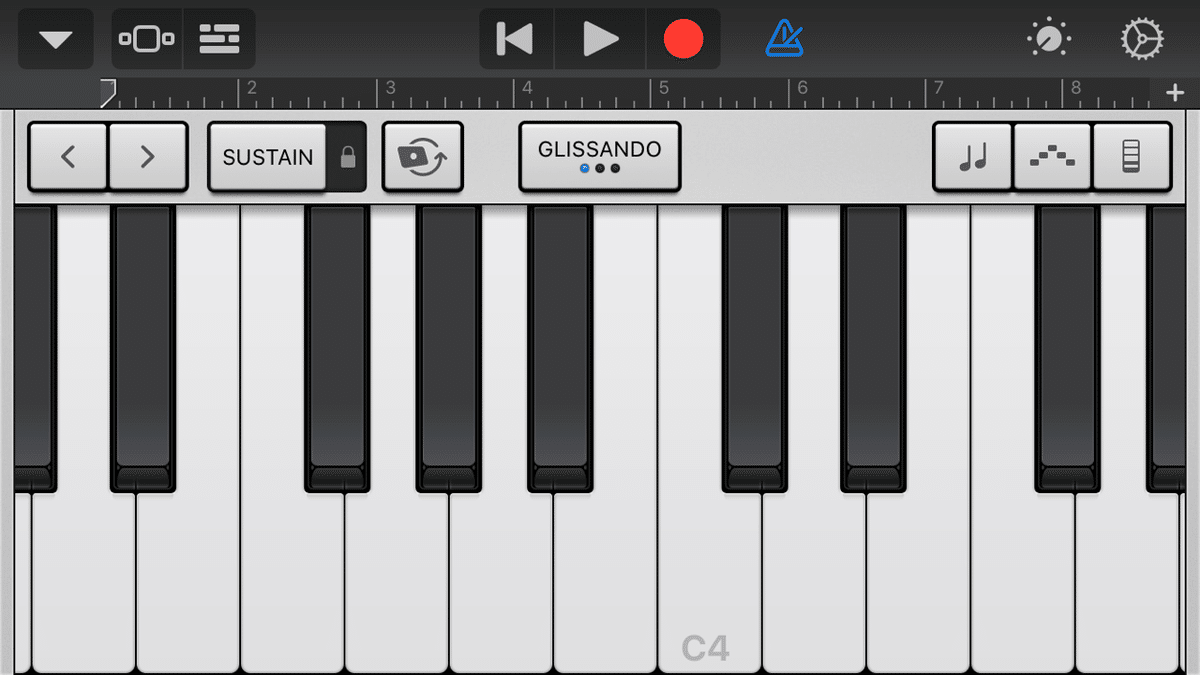
キーボードが表示されました!さっそく触ってみてください。本物の電子ピアノみたいに音が鳴りますね。賃貸で大きな音を出すのはマズイというひとはイアホンかヘッドホン装着で。ちなみに圧倒的に有線をおすすめします。※Bluetoothだとタイムラグがあるからね。。
画面からはみだしている高い音域・低い音域も弾くことができます。画面左端やや上の「<」「>」のボタンを押すと、画面範囲外の音域にワープします。
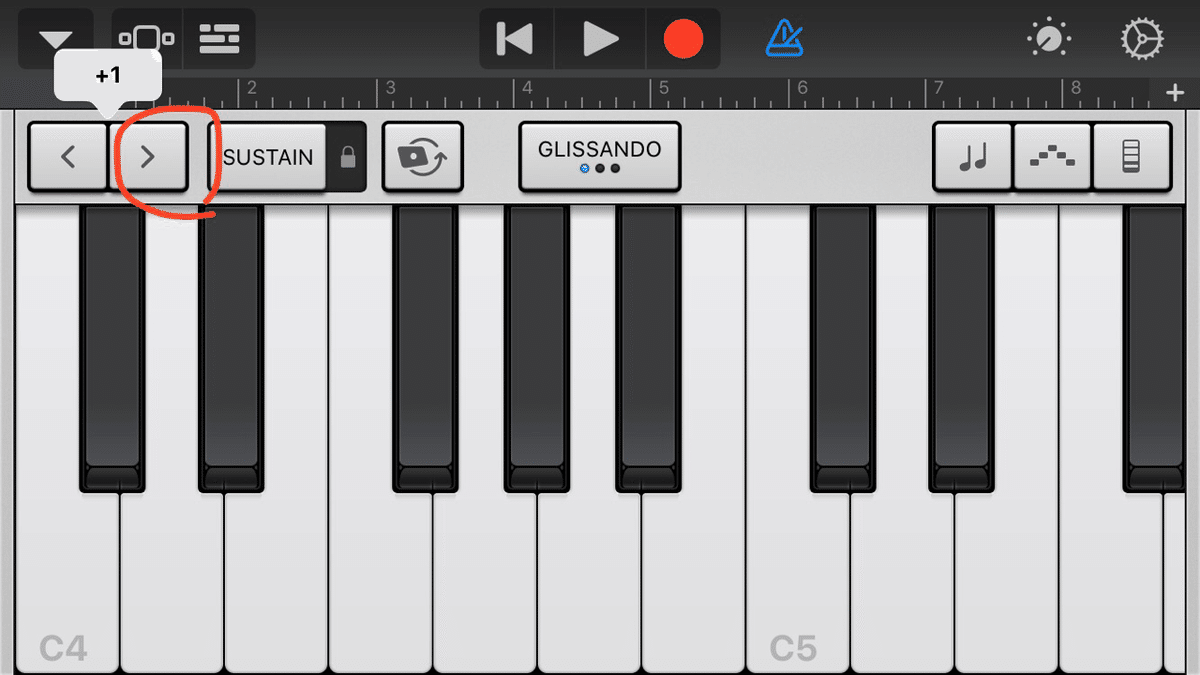
「>」が高音域、
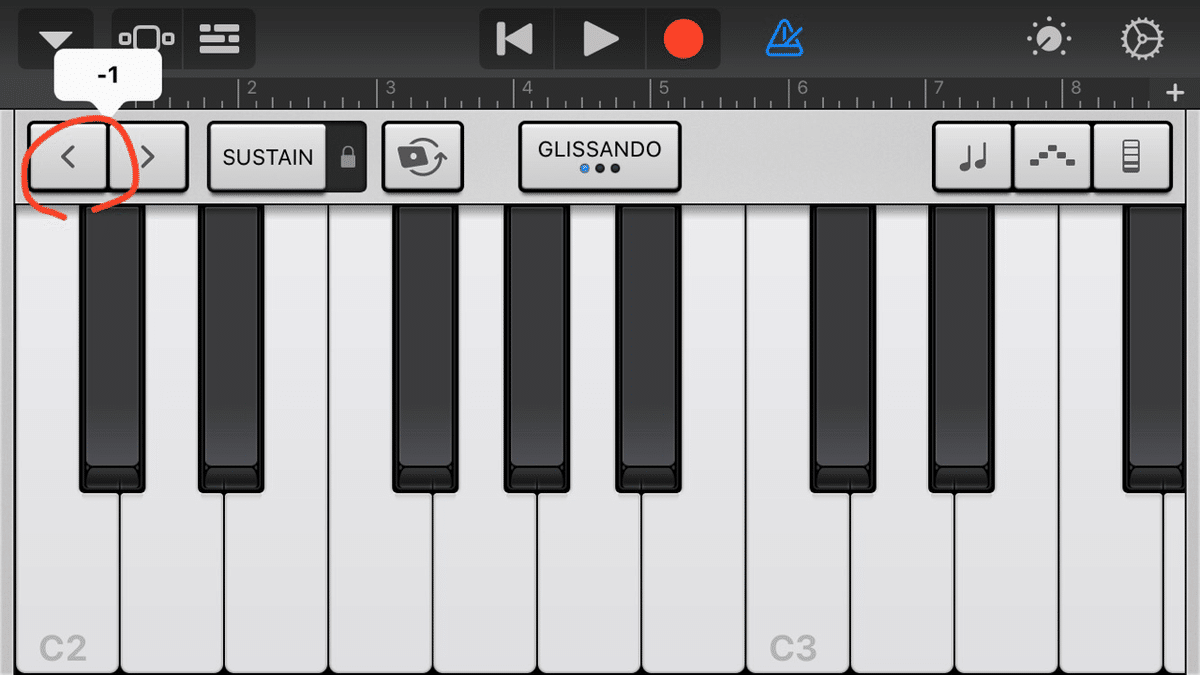
「<」が低音域への移動です。
弾きたい音域が画面の切り替わりをまたいでしまうときは、表示範囲を手動で調整することもできます。
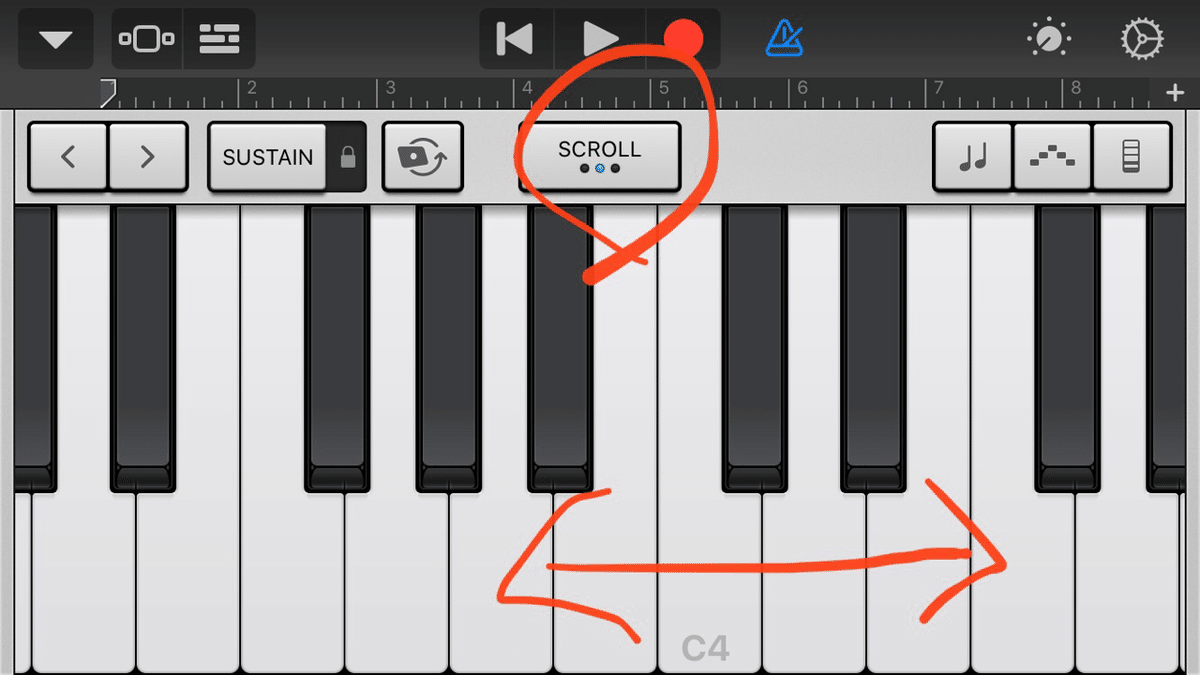
画面中央やや上の「GLISSANDO」というボタンを1回タップしてください。すると表示が「SCROLL」に変わります。「SCROLLモード」では、鍵盤をタップしたまま左右にグリッドすると鍵盤の音域をずらすことができます。(文章で読んでもよく分かんないだろうから、まあやってみて。)

ちなみにさっきに「SCROLL」になったボタンをもう1回タップすると、今度は「PITCH」になります。鍵盤の間を指でなぞると、音程が区切れることなく「うぃ~ん」とか「にゅぃ~ん」て感じでつながるモードです。(これも文章で読んでもよく分かんな以下略)
もう1回タップすれば「GLISSANDO」に戻ります。
ちなみにピッチを繋げずふつうに演奏したいときは、「GLISSANDO」モードにしておくことをオススメします。「SCROLL」モードだと指が引っかかってグリッド判定されると画面がスクロールされてイライラすると思うので。
「<」「>」ボタンの右にある「SUSTAIN」は、余韻をつけるかどうかの設定です。ボタンを右へスライドすると音がいい感じに伸びます。伸ばしたくないときは左にスライドしておけば良し。
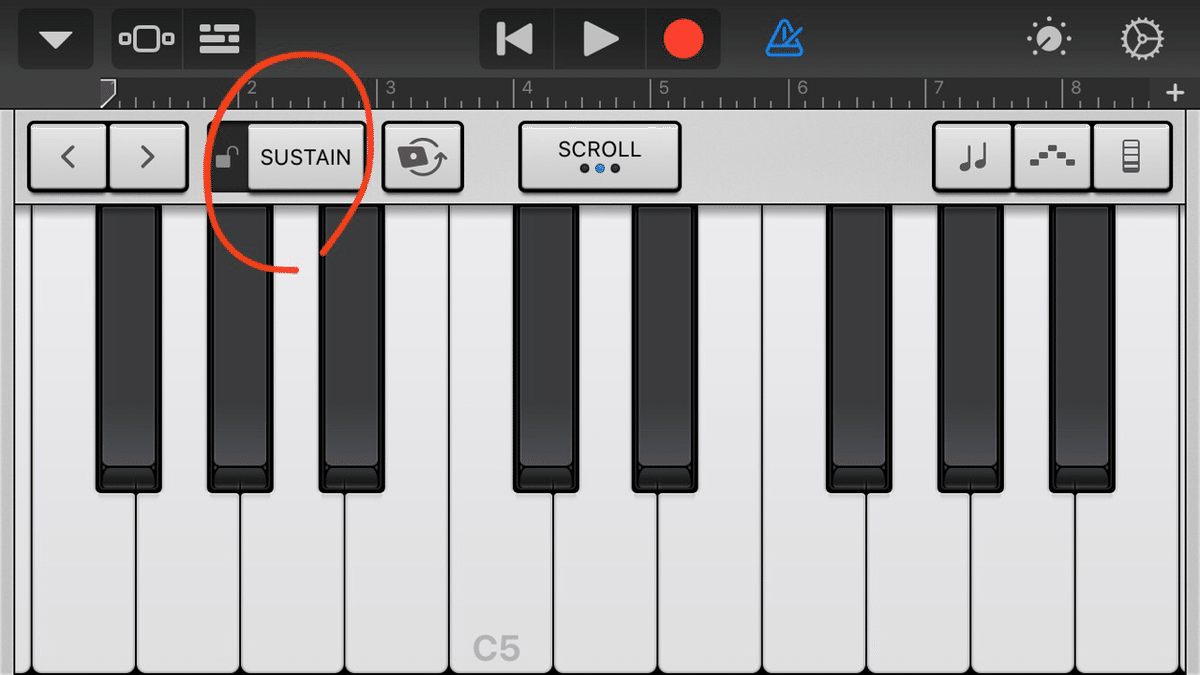
基本の演奏方法については大体こんなところです。
次回、楽器の音色を変える方法を書きたいと思います。
