
【初心者向け】WindowsでJavaを始める3つのステップ。環境構築で迷わない完全ガイド【画像付き】
こんにちはトナコードです。
この記事ではJavaの環境構築を画像付きで完全解説します。
Javaはプログラミングの人気ランキングTOP5に常に入っており、大企業のWEBアプリで多く活躍しているので、初心者のプログラミングのキッカケとして非常にオススメです!
今後もJavaについて記事を書くので、一緒に学んでいきましょう。
ざっくり3ステップ。作業時間は15分程なのでサクッといきましょう。
1.Eclipse(エクリプス)のダウンロード
2.Eclipseの起動
3.Javaプロジェクトの作成
1.Eclipse(エクリプス)のダウンロード
Javaを開発する総合開発環境で有名なEclipseをダウンロードします。
日本語に翻訳され、便利な設定もされている「Pleades all in one」をダウンロードしましょう。
1-1.googleで「Pleiades all in one」と検索
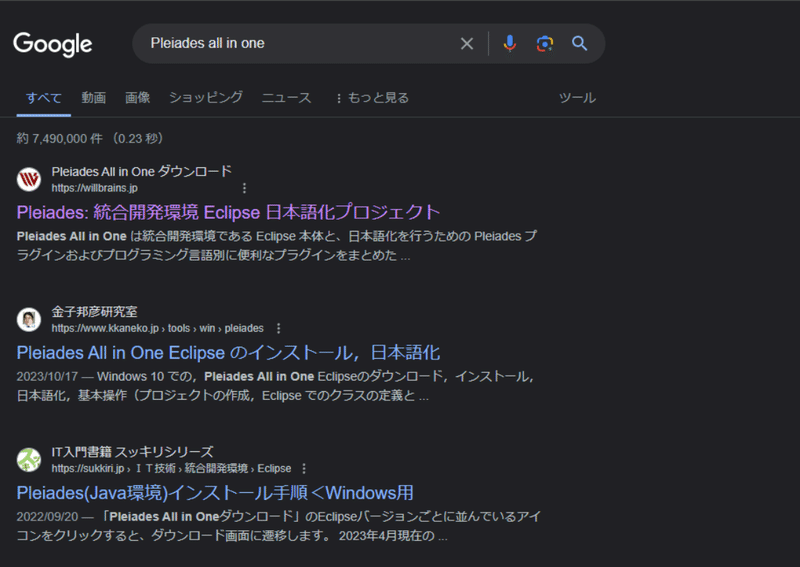
1-2.サイトのジャンプ
1-3.最新のEclipse2023をクリック(2024/3/24時点)
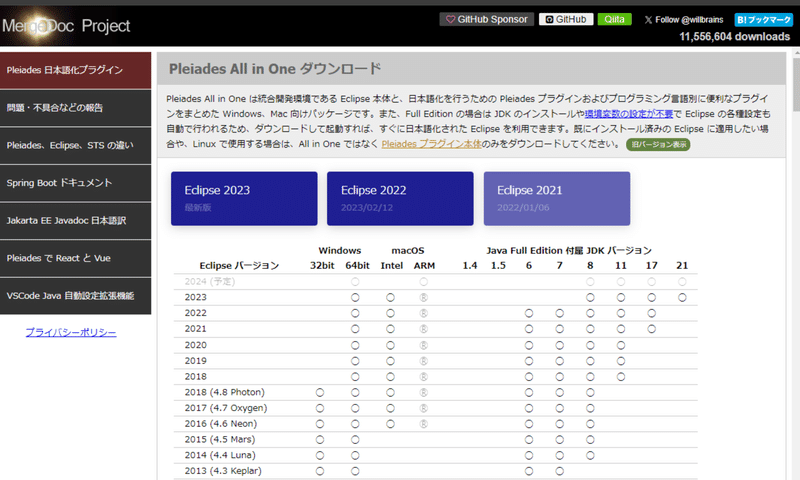
1-4.Windows64bit版のJavaをクリックしてダウンロードを開始
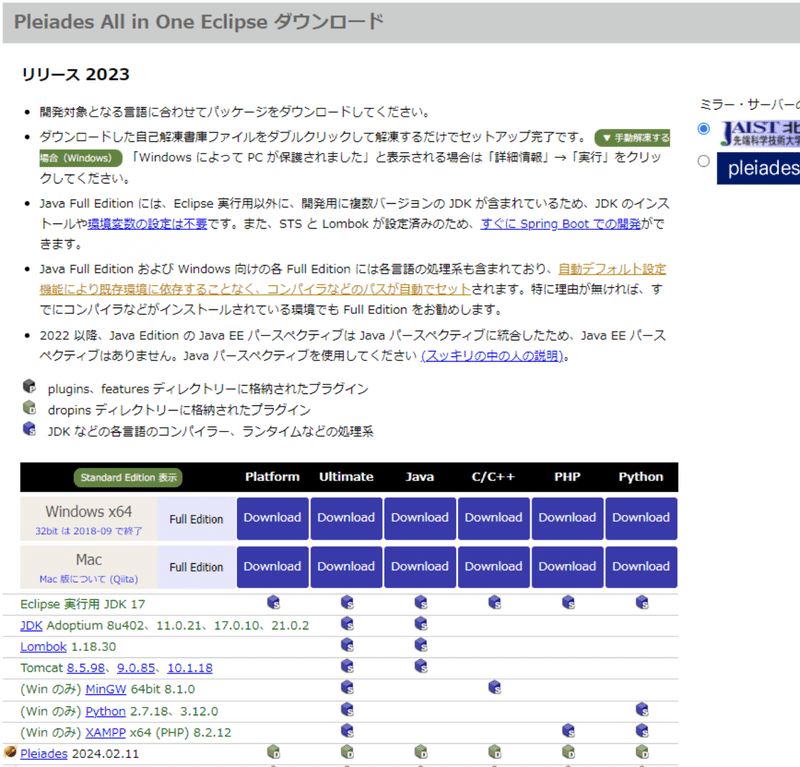
表示された青いリンクをクリック
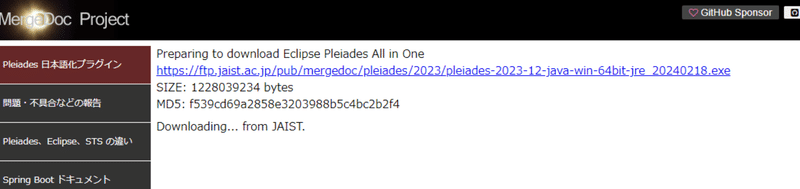
一旦、デスクトップにダウンロードしましょう
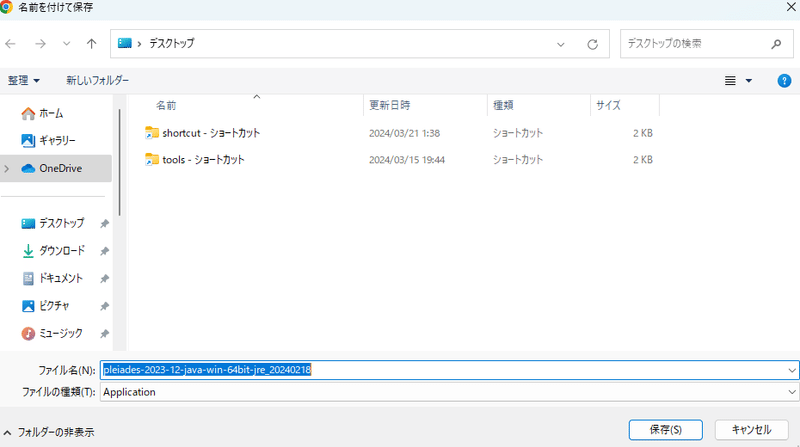
Wifiの環境によりますが15分から20分ダウンロード完了まで待ちます。
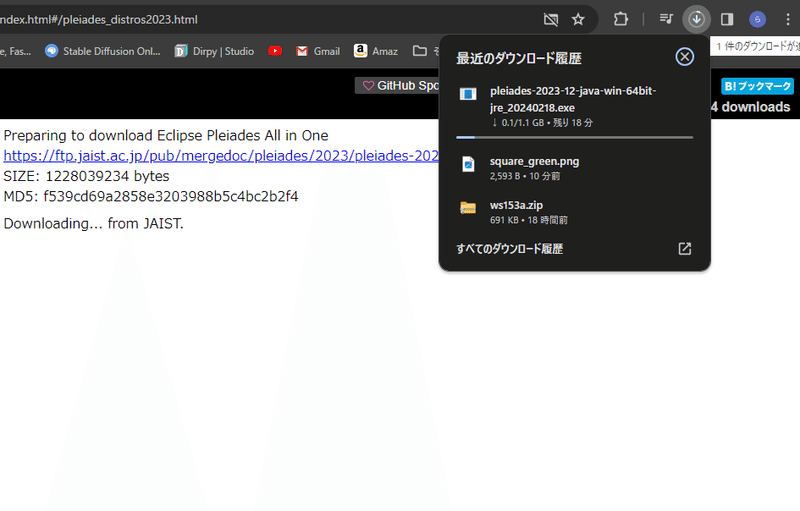
デスクトップに保存したZIPファイルを解凍
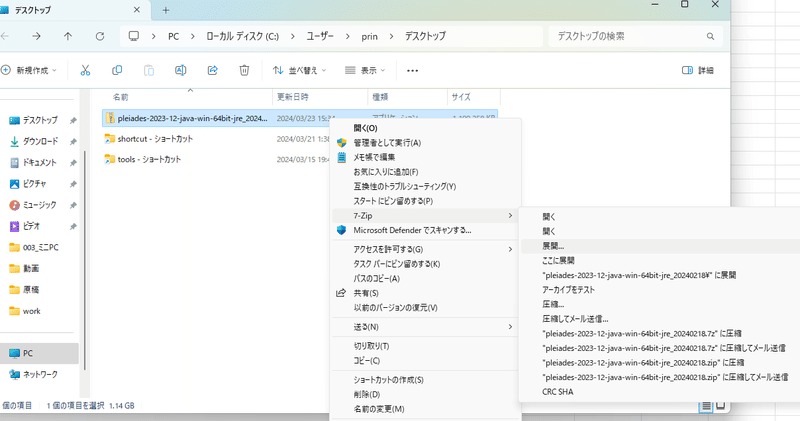
解凍先(展開先)は「C¥」に設定します。
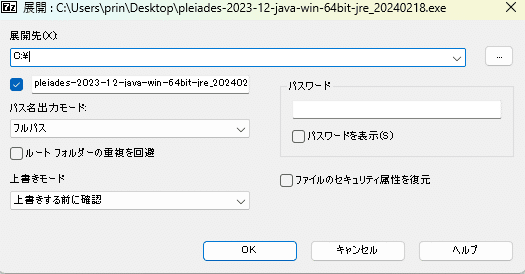
C:配下のPleadesをダブルクリック
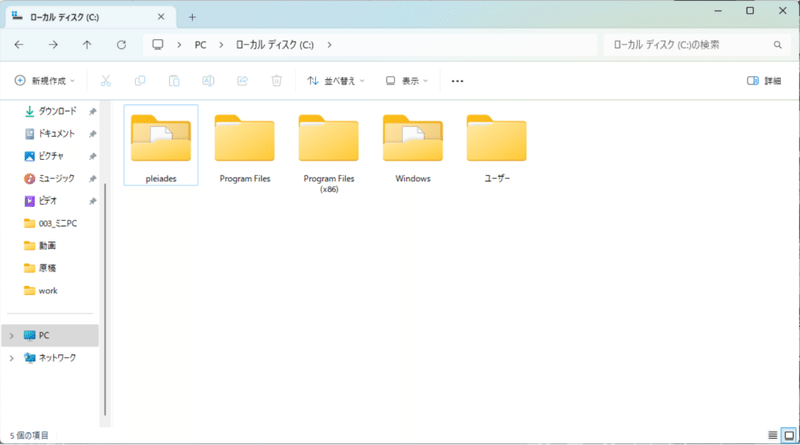
eclipseフォルダが見えたら開発環境のダウンロードは完了です。
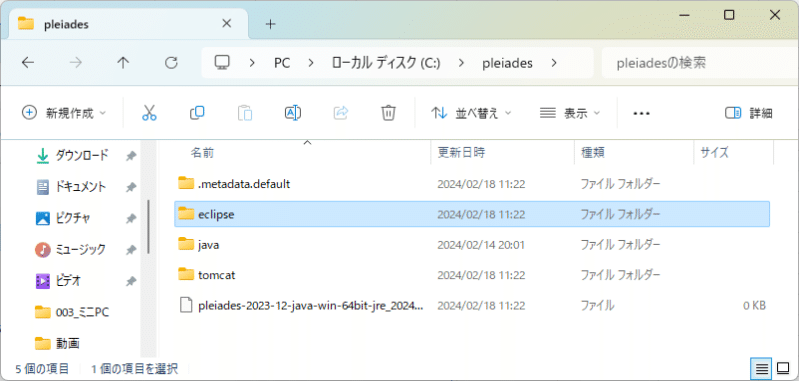
2.Eclipseの起動
それではeclipseフォルダをダブルクリックで遷移して、eclipse.exeを起動しましょう。
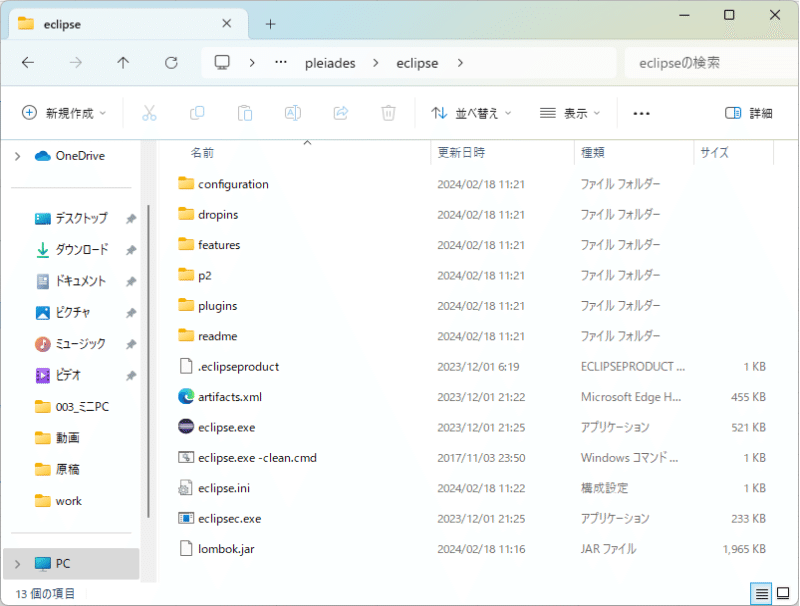
「この選択をデフォルト~」にチェックを入れて「起動」をクリック(以降クリック=押下)
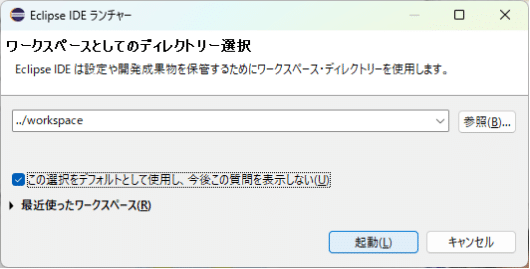
以下の画面が表示されたら、eclipseが正しく起動しました。
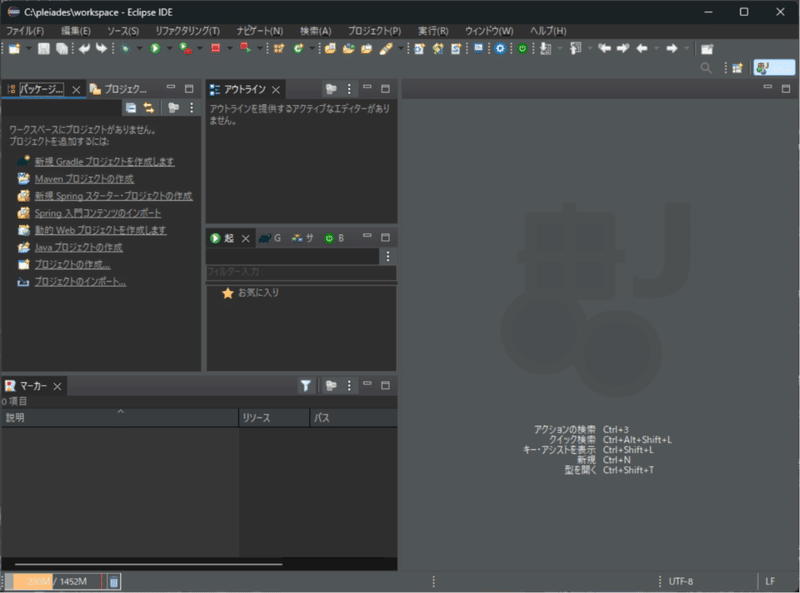
3.Javaプロジェクトの作成
環境構築は一旦終わりです。せっかく環境構築したので簡単なJavaのプログラムの作り方を紹介します。
3-1.ウィンドウ→パースペクティブ→パースペクティブを開く→Java の順に選択して「Java」を押下
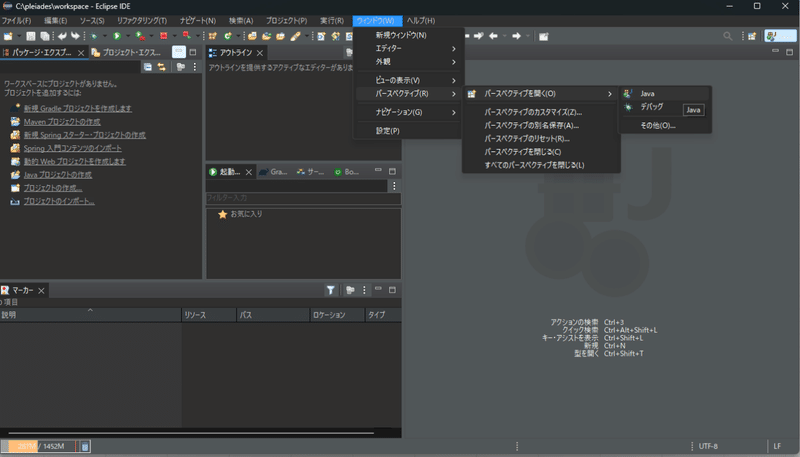
3-2.Javaプロジェクトの作成を選択
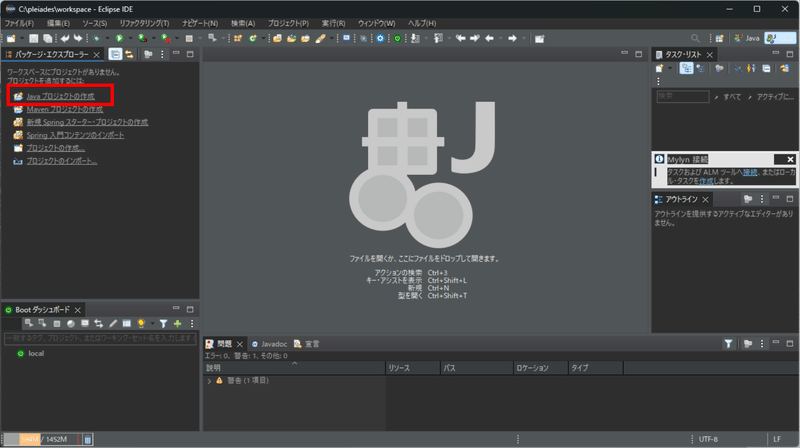
3-3.プロジェクト名欄に英語で好きなプロジェクト名を入力して「完了」を押下
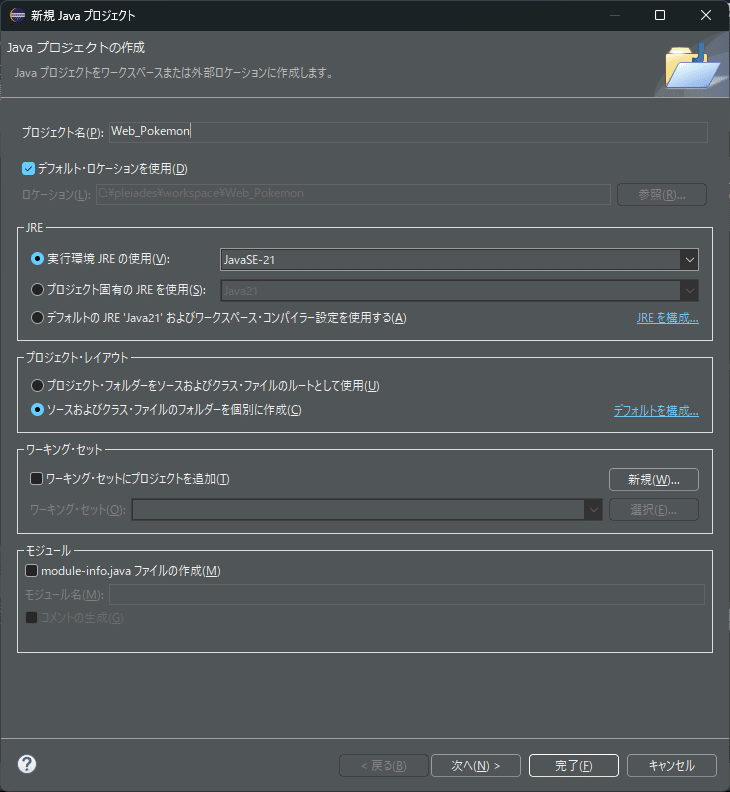
3-4.画面左で右クリック→新規→クラス と選択して押下
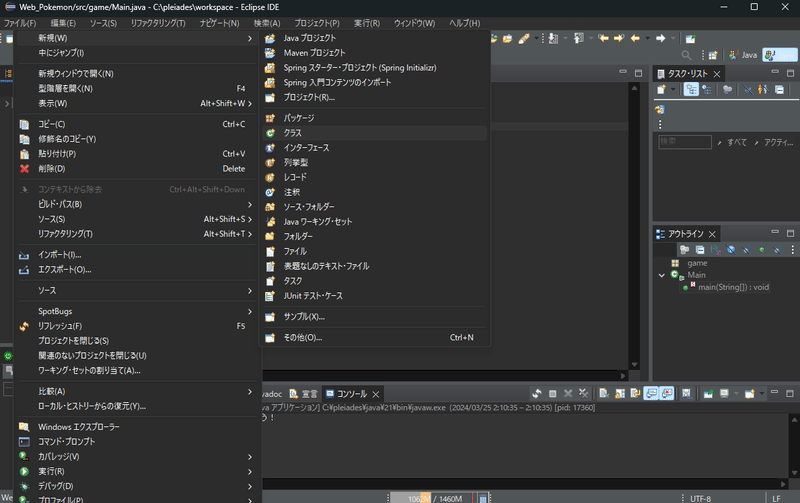
3-5.パッケージ欄&名前欄に、それぞれ英語で好きな名前を付ける。どのメソッドスタブを作成?の一番上(public static~~)をチェックする。最後に「完了」を押下
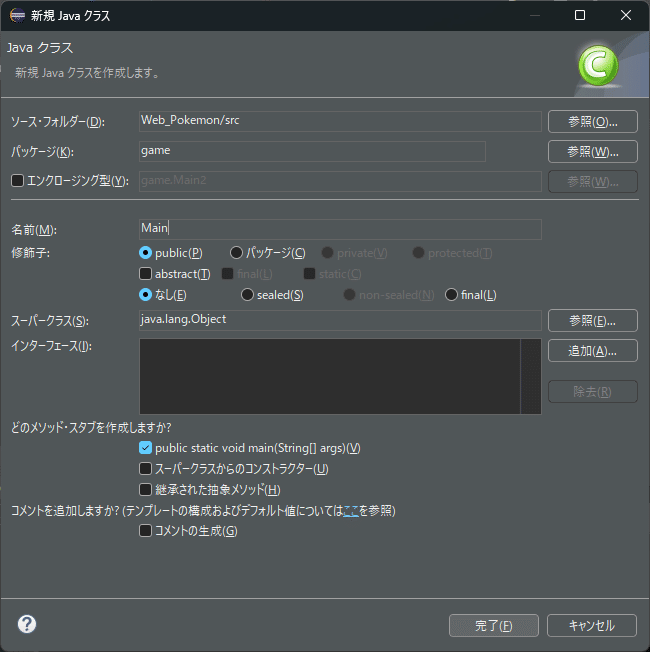
3-5.mainの中に「System.out.println("ゲームを始めよう!");」を入力
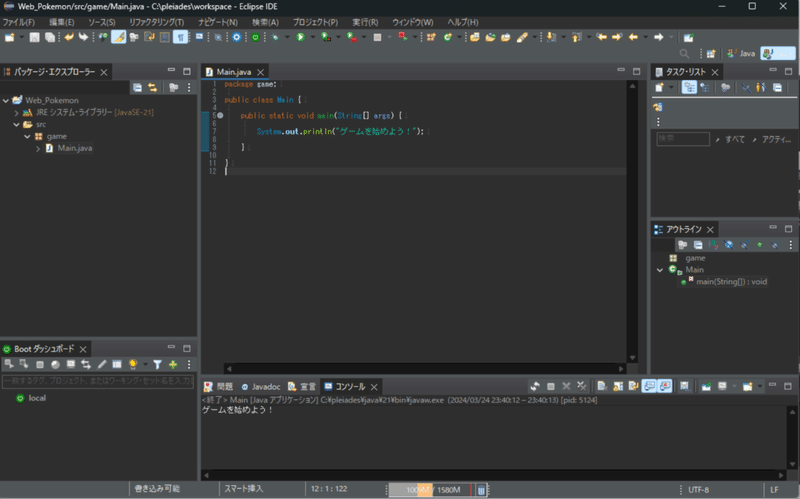
"ゲームを始めよう!"は好きな文章に置き換えて大丈夫です!
*文章の始めと終わりに「"」ダブルクォーテーションを忘れないように
package game;
public class Main2 {
public static void main(String[] args) {
System.out.println("好きな文章をいれてね!");
}
}3-6.▶マークの「実行」を押すと、コンソールにメッセージが出力されます。
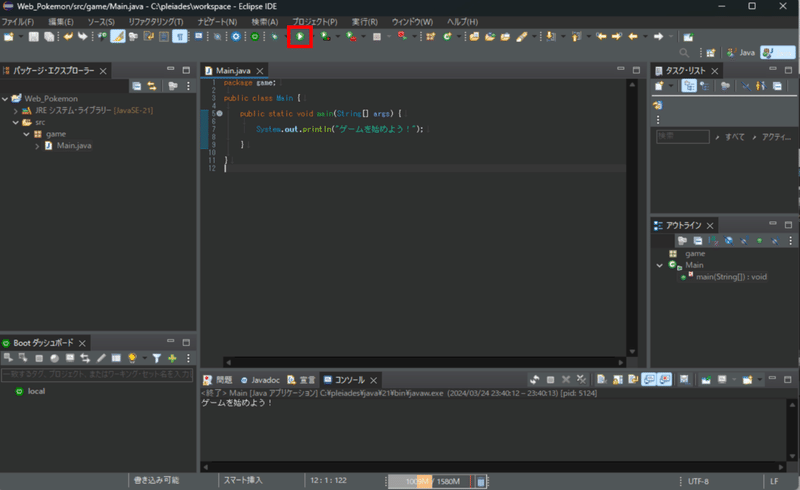
ここまでお疲れさまでした。ひとまず、Javaの環境構築とプログラムの実行ができました。今回をキッカケに複雑で面白いアプリを一緒に作っていきましょう!
ちなみに今回セットアップしたのは下のミニPCです。
安くてプログラミングできるPC探してる人にオススメです!
この記事が気に入ったらサポートをしてみませんか?
