
Salesforce活用が動き始めました※システム内写真有※
はじめに
Salesforceネタが続いていますね。智隼業務の中でSalesforceが現在進行形で動いている証拠です。今回は具体的にSalesforceの内部がどのような仕様になっているかを使い始めの智隼が紹介します!
今回の投稿も複数の見出しを作ります。構成として見出しの上から読み進めていく流れにしています。気になる見出しのみを読むと読みづらいかもしれません。
紹介内容について
先日からSalesforce内のCustomerSuccess担当の方と打合せをしながら会社の実務環境に沿ってSalesforce環境を整備し始めています。基本的に会社固有情報については公開する事は止められていますが、そうでなければ公開しても問題ありません。今回公開するのは初期設定の画面と練習用に入力されているダミーデータです。また打合せの中で教えていただいた機能とその後に自習で知った機能です。今回は復習も兼ねてnoteとして投稿します。もし気になる事があればコメント投稿してみてください。お待ちしてます!!!
今後も社内データが入ってない部分に限って公開する可能性もあります。今回の投稿やこれ以降の投稿について、導入する時の検討材料にしたり運用する時の参考資料としてチェックしてください!ではいきましょう!
初期全体画面
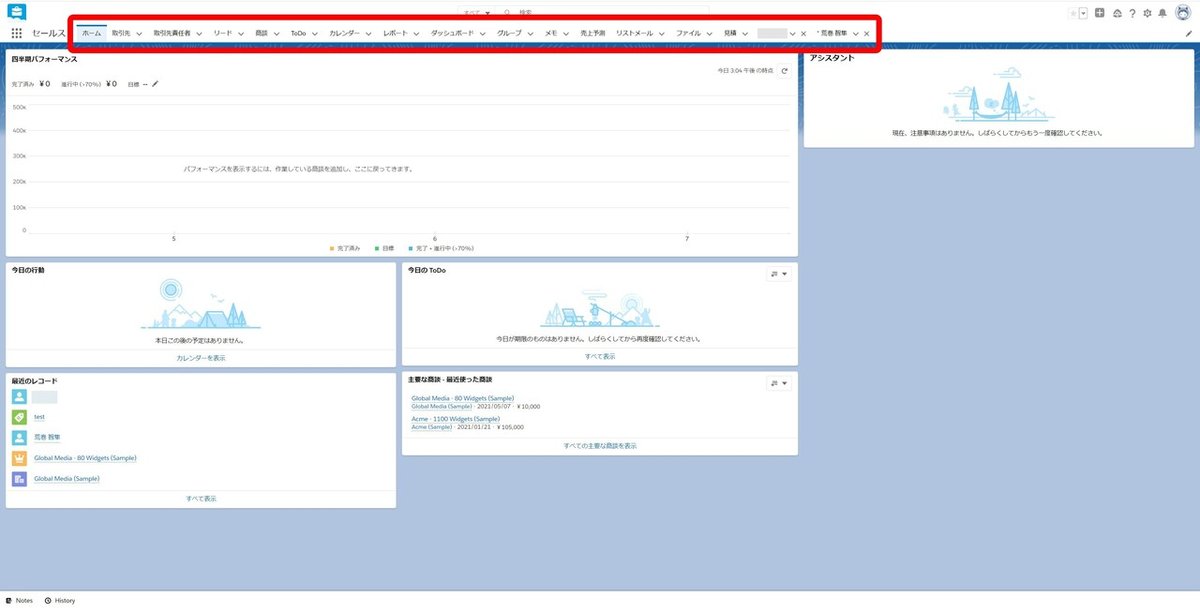
こちらはログイン直後の初期全体画面です。まだデータ投入などの運用は行っていないので表示する記録は存在しません。下半分を見ると英語でSampleデータが入っています。サンプルが英語というのはSalesforceがグローバル企業だという事を改めて感じさせられますね。
赤枠の部分はMicrosoft社のOffice製品であるExcelで言うところのシートに当てはまる機能です。それぞれに内容や役割が振られています。データベースに関わる用語だとテーブルです。
次は赤枠の中の商談項目について書きます。
商談リスト画面

このように指定した条件でソートされた商談データ(サンプル)が表示されます。次の見出しにある商談詳細を閲覧したい場合には商談名をクリックすると閲覧できます。
表示された商談データ一覧の項目がこの画面上で修正出来る項目と出来ない項目があります。修正出来る項目は項目名にカーソルを合わせると枠右側に鉛筆マークが表示されて、編集が出来ない場合は錠前マークが表示されます。
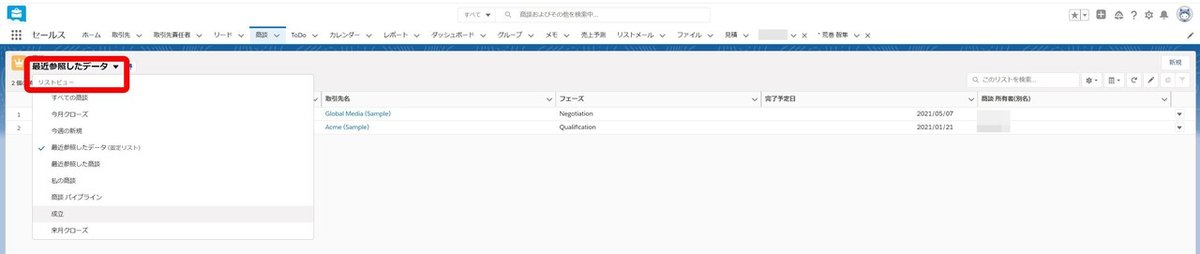
商談データをソートする条件は選べます。スクリーンショットの中では条件名が最近参照したデータとなっています。右上の▼をクリックすると条件一覧が表示されます。この一覧から選択して変更できます。
商談詳細画面
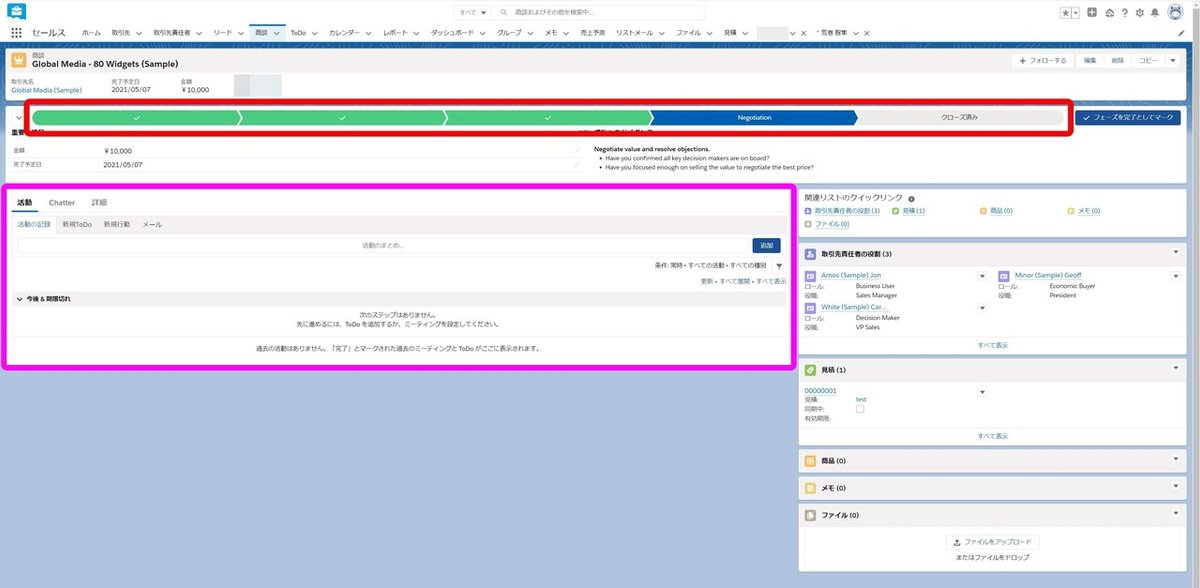
赤枠の部分は商談の中のフェーズ・段階も示しています。営業案件の始まりから終わりまでそれぞれの企業毎に設定する事で、閲覧している商談がどの程度の進行度か分かるようになっています。フェーズ毎に確度を設定して具体的な%で表示できるようにもなります。
ピンク紫の部分は閲覧している商談で行われた活動を表示しています。Salesforce内で活動が指しているのは商談相手との電話やメールです。

活動の2つ右にある詳細では、商談の情報を確認編集出来ます。商談リストで編集出来なかった項目も編集出来るようになります。一部項目は直接入力だけではなくマスタデータからの参照で入力出来ます。
見積画面
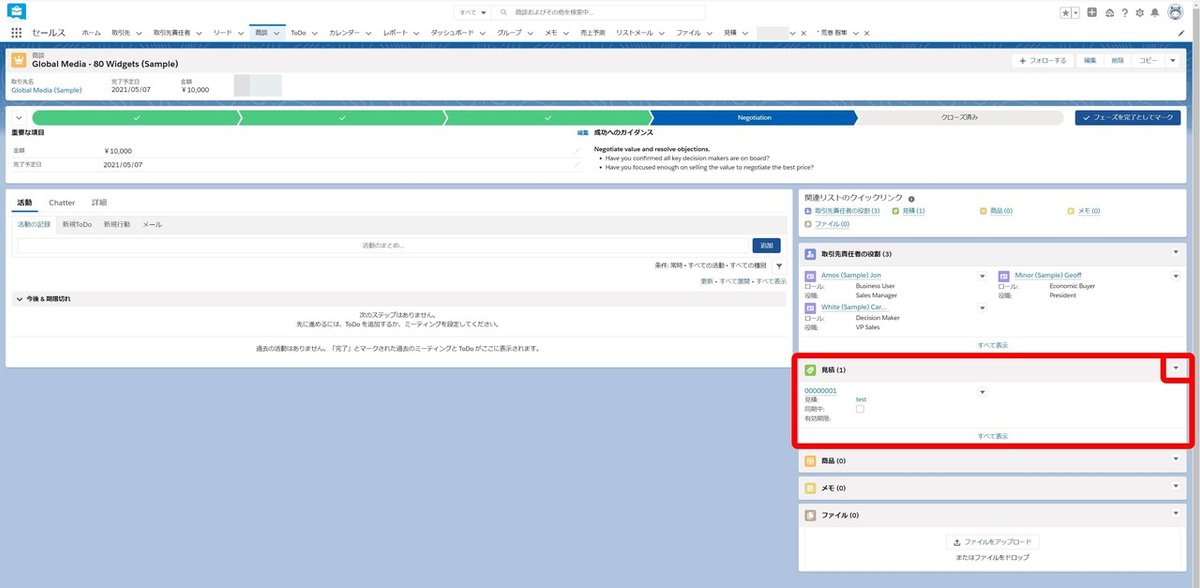
商談詳細画面の右中央あたりに見積という項目が存在します。ここに見積の一覧も表示されます。赤枠右上にある▼をクリックすると新規見積という選択肢が表示されて作成出来ます。

このような画面が表示されて、見積作成を行う事が出来ます。商談の詳細設定と同様にマスタデータからの参照も行えます。
見積作成後は項目内にある見積番号をクリックして確認編集出来ます。見積機能から帳票を作成してPDFにして保存印刷を行う事が出来ます。Salesforceが出している無料パッケージを活用すると見積書内容のカスタマイズの幅を広げる事が出来ます。今回は追加パッケージを足していない状態のデフォルト機能で見積書確認を行います。
見積書PDF作成画面
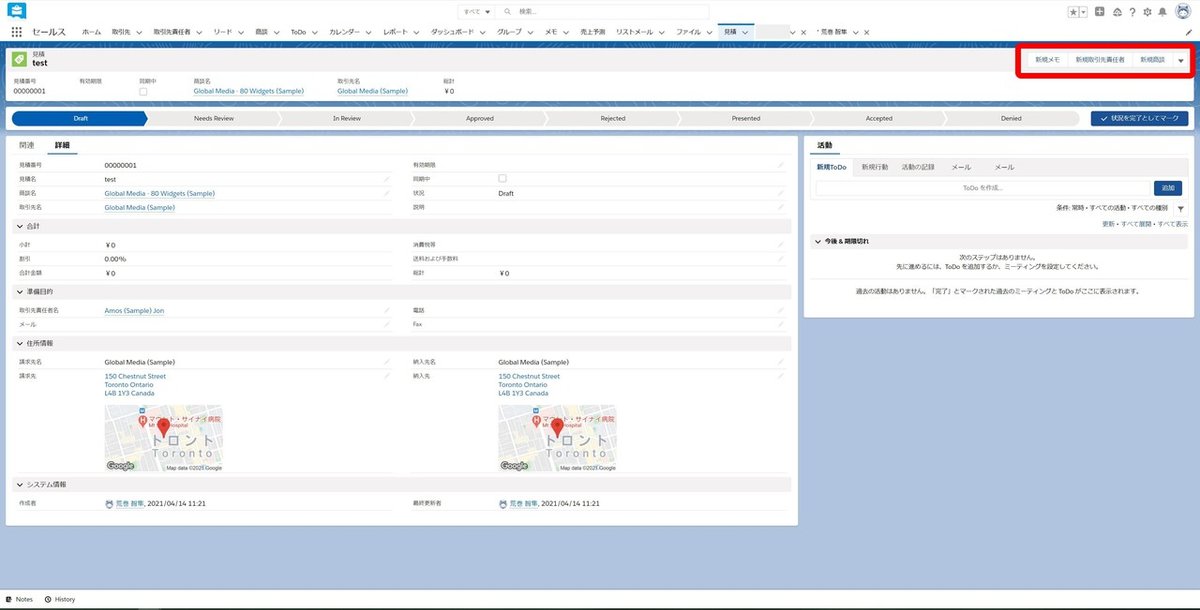
見積の詳細画面がこのような画面です。この見積内容を基本としてPDFを作成する時は、右上赤枠内の▼を押すと選択肢が複数表示されますので、その中からPDFの作成を押すとSalesforceサービス以外でも見るようなPDFプレビュー画面が出てきます。
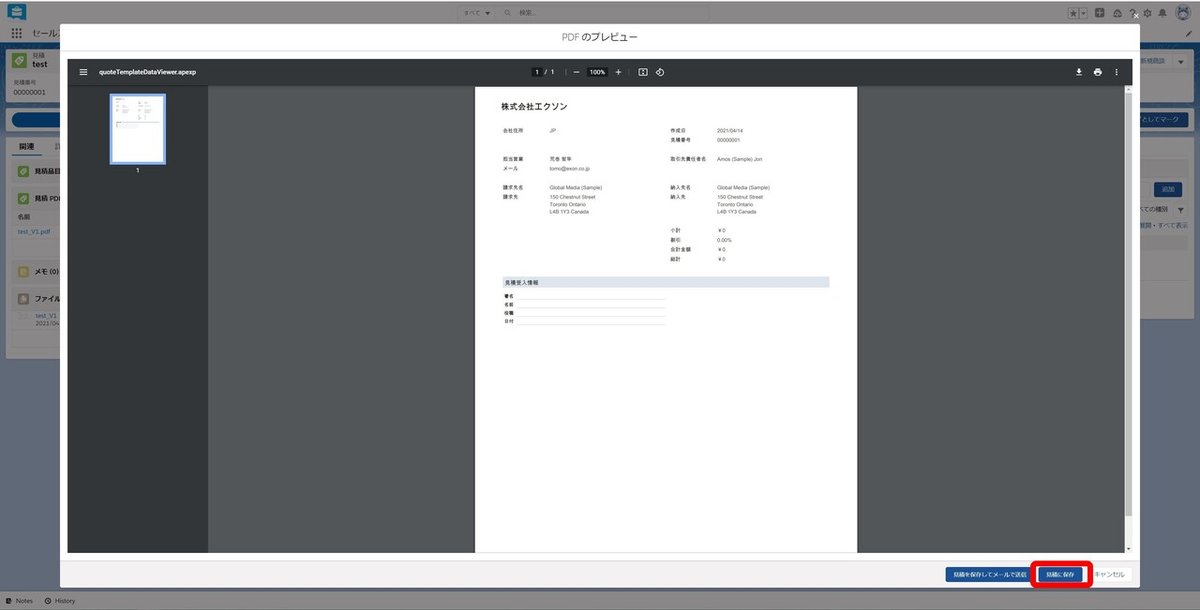
PDFプレビュー画面ではシステム内でのPDF保存も行えます。右下のPDF保存をクリックします。

PDF保存が出来ると見積PDFとファイルの項目に保存内容が追加されます。
この投稿の〆
最後まで読んでいただきありがとうございました。今回はSalesforceの中身の具体的なお話でした。実際に画面を見てみなさんはどんな事を感じましたか。拡張性にワクワクしましたか?いろんな情報の管理が出来そう!とウキウキしましたか?智隼自身もこれからの活用がとても楽しみです!!!
これからも社内情報非公開ルールに抵触しない程度にアウトプットとして投稿します。内容がいいなと思ったらスキや共有お願いします!気になった事があったら是非コメントやtwitterでの反応お待ちしています!
この記事が気に入ったらサポートをしてみませんか?
