
Googleマイマップをみんなで作り上げよう
Googleマップって便利ですよね。
使い慣れている方であれば、機能の1つ「保存済み」に行ってみたいお店をカテゴリー別に登録したりしてるんじゃないでしょうか。

そうすると、思いませんか?
友達とリストを共有して、みんなのオススメを追加していってもらいたい!
と。
残念ながら「保存済み」リストの共有オプションでは、自分が作ったリストを閲覧してもらうことしかできないんです。

自分1人で作って一方的に見せるのではなく、みんなでスポットリストを作り上げたい。
そんなときはGoogleマイマップを使ってみましょう。

まずは地図を作ってみよう
上記のリンクからGoogleマイマップへアクセスしてみましょう。
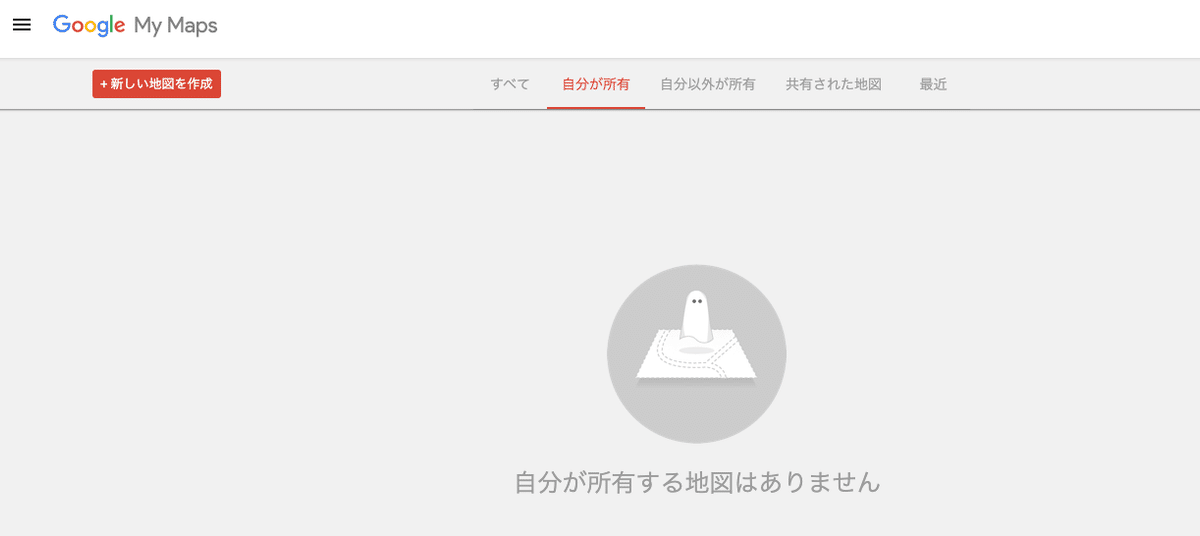
すると「無題の地図」が作成されますね!
地図の用途が分かりやすい名前を付けておきましょう。

レイヤでカテゴリー分けしよう
「レイヤ」とは、スポットを入れておく箱のようなものです。
例えばこんなふうに、スポットをカテゴリー分類したい場合には複数作っておくと後で分かりやすいですね。

後で追加もできるので、最初はザックリと作っておけばいいでしょう。
ただしレイヤは最大10個まで。
「和食🥢」「洋食🍴」「中華🇨🇳」「スイーツ🍰」…飲食店を分類分けするだけであっという間に埋まってしまいそうです…!
登録数の少ないレイヤは1つにまとめて、賢く使うようにしましょう。
スポットを登録していこう
では本題となるスポット登録をしていきましょう。
普段のGoogleマップと同じ感じで、検索バーから目当てのスポットの施設名や住所などで検索していきます。
なお最初に開いた時は日本全土の地図ですが、対象地域まである程度ズームインしたら、その周辺で検索対象を絞り込んでくれますよ。

お!このお店なんか良さそうじゃないですか。さっそく「+ 地図に追加」していきましょう。
このとき追加先のレイヤが選択状態にすることをお忘れなく。

アイコンをスポットごとに編集しよう
これで追加できましたね!
でもこの📍アイコンだと数が増えてきたときにわかりにくい…
Googleマップでは通常の「保存済み」リストと違い、アイコンを編集することもできるんです。
バケツを傾けたアイコンを選択してみましょう。
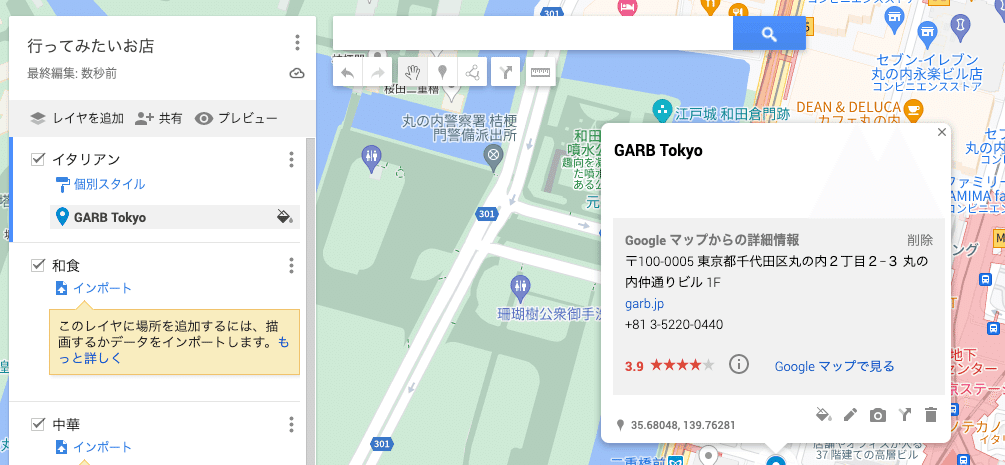

「他のアイコン」を選択すると「アイコンの選択」ダイアログが開きます。
こうしてみるとかなりの種類がありますね!
マウスカーソルをポイントするとアイコンの意味が表示されます。
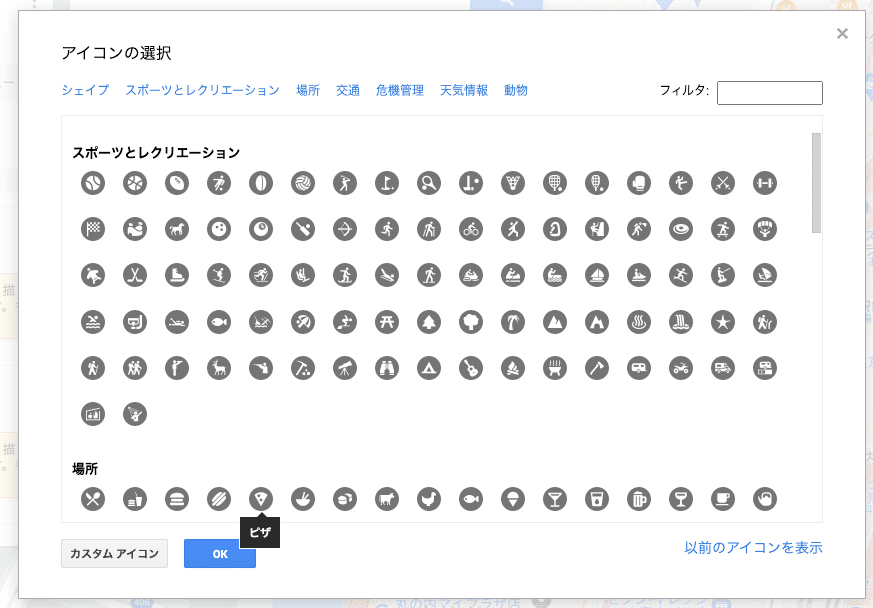

この調子で、スポットとアイコンをガンガン登録していきましょう!
スポットに説明文と写真をつけよう
アイコンを自由に選べるなら、そのスポットがどんな場所なのかの詳細も言葉や写真で説明したいと思いませんか?
それももちろん可能です!
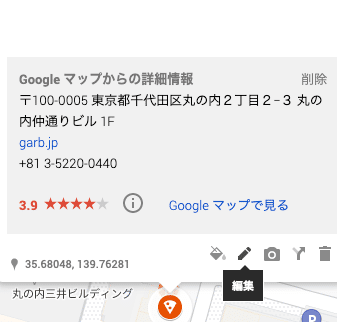
テキストボックスが選択できるので、説明書きを入力してみましょう。
スポット名も自由に変えられます。

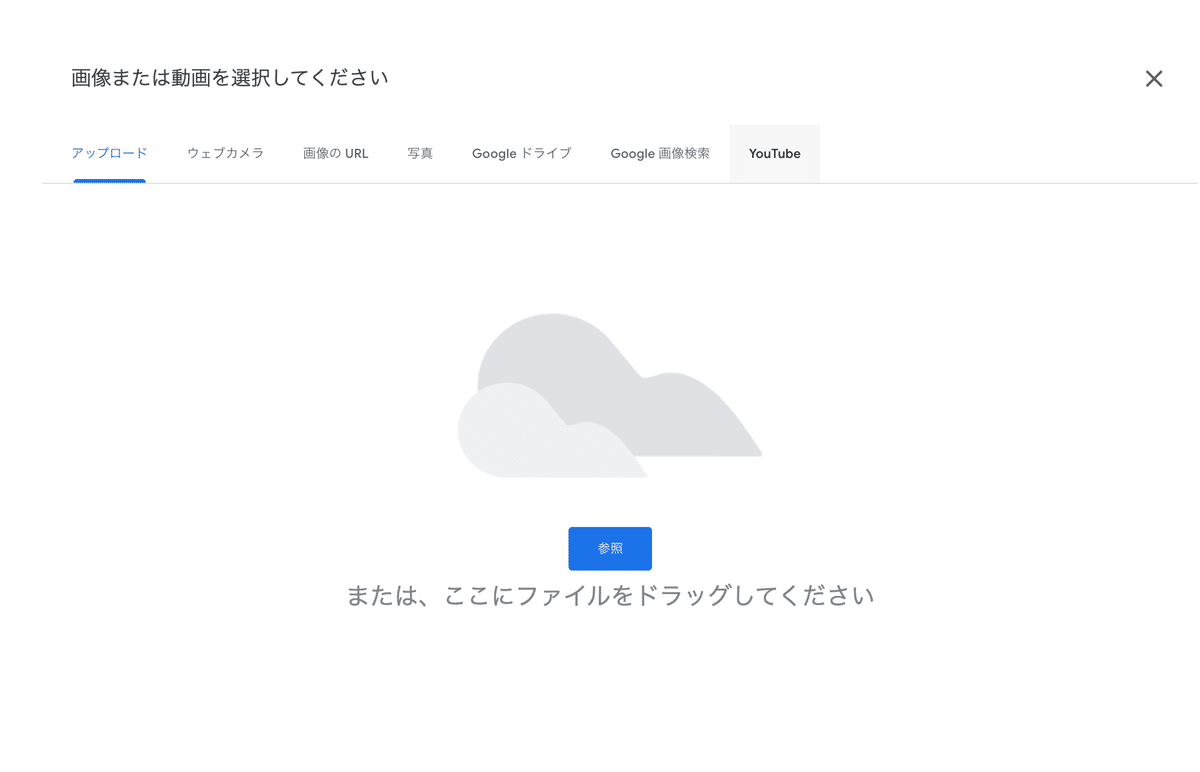

パッと見ただけでどんなところかイメージしやすい、楽しそうな地図になりましたね!
こんなふうに自分だけの説明と写真で、オリジナリティあふれる地図にしていきましょう!
みんなに共有しよう
スポットを登録できたら、共同編集したい友達に作った地図を共有しましょう。

「地図の共有」ダイアログが開きますので、用途にあった共有設定に変更しましょう。

友達に「見せたい」だけなら、このまま「閉じる」でOK。
友達に編集権限も与えたい場合は、「ドライブで共有」を選択します。
ユーザーに個別で権限を付与する場合

これでそのGoogleアカウント宛てに、このGoogleマイマップへの招待通知が飛ぶはずです。
あとは「役割」を「編集者」に変えておきましょう。
リンクを知っている全員に権限を付与する場合
不特定多数の人と共同編集したい場合、共有したい相手のGmailアドレスを知らない場合は、「リンクを知っている全員」の権限を変更します。

ここまでできたら「🔗 リンクをコピー」を押してマップの共有リンクをコピーし、そのリンクを共同編集したい相手に教えてあげましょう。
共有された相手からも、自分が見ているときと同じように「レイヤを追加」や「+ 共有」などが表示された左サイドメニューが表示されていれば、その相手もマップの編集が可能になっています。

⚠権限と公開範囲にはくれぐれも注意しよう!
もちろん「リンクを知っている全員」で共有した場合はリンクを知った人が勝手にマップを編集できてしまうということです。
可能な限り、ユーザーごとに個別で権限を付与するようにしましょう。
また、編集が済んだら「編集者」の権限を「閲覧者」に戻しておくなど、意図しない編集が行われないようにしておきましょう。
同じ職場の人たちと「会社周辺のランチマップ」を作るもよし、友達と「旅行先で行きたい場所マップ」を作っても楽しそうですね。
ぜひあなただけのマップ作りを楽しんでください!
この記事が気に入ったらサポートをしてみませんか?
