
How to "Teleddy" ②画面表示編
こんにちは
Teleddy広報をしている者です。
前回から開始した不定期連載【How to "Teleddy"】
前回では「Teleddyとは何か」「初期登録の方法」について説明させていただきました。
まだご覧になっていない方は、下のリンクの記事を先にご覧になってください。
今回は、
<マイページ>
・プロフィール編集
・Teleddyコインの枚数の確認
・オンラインオフラインの切り替え
・初期設定時の登録情報の確認・編集
・ご自身のTeleddy ID
・通知確認
・お気に入りされた件数・評価件数と平均の確認
・ご自身の公開している「話題」の確認
・ご自身の非公開の「話題」の確認
・お気に入り登録した「話題」・アカウントの確認
・お知らせの確認
<チャット>
・チャットの確認
<通話履歴>
・履歴の確認
・再通話
・個別評価の確認
<検索>
・「話題」の表示のされ方
・タイムラインの見方
・おすすめユーザー
・ハッシュタグでの検索方法
・フリーワードの検索方法
・Teleddy IDでの検索方法
を紹介します。
また前回同様ではありますが、画像はイメージです。
初期登録が終わると、以下のような画面になるかと思います。
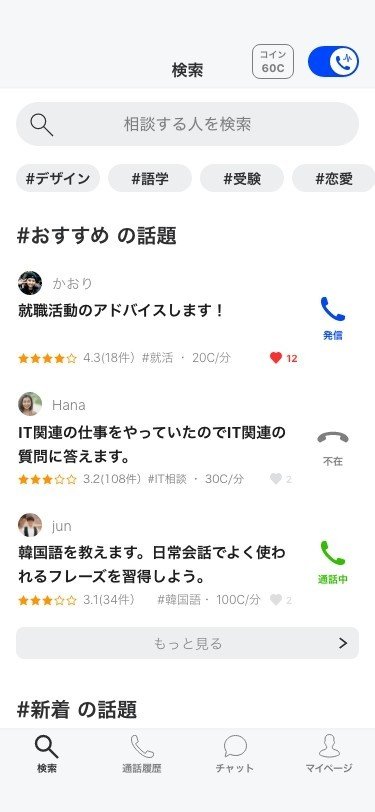
今回は下部の赤線で囲ったこの部分を中心に説明してまいります。
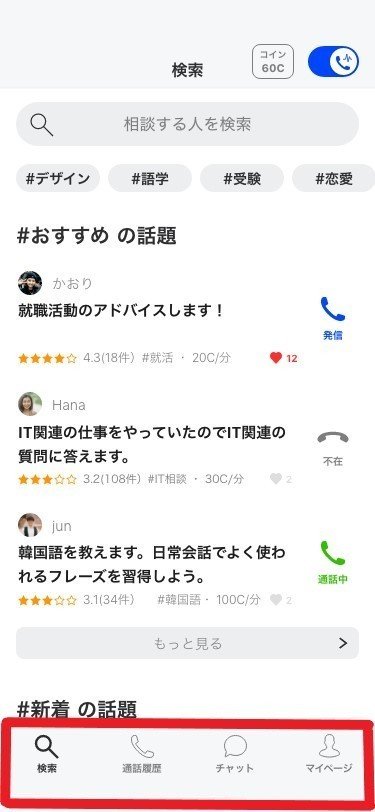
マイページ
赤線部分の一番右のページについてです。
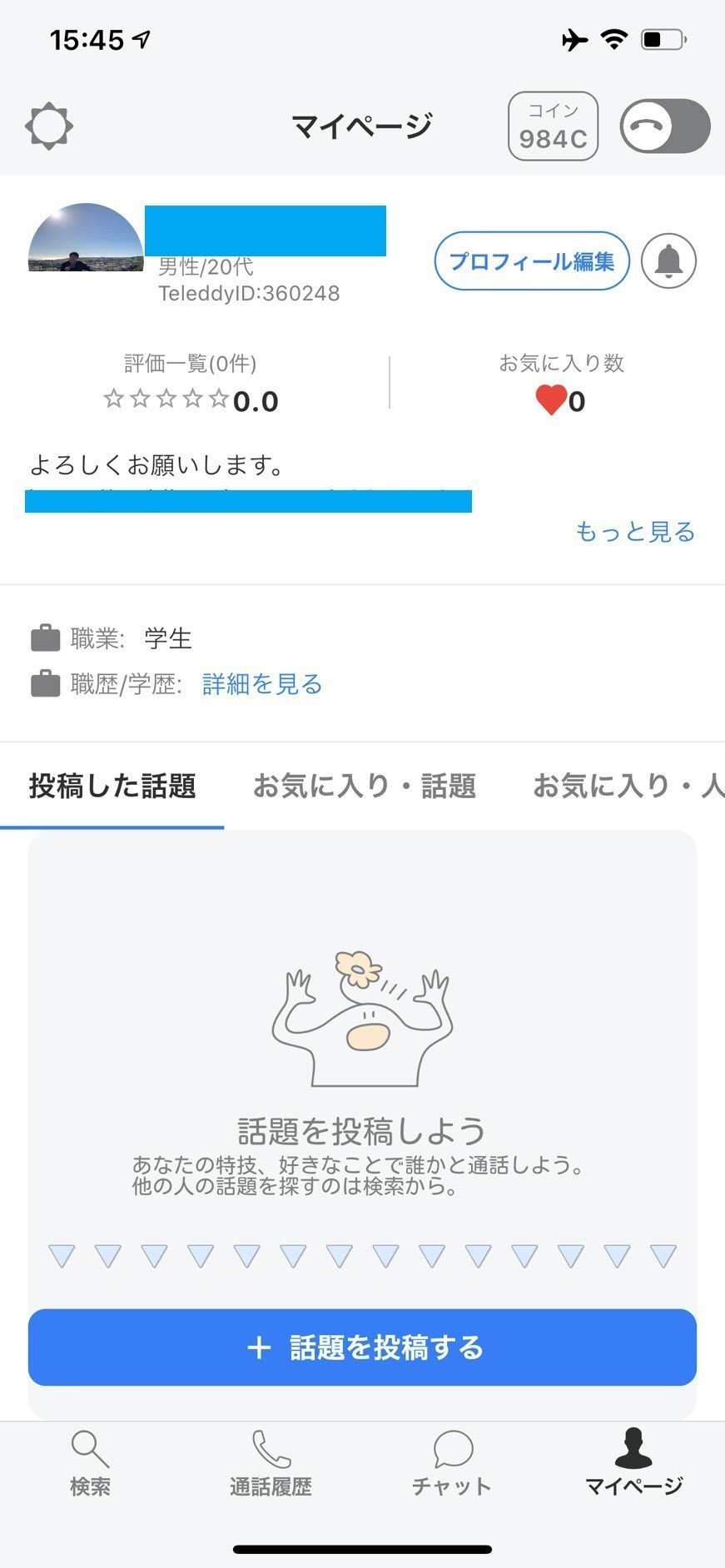
こちらでは、プロフィールの設定や「話題」の投稿および編集などができます。
まず、画面上部のプロフィール設定についてです。「プロフィール編集」の画面を選択すると以下の編集画面にうつります。
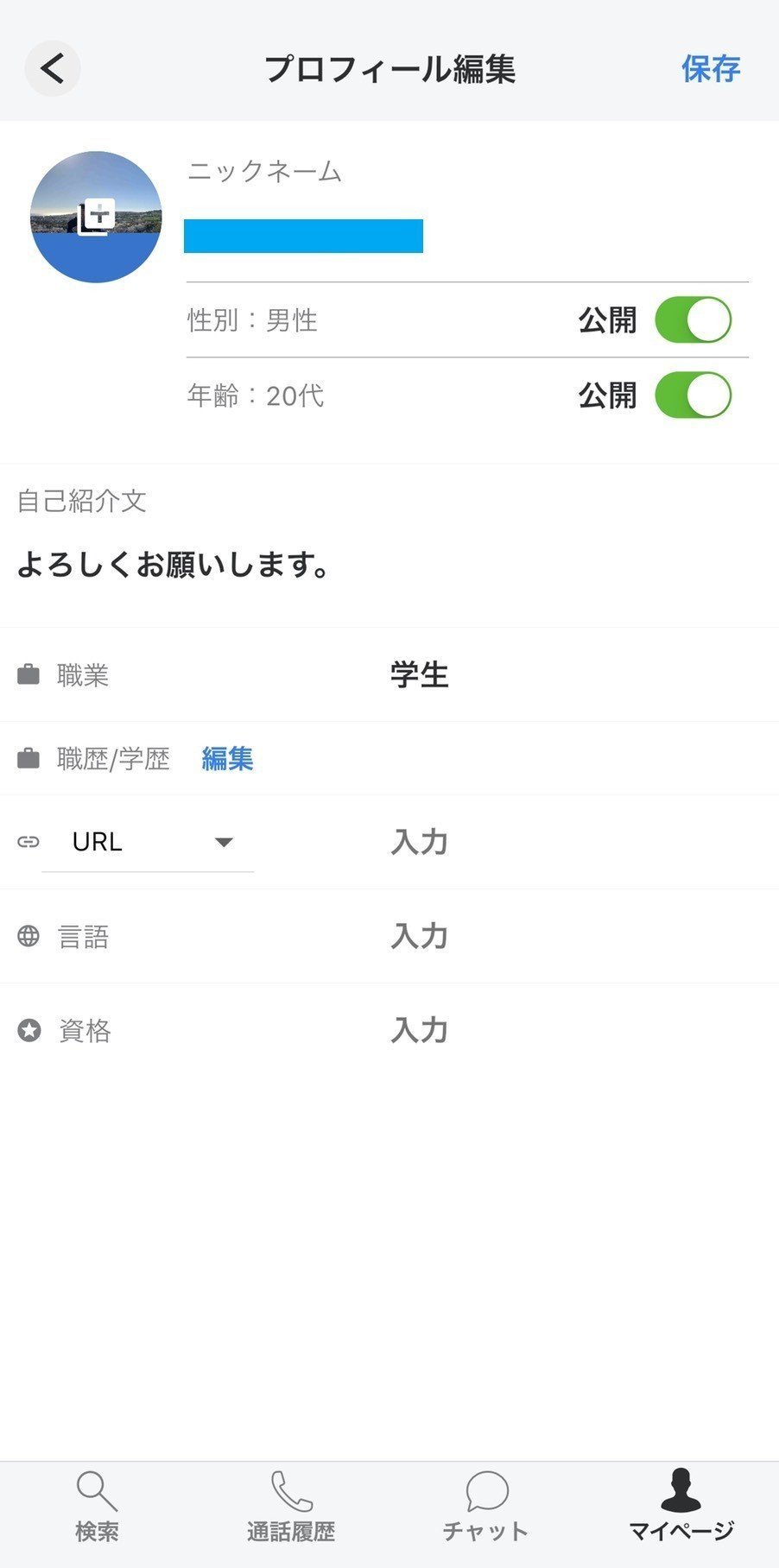
プロフィールでは、前回説明した初期登録時に入力していただいた
・お名前(姓名)
・性別
・生年月日
・メールアドレス
・パスワード
とは別で、
・ニックネーム(アカウント名)
・性別
・年齢
・自己紹介文
・職業(職歴・学歴)
・リンク
(URLを選択してご自身に関するページを貼り付けるか、Twitter・Facebook・Instagram・LINEのどれかを選択してIDを記載することで、プロフィールからリンク先に飛ぶことができるようになります)
・話すことができる言語
・所持している資格
を記載することができます。
性別や年齢についてはそれぞれ非公開にもできます。
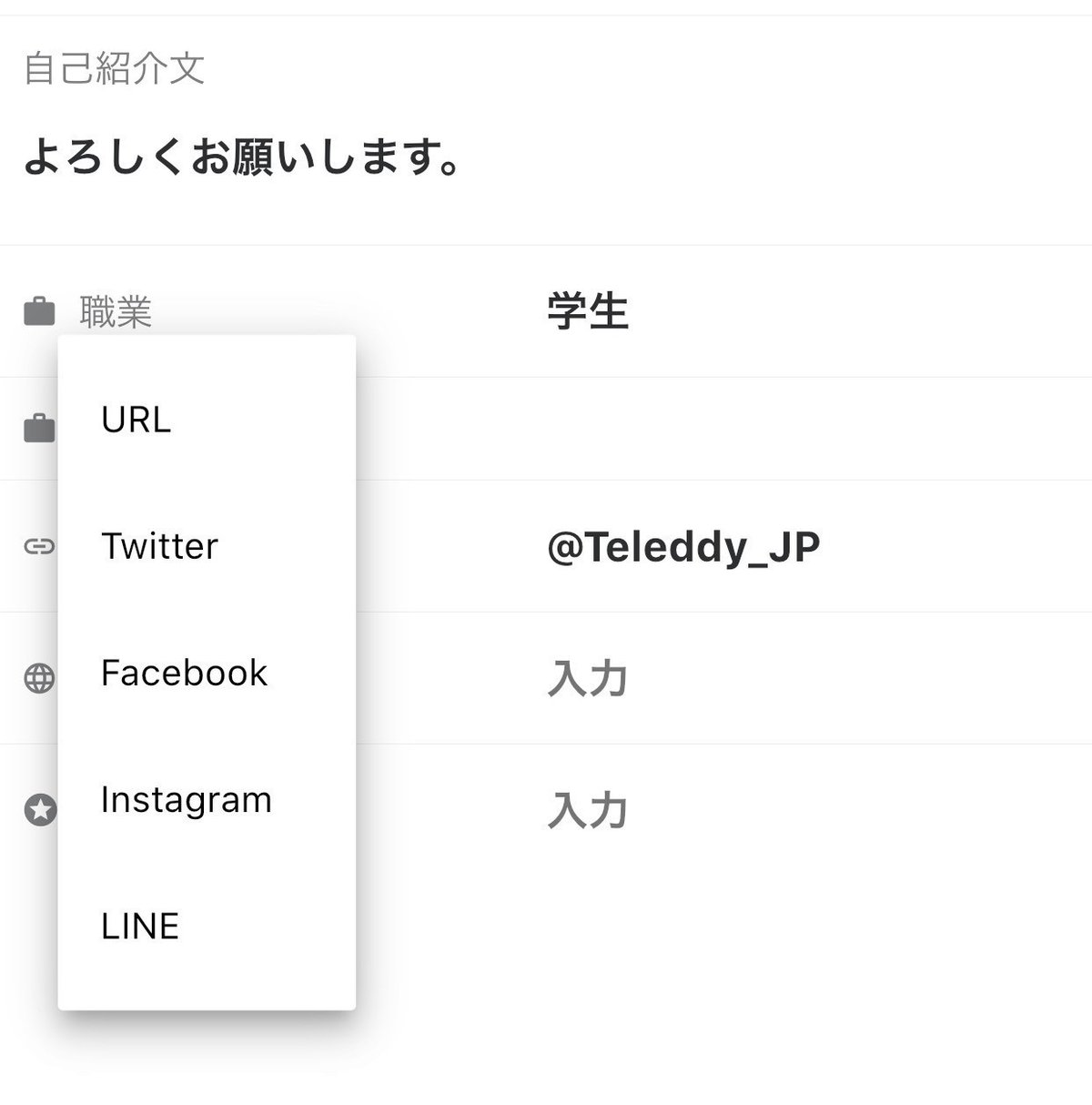

プロフィール以外の設定などについては、以下の画像に合わせて説明します。
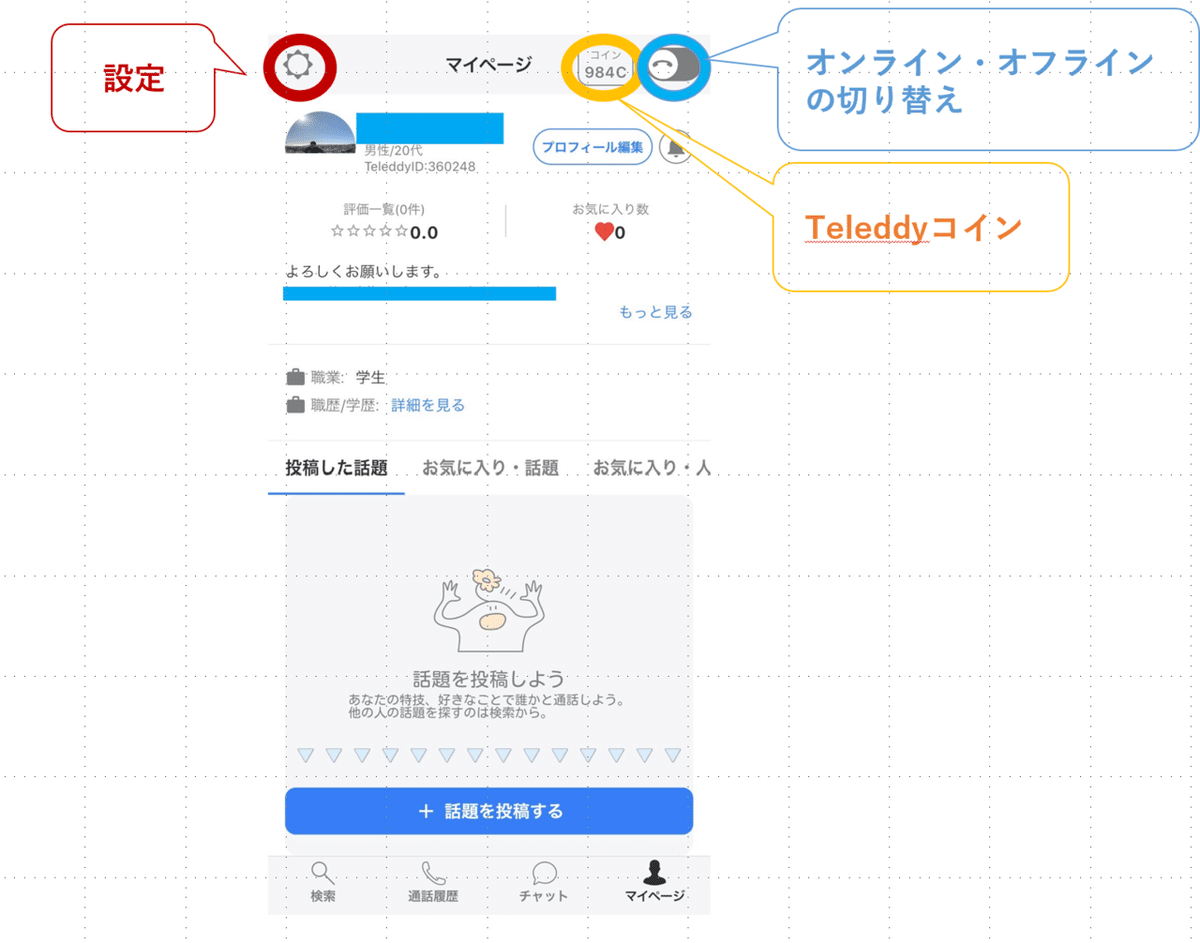
① 設定
左上の赤で囲まれた歯車をタップすると以下の画面になります。
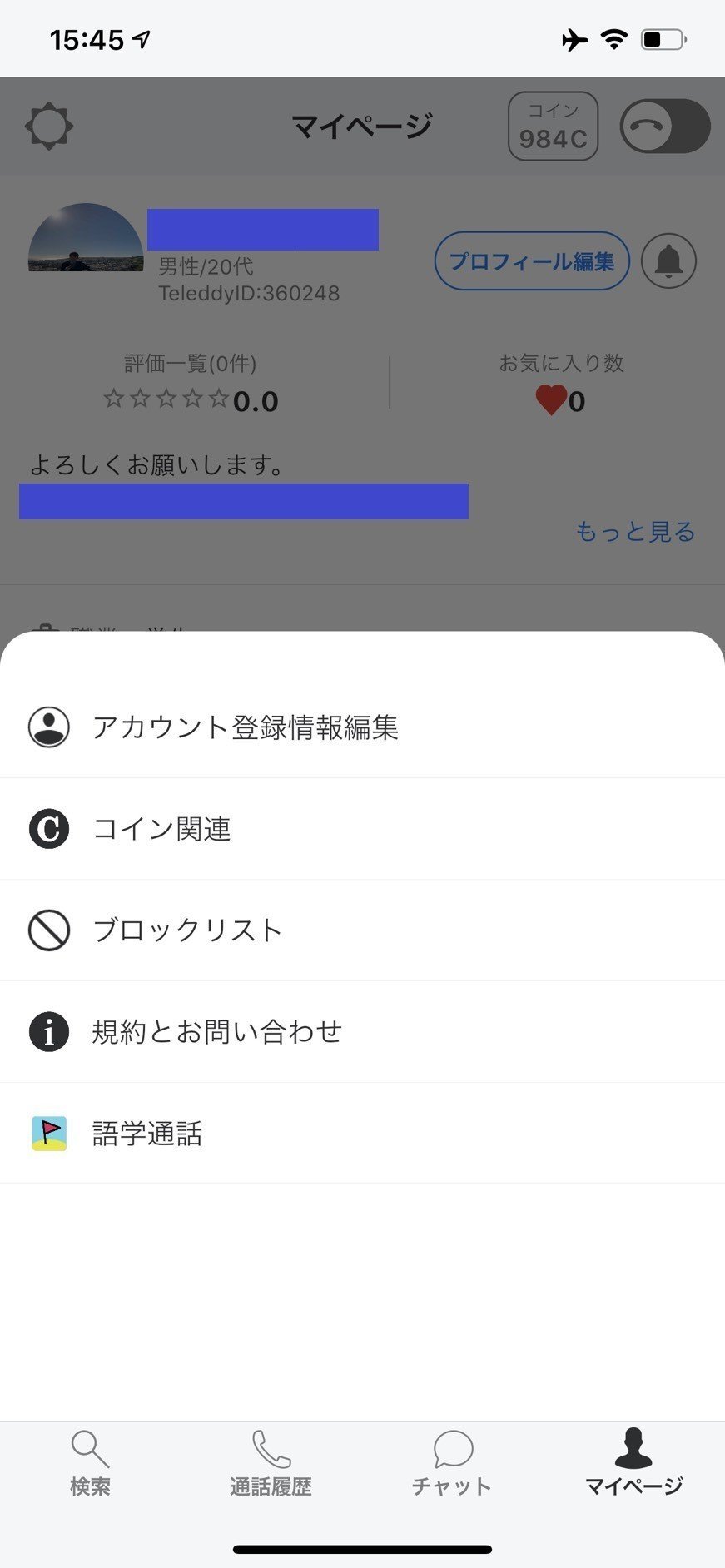
一番上の「アカウント登録情報編集」では、初期登録で設定した、
・お名前(姓名)
・登録時のメールアドレス
・パスワード
の確認、再設定を行うことができます。
「コイン関連」からはアプリ内課金・売上払込申請(獲得したコインを売り上げとして獲得)ができます。
「語学通話」については下のリンクから!!
②Teleddyコイン
プロフィール画面右上、黄色で囲まれた部分です。
自分が現在何コイン所持しているかが確認できます
また、タップすることでコイン課金の手続きの画面にうつります。
なお、「コイン関連」からでもコイン購入ができます。
小さいお子様と利用される場合は、十分ご注意ください。
「コイン関連」については下のリンクから!!
③オンラインオフラインの切り替え
プロフィール画面右上、青色で囲まれた部分で、Teleddyコインの右隣にございます。
画像の状態はオフラインとなっており、ご自身が投稿した「話題」に対して他の方は通話をすることができません。
この状態から切り替えボタンをタップすることで、灰色から青色に代わり、オンライン状態となります。他の方はご自身が投稿した「話題」に対して通話をかけることができます。

④ご自身のTeleddy ID
ユーザーの皆様は、Teleddy IDと呼ばれる、360から始まる6桁の数字がそれぞれに振り分けられております。
このTeleddy IDを用いて、ほかのユーザーのアカウントや、その方が投稿した「話題」について検索をかけることもできます。
(詳しくは本記事後半の「検索」の部分でご紹介します)
また、現在行っている語学通話の予約の際にも、こちらのTeleddy IDは必要になります。メモをして忘れないようにしましょう。
⑤お知らせ・通知
Teleddy運営からのお知らせ、もしくは他のユーザーが「話題」やご自身のアカウントに対して、お気に入り登録をしたといった場合には、
「プロフィール編集」横の鈴のマークの部分に通知され、タップすると詳細を確認できます。
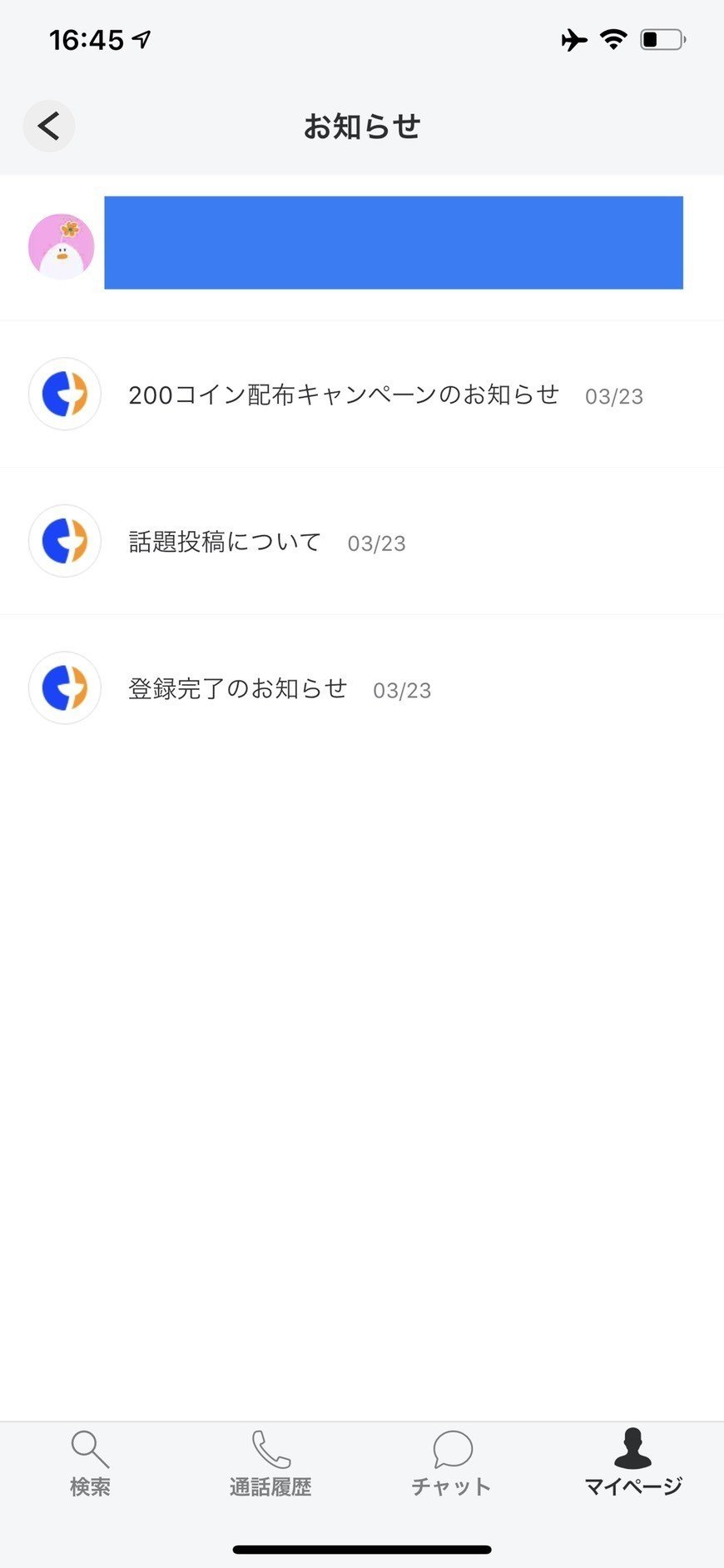
⑥このアカウントをお気に入りしているユーザー数
いわゆる「フォロワー数」です。アカウントそのものをお気に入りされた場合は、こちらの数が増えます。
⑦通話後の評価件数と平均
通話後に、ご自身の「話題」に反応して通話をかけてきた他のユーザーから5段階で評価をしてもらいます。こちらでは、その評価件数と5段階評価の平均を見ることができます。
平均評価が高く、お気に入り数・評価件数が高いと、筋金入りのTeleddyユーザーガチ勢ということになるでしょう。
画面下部は「話題」についての確認ができます。画面中央のシークバーを動かすことで、以下のように、「自分が投稿した話題」だけでなく、他のアカウントや気になった投稿をお気に入り登録して、あとで確認することもできます。
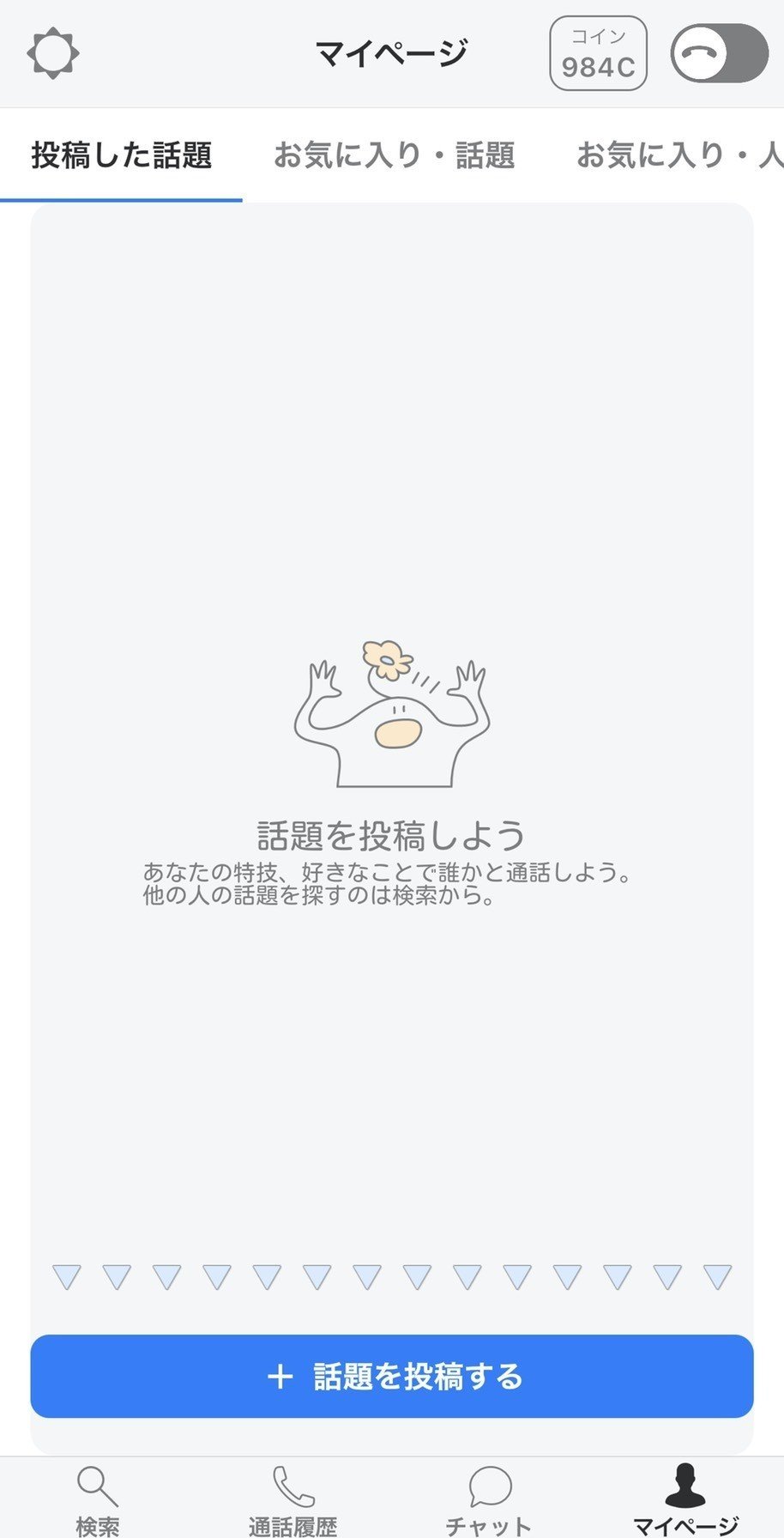
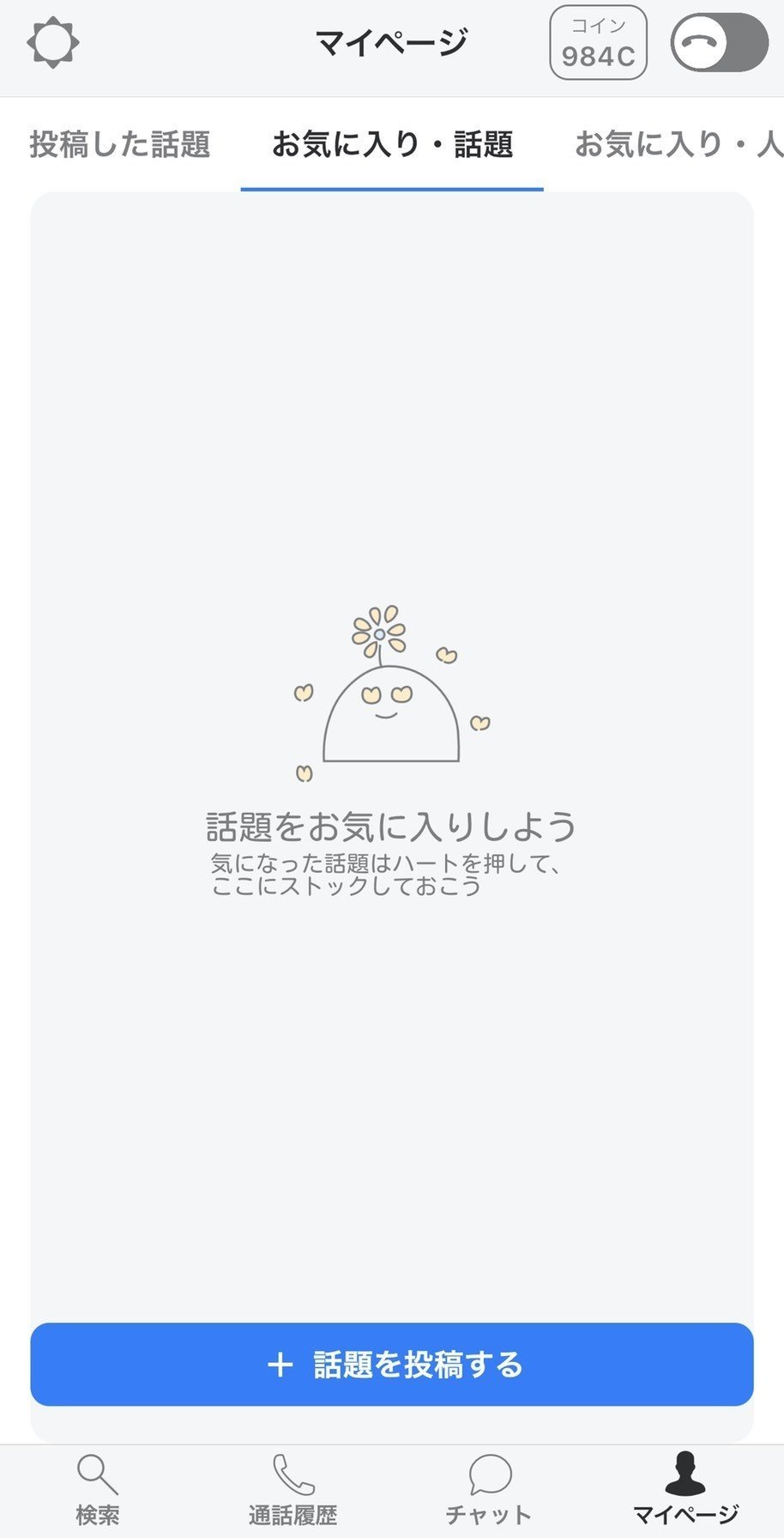
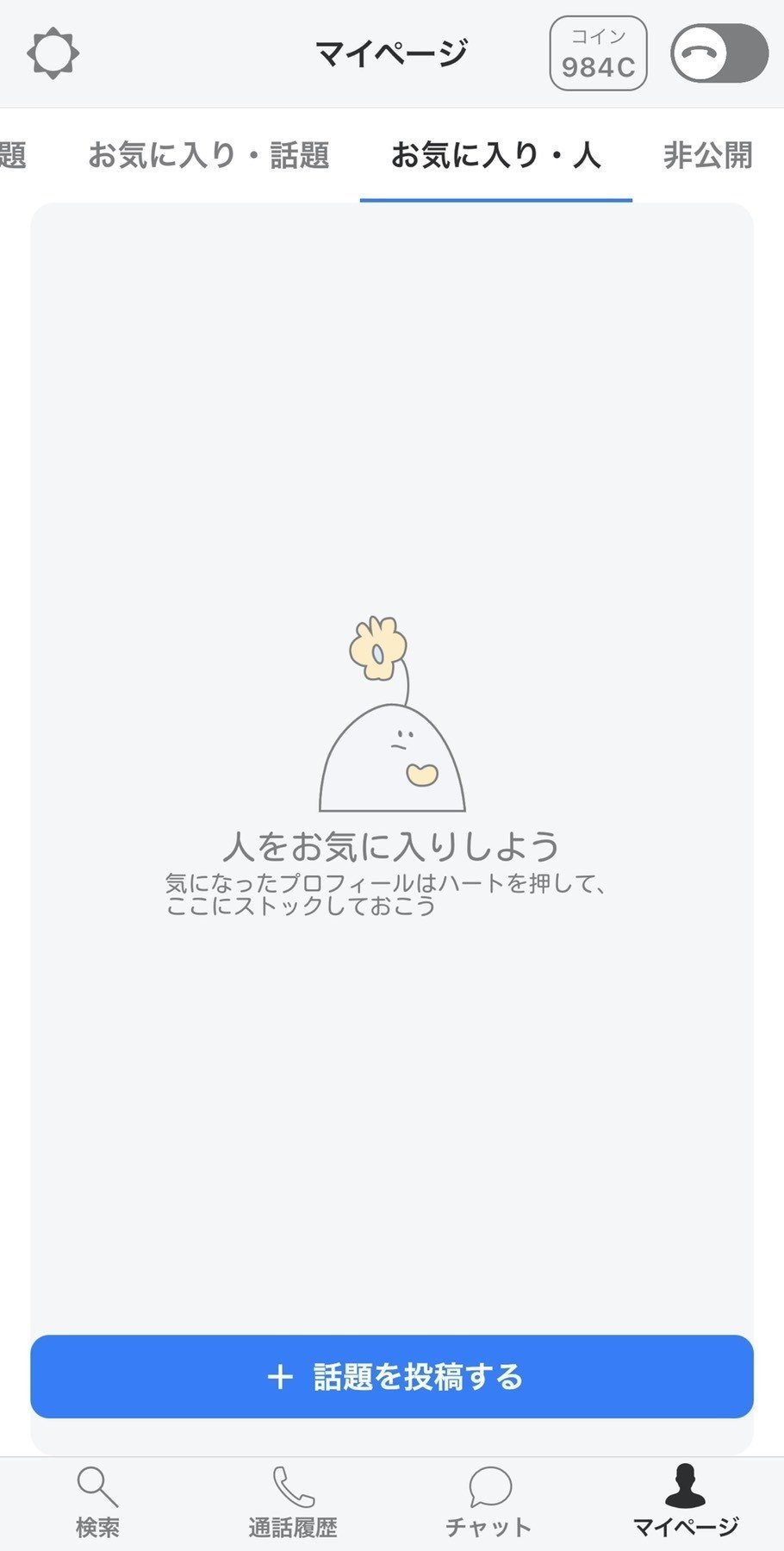
また、非公開にした「話題」はこちらに保存されます。
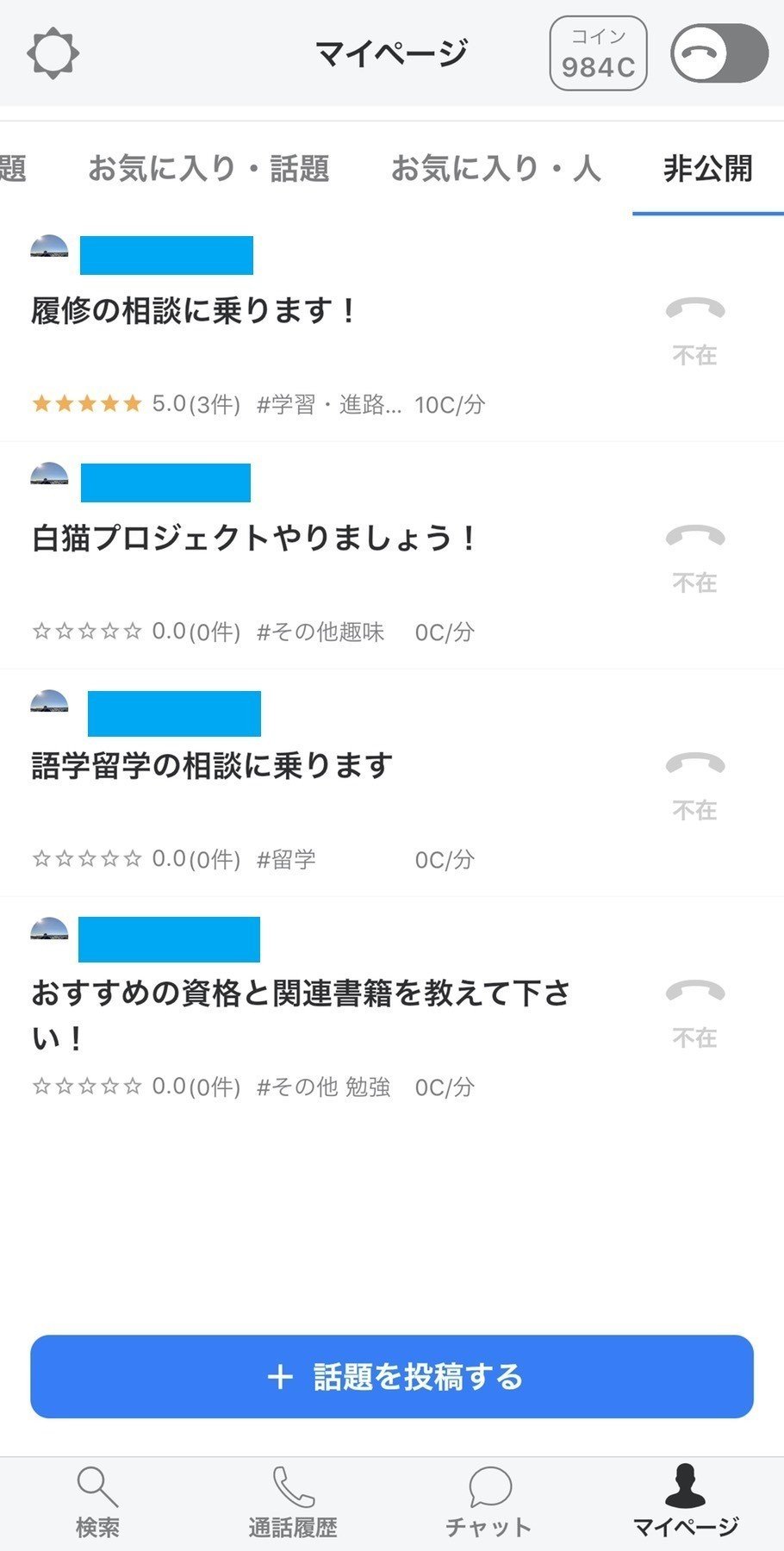
「話題」の非公開設定、話題投稿や編集などについては下のリンクから!!
チャット
右から2番目、マイページの隣です。
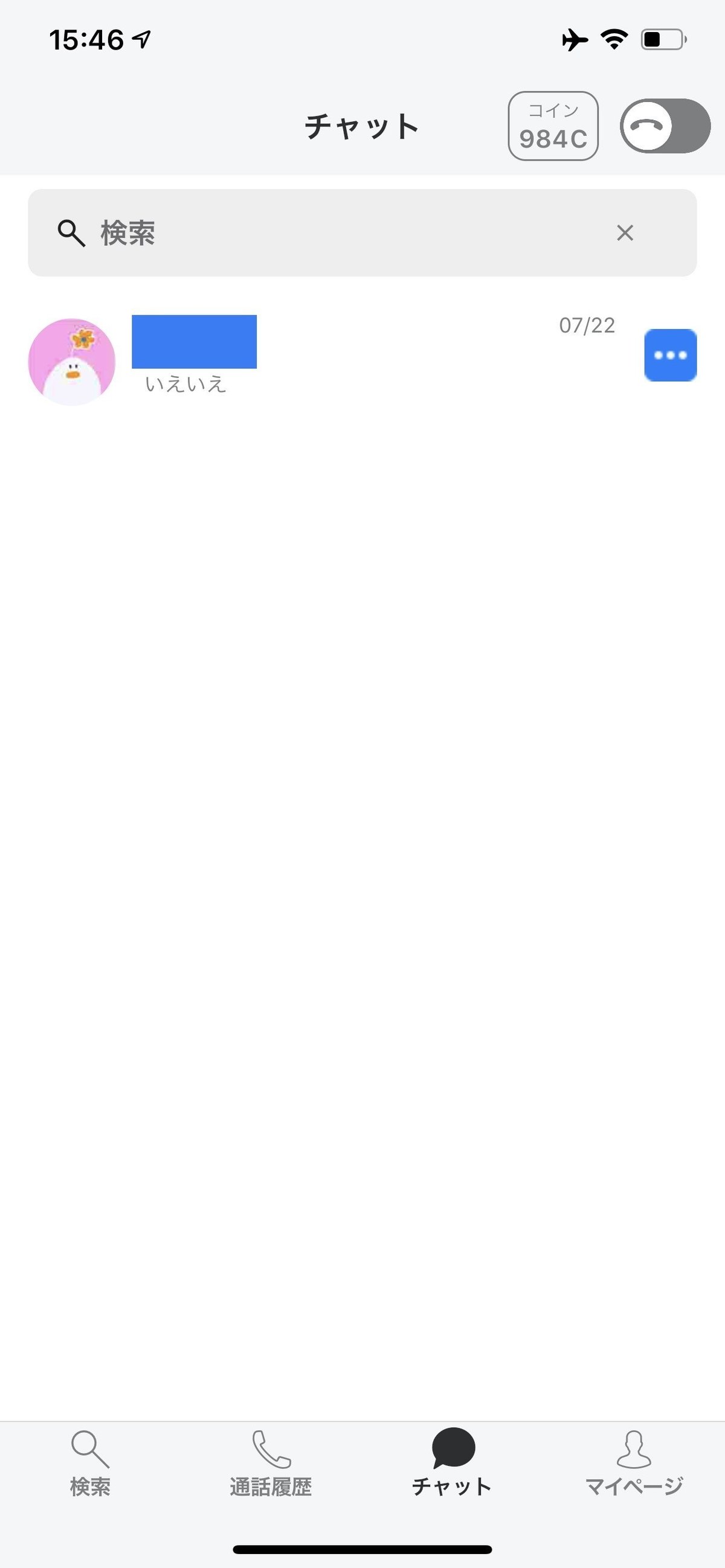
こちらでは、通話を補うような形で、
・話題投稿者との通話の日時調整・予約
・語学学習時の日時調整
・メモ
・話題以外での交流
などにご使用ください。
写真や画像の添付も可能となっております。
オフラインでもチャット送受信は可能となっています。
通話履歴
右から三番目、チャットの左隣です。
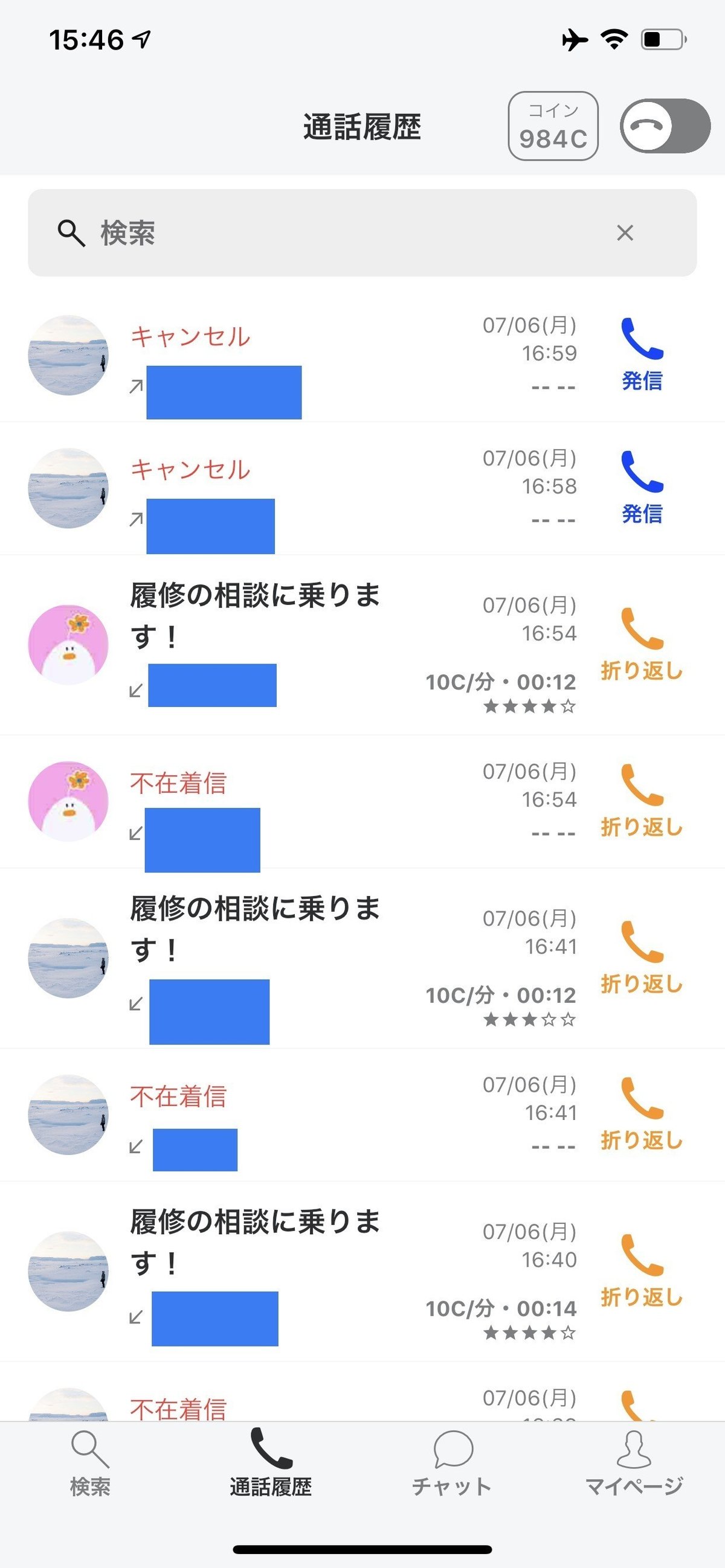
ご自身が通話を受け取る側である場合は↙、「話題」に反応して電話をかける側の場合は↗の表示がされます。
・通話にかかった時間
・受信時に相手が消費したコイン/着信時にご自身が消費したコイン
・相手のこの「話題」に対しての個別の評価/通話相手の「話題」に対してのご自身の個別評価
を確認することができます。
また、相手の「話題」に対して反応した場合は、右側は「発信」表示
ご自身が投稿した「話題」に対して相手が反応した場合は、右側は「折り返し」表示となります。
お相手がオンラインであれば、「発信」「折り返し」どちらの場合でも、タップすることで再度通話をすることができます。
検索
下の赤枠の中で一番左にあります。
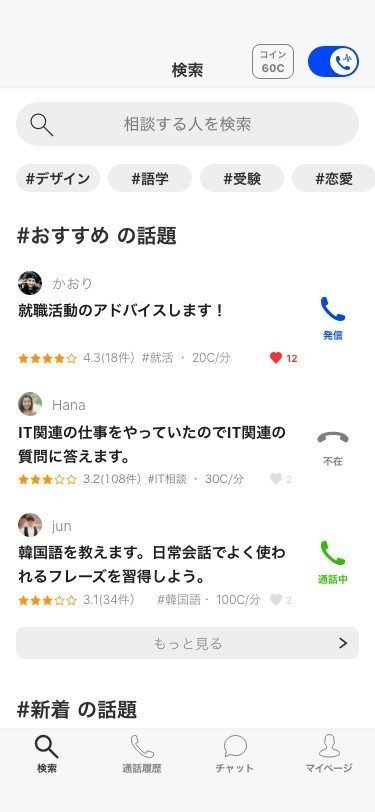
こちらでは、
・運営イチオシの #おすすめ の話題
・タイムライン形式で見ることができる #新着 の話題
・運営イチオシのおすすめの人
・話題検索
・ユーザー検索
ができます。
単語やフレーズで、アカウントや相談を検索したい場合は、「相談する人を検索」をタップすると、以下の画面になります。
気になるワードやカテゴリー(=下の画像での「#デザイン」「#その他」などにあたる部分)を入力してください。
【「話題」を検索するとき】
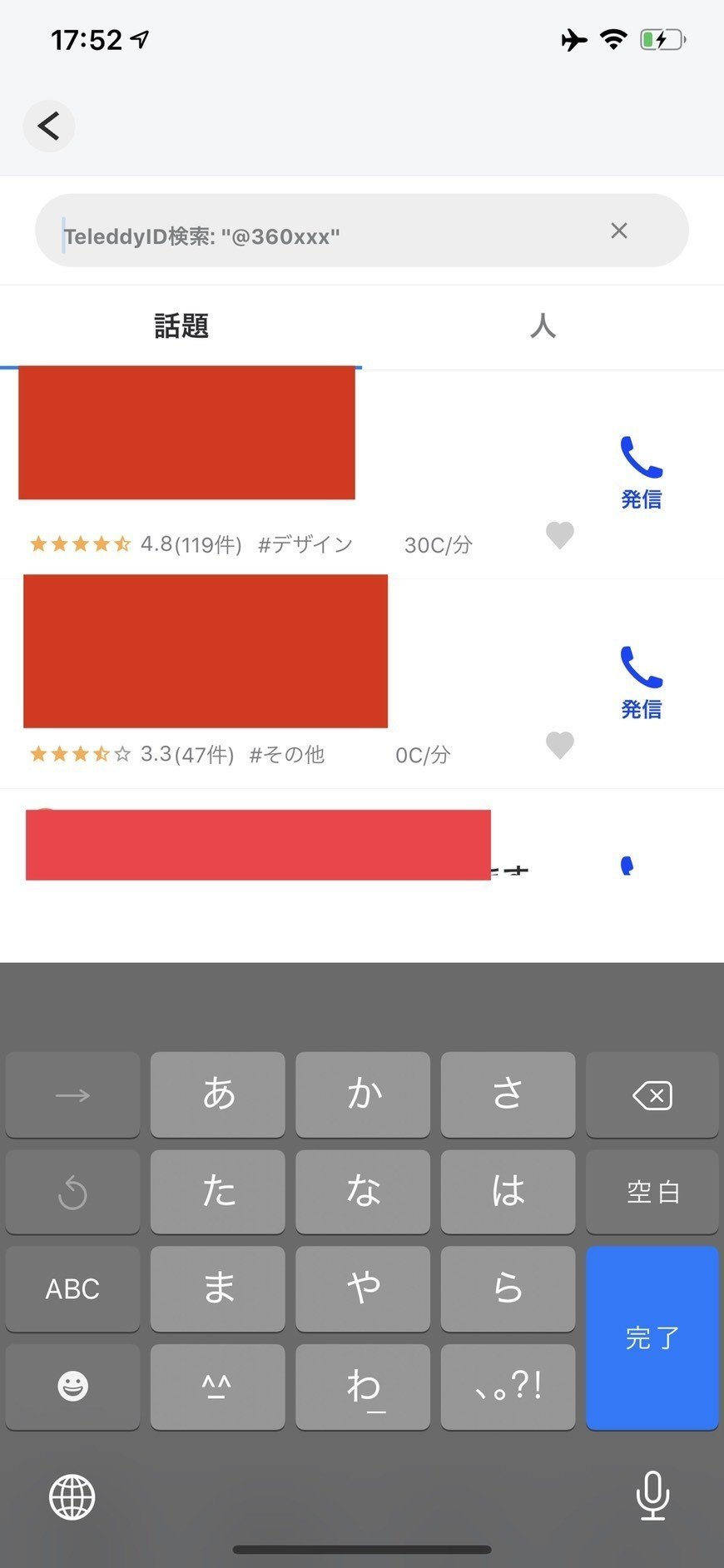
※「相談する人を検索」をタップしたときのデフォルト画面はこちらです。
【アカウントを検索するとき】
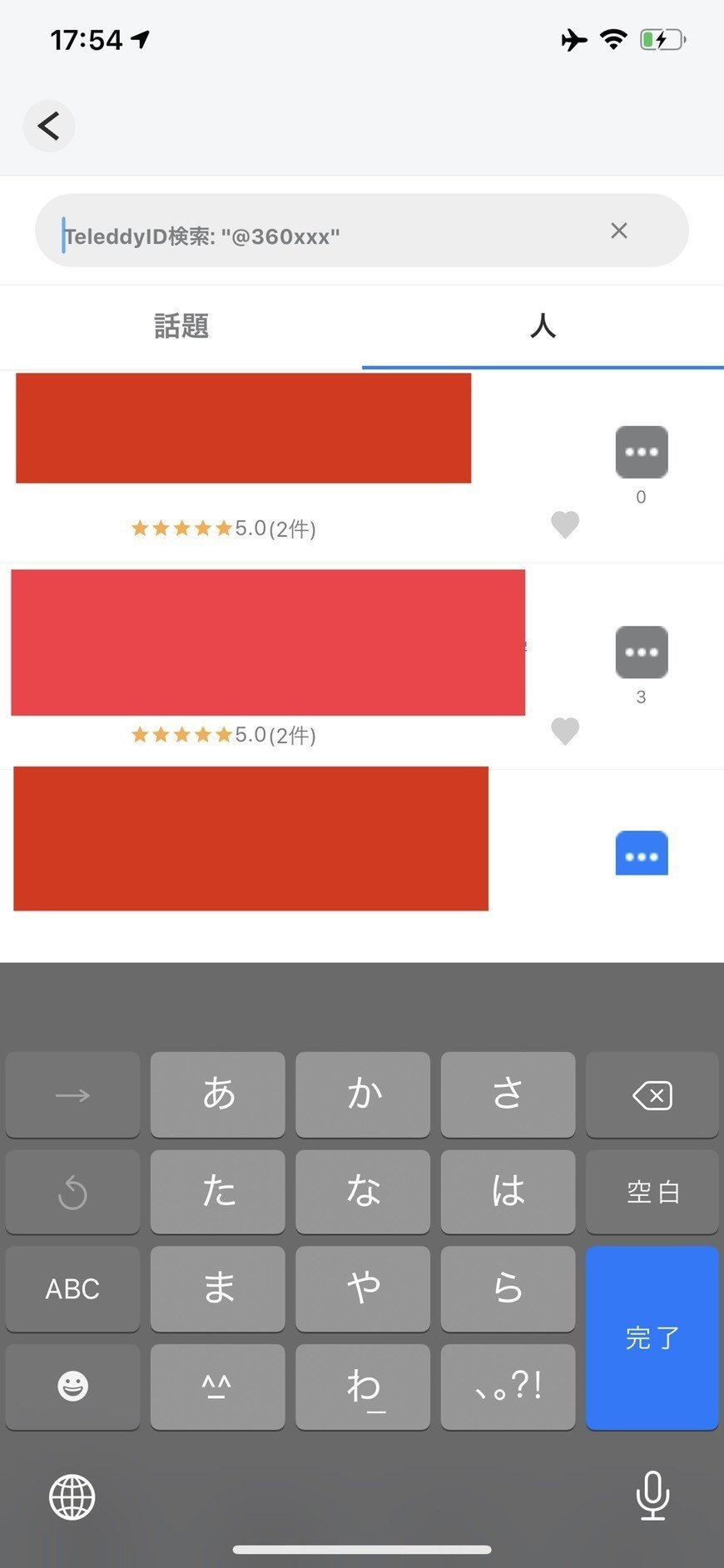
※検索結果右側の「・・・」の下にある数字は、そのアカウントが現在公開している「話題」の数です。
話題には、内容に応じて、 #学習・進路相談 #英語 #デザイン などといった形で、なにかしらカテゴリーが付いております。
「相談する人を検索」の下にあるいくつかのカテゴリーの候補から、内容を絞ることもできます。
また、「相談する人を検索」から、先ほどのTeleddy IDで検索すると、そのTeleddy IDを持つ人のアカウントが「人」の部分に、そのTeleddy IDを持つアカウントが公開している話題が「話題」の部分に検索結果として表示されます。
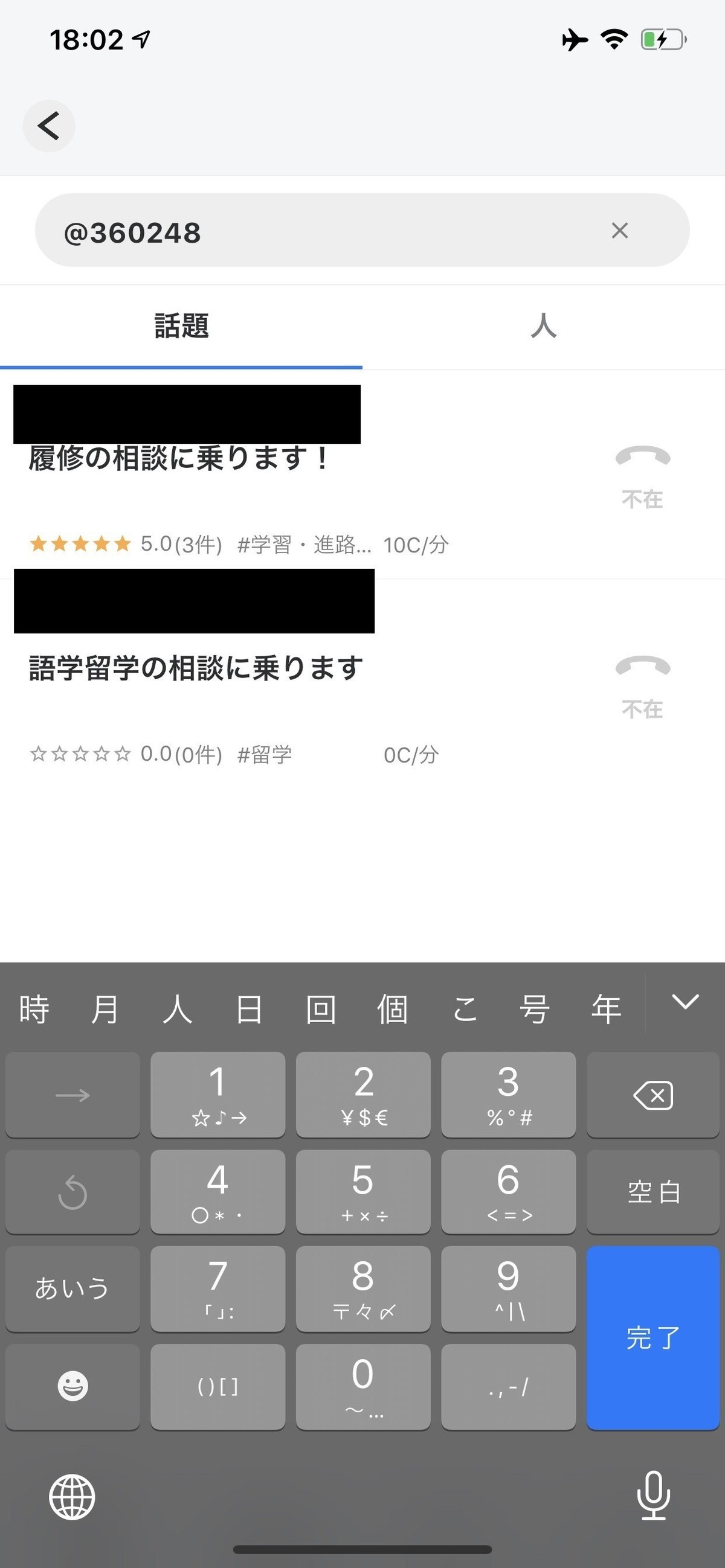
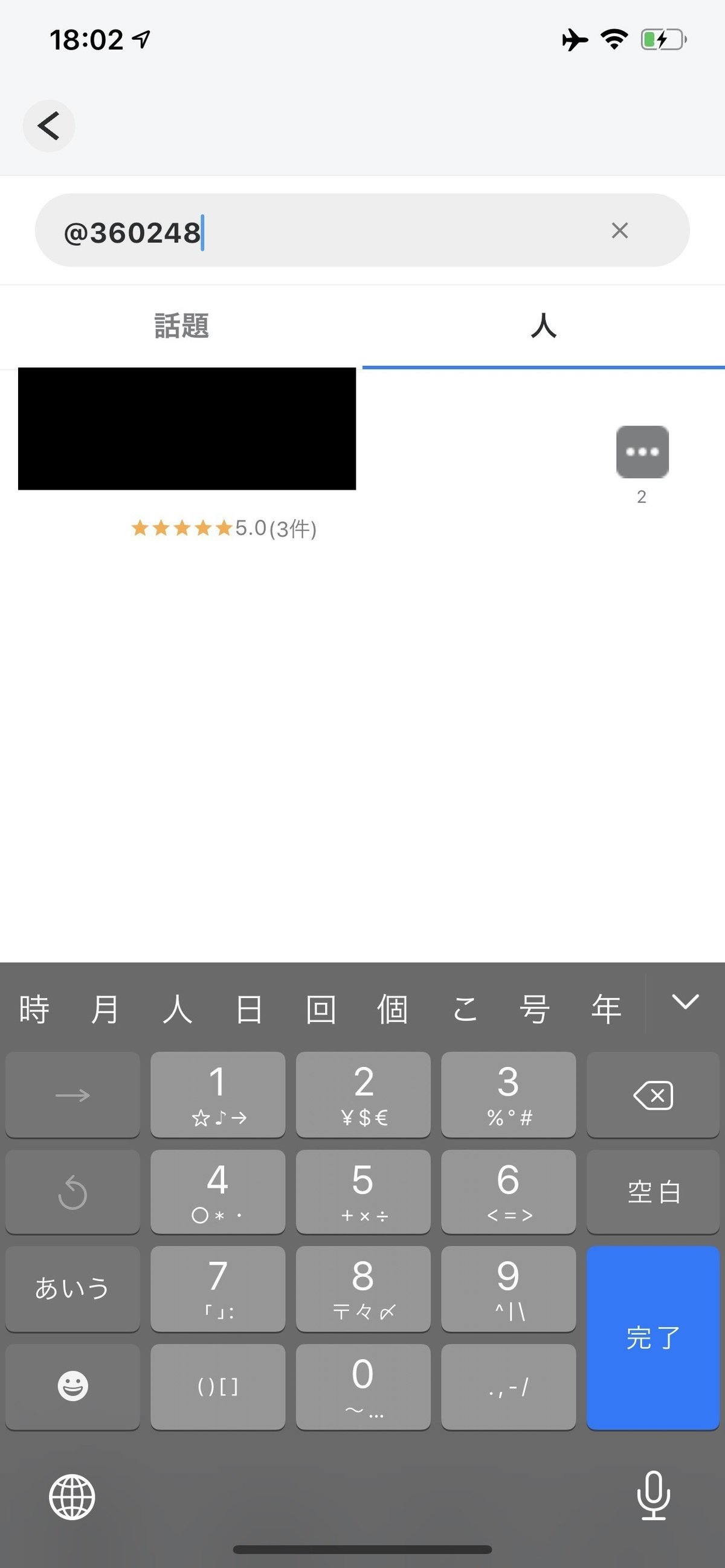
IDでの検索の際は、6桁のTeleddy IDの前に@を入れるのをお忘れなきよう。
他の人が投稿した「話題」の見方については下のリンクから!!
最後に
次回は、「話題投稿・編集・管理の方法」と「話題の見方、反応の仕方」について説明させていただきます。
インスタグラム:teleddy_official
ツイッター:@Teleddy_JP←システムやnote更新などをお知らせします
@nakamurasan_tl
←Teleddy公式イメージキャラクター「ナカムラさん」もツイッターを始めました
Facebook:
インストールはこちらから
App Store
Android
この記事が気に入ったらサポートをしてみませんか?
