
Google ドキュメントの「タブ」機能を触ってみた - その5 異なるタブのダウンロード、印刷ってどうなる?-
この記事はGoogle Workspace 標準機能 Advent Calendar 2024の8日目の記事です。
こんにちは!ゆるふわクラウドおじさん こと、Teeda と申します。『Google アプリの教科書シリーズ』という本を毎年Amazon で販売していたり、YouTube チャンネルやUdemy で学習用動画を公開しています。
「Google Workspace 標準機能 Advent Calendar 2024の4日目の記事」から8日目のこの記事まで連続してGoogle ドキュメントの「タブ」機能を取り上げています。
この記事で、タブ機能について連続で取り上げるのは終わりにしたいと思います(記事執筆時の予想)。
タブ機能を使うと、
1つのGoogle ドキュメントのファイル内に複数のタブを階層構造で作成できる。
タブごとに異なるページ設定(用紙サイズ、ページの向き、余白など)ができる。
タブごとに異なるヘッダー、フッター、ページ番号を設定ができる。
タブごとに異なる「見出しのスタイル」を適用できる
ということがわかりました。
これまで、同じような文書を別のファイルとして保存していたけど、1つのファイルにタブを分けて管理するともっと便利かな?
という兆しを感じられました。
「タブ」機能を活用すると、
定例会議の各回の議事録をタブごとに分ける
書籍を執筆しタブごとに章・節を分ける
膨大なマニュアルを、節ごとに異なるタブに分ける
などができそうだなあと思うのですが、疑問に思うことがあります。
複数のタブを指定して印刷できる?
全部のタブの内容を一気に印刷できる?
タブの単位で共有(あるいは非公開)ってできる?
この記事ではこれらを検証していきます。
複数のタブを指定して印刷…できません
この画像のように、1つのファイルに複数のタブが階層構造で作られているGoogle ドキュメントのファイルを用意しました。
さっそく「🖨」(印刷)ボタンをクリックしてみます。
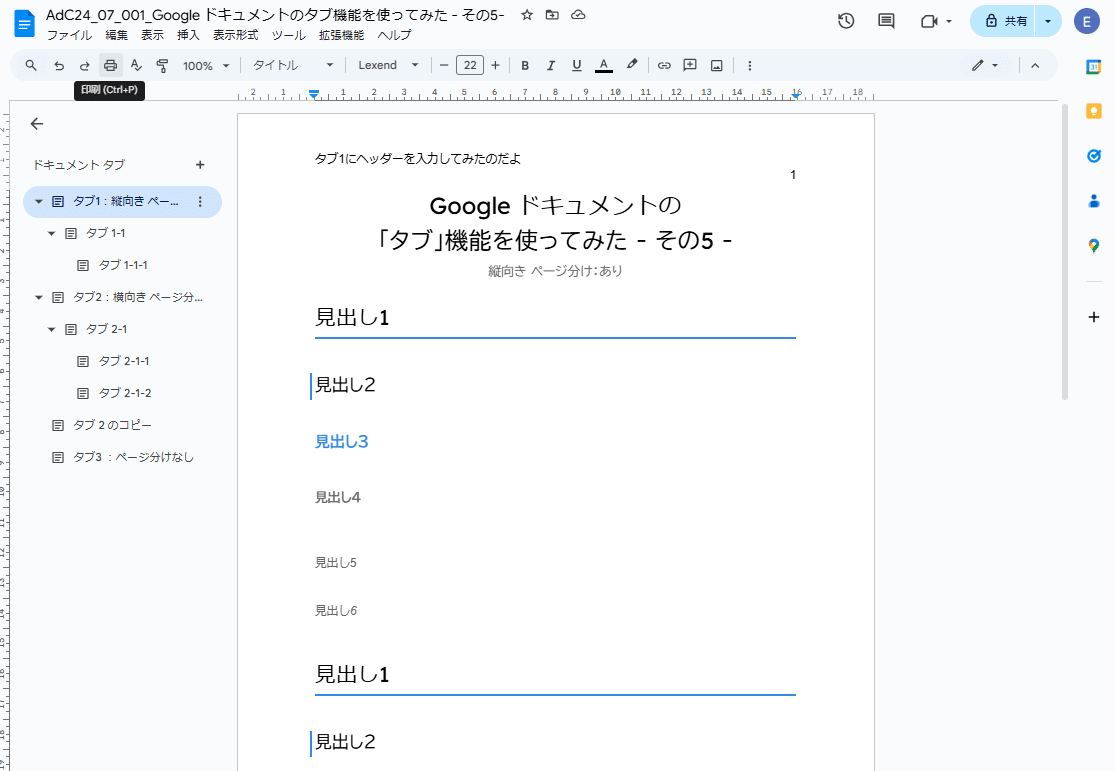
印刷ボタンをクリック

表示しているタブ しか印刷範囲に含めれられない?
「🖨」(印刷)ボタンをクリックする操作では、表示しているタブの内容しか印刷範囲として指定できないようです(2024年12月執筆時)。
じゃあ、印刷画面ではなくて、編集画面でタブ を複数指定できないか?
とも考えましたが、これは4日目の記事で検証していて、
編集中に複数のタブを指定することはできません(2024年12月執筆時)。
そのため、複数のタブを指定した印刷、すべてのタブの内容を一度に印刷、ということはできず、表示しているタブの内容を印刷することしかできません。
印刷したいページがとてつもなく膨大になる場合は…。
ページ設定やヘッダーが同じならば、
「印刷用」という新しいタブを作成して、そこに印刷したい順にタブの内容をすべてコピーして貼り付けて、1つのタブ内にすべての情報をまとめてから印刷するのがよいのかなと思いました。
そうすると、ページ番号も統一できますね。
複数のタブを指定してPDFをダウンロード…できません
さて、複数のタブに分けて編集した内容を、1つのPDFファイルとして出力することはできるのでしょうか?
どれかのタブをクリックして指定して
「ファイル」>「ダウンロード」>「PDFドキュメント(.pdf)」
をクリックします。

をクリック
いやいや、ちょっと待って!
いきなりPDF形式でダウンロードされて、完了してしまいました。
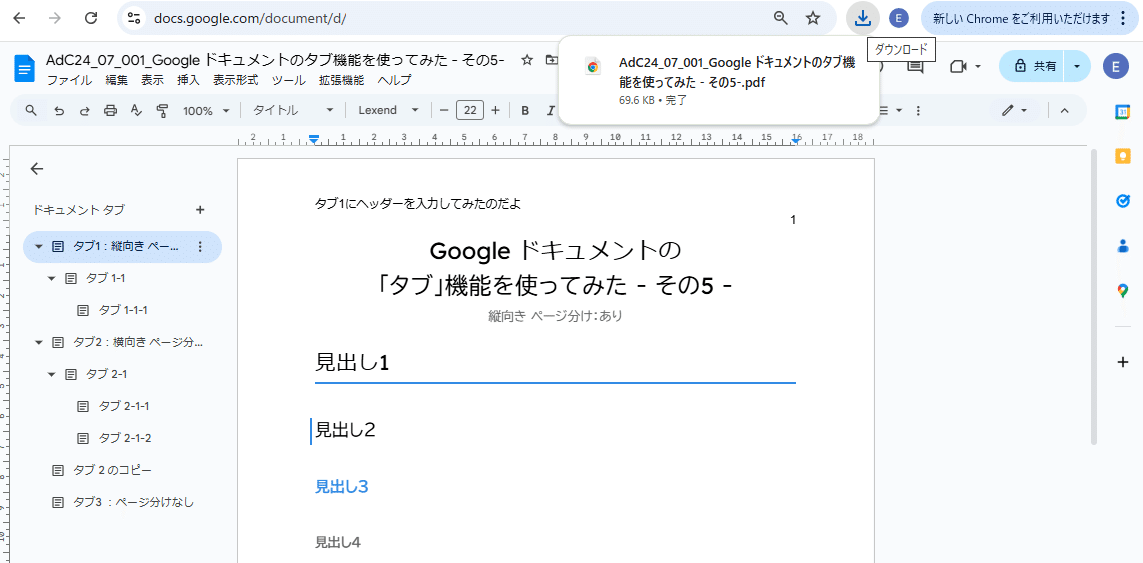
その速さ、すごくいい。
ダウンロードされたPDFファイルを開いてみると、

ダウンロードの操作をしたタブ内に入力していた内容だけがPDFファイルとなっています。
印刷やPDFファイルとしてダウンロードする挙動は、
Google スプレッドシートに似ていますね。
Google スプレッドシートも、表示しているシート(タブ)の内容を出力します。
ちなみにファイル名は、
Google ドキュメントのファイル名と同じものになっていて、
タブ名はファイル名に含まれていないです。
AdC24_07_001_Google ドキュメントのタブ機能を使ってみた - その5-.pdf
ファイル名にシート名が含まれないのが、Google スプレッドシートとは異なる点です。
Google ドキュメントのファイルのどのタブからPDFとしてダウンロードしたかわからないため、ダウンロード後のファイル名の変更をすることでわかりやすく管理したいですね。
複数のタブが存在するファイルをMicrosoft Word 形式(.docx)でダウンロード…操作したタブだけがWord 化
PDFファイルをダウンロードするのと同じように
「ファイル」>「ダウンロード」>「Microsoft Word (.docx)」
をクリックしてダウンロードしてみます。
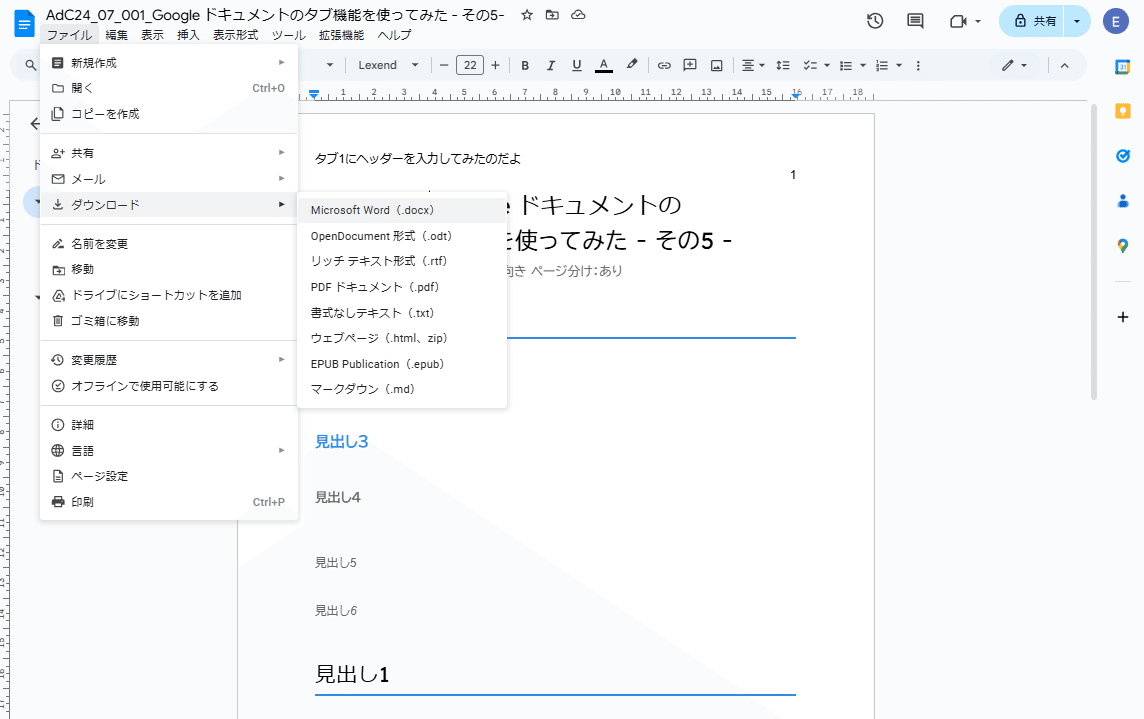

さすがです。Google ドキュメントさん。
ダウンロードしたMicrosoft Word のファイルを、Windows のパソコンのWord で開くとどうなるでしょう?

しばらく待たされています。
これは、この記事を書くためにブラウザでタブを200くらい開いているから、CPU負荷率が高すぎるとかそういうのは関係ありや、なしや。
私のMicrosoft Word のバージョンが2016で古いから?
そうこうしているうちに、ファイルが開きました。

ばーん!
ダウンロードの操作をしたタブ の内容だけがWord 形式への出力の対象になっている感じです。
ちなみにファイル名は
AdC24_07_001_Google ドキュメントのタブ機能を使ってみた - その5-.docx
Word について最近全然、機能の調査ができていないので断定はできないのです。Word 2016よりも新しいバージョンで開いたら、もしかしたらGoogle ドキュメントの「タブ」機能での編集内容が、何らかの形で再現されているのでしょうか?
Word 新しい版を入れられる別の端末が最近サンタさんから送られてきたので、セットアップしたらまた検証したいと思います。そして追記してくれ、未来の自分!
複数のタブが存在するファイルをGoogle ドライブでダウンロード…操作したタブだけがWord 化
この操作って、Google ドキュメントのファイルを開いて、ファイル内で行った操作です。
Google ドライブからダウンロードの操作をするとどうなるでしょう?
Google ドライブで作成・保存しているファイルのうちいくつかは、対応するMicrosoft Office のファイル形式でダウンロードされます。
Google ドキュメント ⇒ Word
Google スプレッドシート ⇒ Excel
Google スライド ⇒ PowerPoint
というわけで、Google ドライブから、Google ドキュメントのファイルをダウンロードしてみます。
Google ドライブでファイルを右クリックして「ダウンロード」をクリックします。


ダウンロードフォルダに同じファイル名でダウンロードされたファイルがあるので、
ファイル名の末尾に(1)が付いている
Google ドキュメントのファイルをGoogle ドライブの画面からダウンロードすると、Word の形式のファイルとしてダウンロードされます。
このファイルを開いてみると?

おんやぁ?
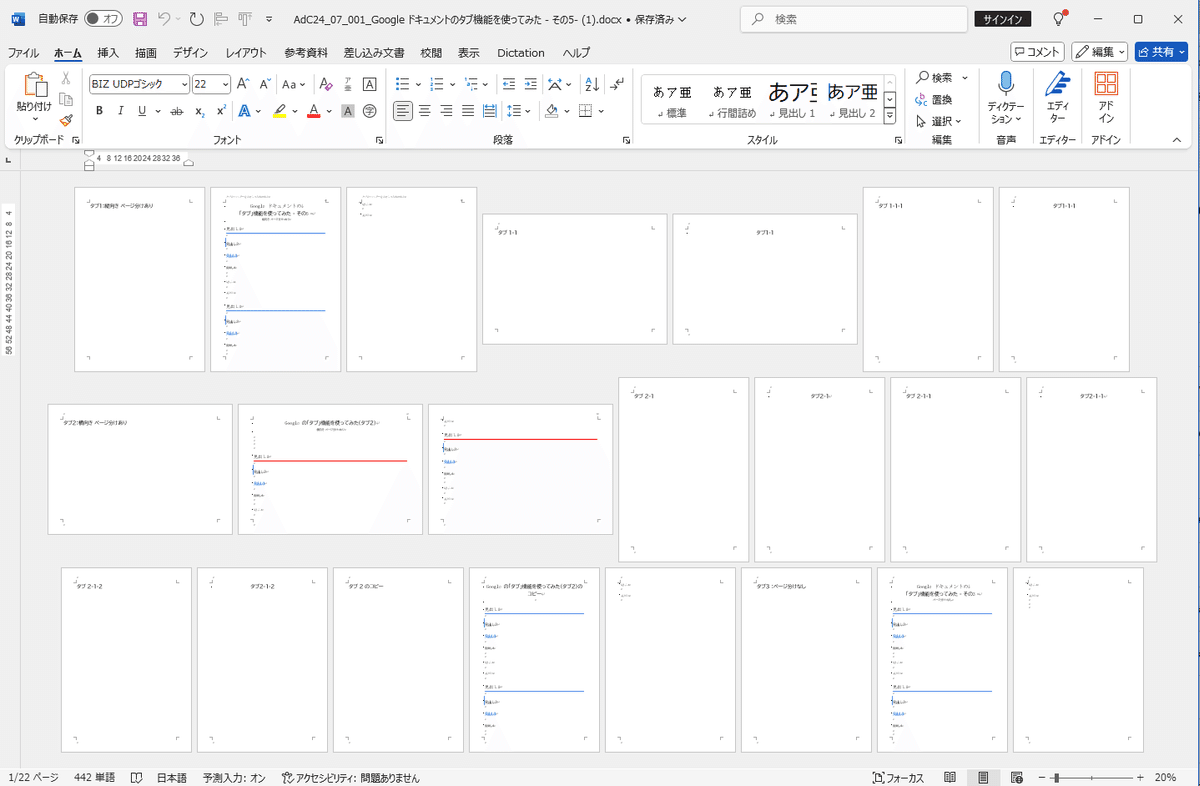
おんやぁ?
ちゃあんと、全部のタブの内容が出力されてるじゃないですかぁ?
Google ドライブからダウンロードしたら、一気に全部をダウンロードできるっちゃあできるようです。
Google ドキュメントの内容をほとんど再現してくれているのですが、
Google ドキュメントの「タブ」はWord の「セクション区切り」の機能で再現されているようです。
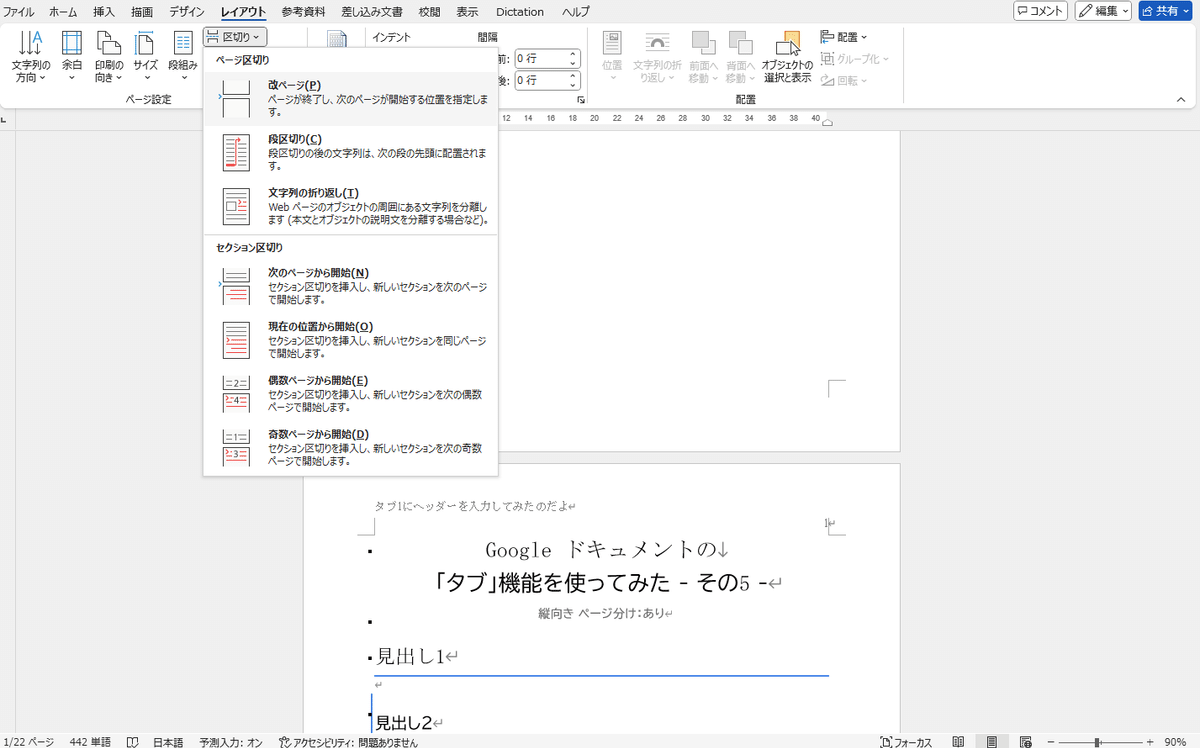
タブ名だけが表示されるページで新しい区切りが作られていて、
異なるセクション(タブ)で異なるページ番号が作られることまで再現されているので、

Google ドキュメントで編集していた時のページ番号1 が再現されている。
Word のファイルとしてのページ番号とは異なるページ番号が入力されています。Word で全体のページ番号を統一したい場合は、すべてのセクションのページ番号を右クリックして「ページ番号の設定」から「連続番号:前のセクションから継続」を指定する必要がありそうです。
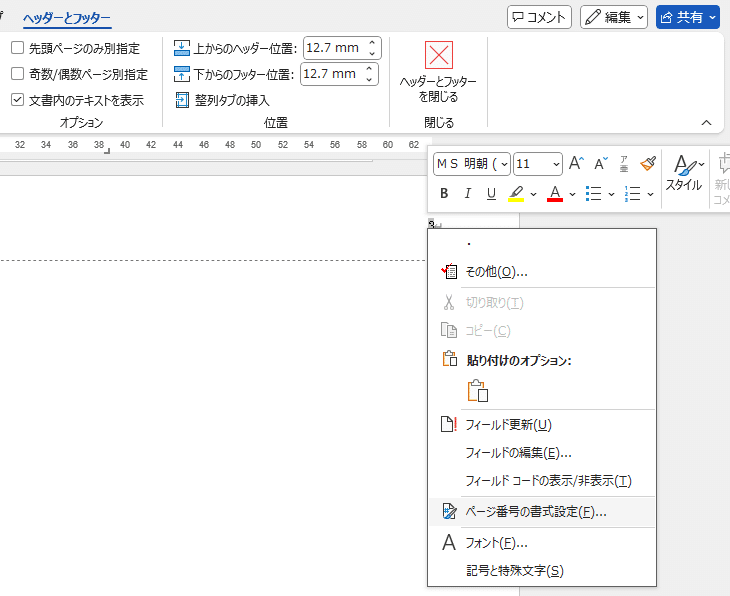

Google ドキュメントでは全体を通したページ番号を付与できていないけど、
Word ではページ番号を付与できるから、Word で出力して編集してしまおう!となってしまったら、そこから派生して、もっとかわいいデザインにしちゃおう、特殊なサイズで印刷できるようにしよう、などなど要求がエスカレートしてしまいそうです。
そこまでなるなら、最初からWord を使って、Microsoft 365でOne Drive に保存して、Word で共同編集するのがいいかなって思います。
Google ドキュメントでできることを超えて、あまり無茶なことをしないように気を付けましょう。
まとめ:タブ を複数指定しての出力はできない。ファイルまるごとダウンロードしたいならGoogle ドライブからダウンロードの操作でできる
Google Workspace 標準機能 Advent Calendar 2024の8日目の記事でした。
「共有」のお話までしたかったのですが、こんなに長くなってしまいました。
タブを分けて膨大な量の文書を作成すると、ページ番号を通し番号にするのが大変だというのを6日目の記事で解説しました。
Google ドキュメントでタブを分けることで、共同編集を便利にしたり、膨大な情報をタブごとに分けられるようになります。
その一方で、印刷や出力を行う時にはタブの単位で操作しなければならないため不便になります。
すべてのタブの内容を含めてWord 形式でダウンロードするには、Google ドライブの画面から「ダウンロード」の操作をすることで対応できます。
「※注意:この文書は、印刷・ダウンロードを想定していません」
くらい強烈なメッセージを残しておけば、
タブをたくさん作成した後で「印刷がしにくい!ぎゃおーん」という人が現れるのを防げるかもしれません。
次の記事では、異なるタブでの「共有」について検証・考察してみたいと思います。
タブ機能って本当に奥が深いです。記事を書くために画面を触っていくうちに、たくさんの気づきがあるものです。
新しい機能なのですが、ぜひご自身でも探求してみて、こんな使い方してるよーというのがありましたら、こっそりメッセージやコメントで教えてください。
Google Workspace 標準機能 Advent Calendar 2024のご参加者さん、お待ちしています。
