
【個人的議事録】MacBook買ったらやるべきこと・入れるべきもの まとめ
こんにちは。Team 404DESIGNERS代表の山本拓弥[@kindai_designer]です。これからデザイナーを目指そうとしている人にちょっとでも参考になれば、現デザイナーの人の共感を得たくてnoteをやってます。
今回は自分の周りのMacユーザーが快適に作業を進めるために、Macをクリエイター仕様にする方法をまとめておきます。
自分はMac歴2年半なんですけど、MacBookはWindowsと違って拡張しやすいpcなんで、どんどん自分仕様にしていくべきやと思っています。
学校の環境とかもあって、国内やと小さい頃からWindows pcに触れる機会が多く、Macの使い方は慣れるけどより使いやすく拡張する方法を知らない人も多いかと思います。Macは普段の操作を快適にスピーディーに行うための隠れた機能がたくさんあるので、是非このnoteを読んで自分のMacを最高の状態にしてみてください🥳
それから、「WindowsとMacどっちを買おっかな」と思っている、これからpcを買う人も参考にしてみてください。🤩
1. トラックパッド [システム環境設定]
MacbookとWindows、最大の違いといえばトラックパッドが頭に思い浮かぶ人も多いと思います。大きさも、触り心地も、機能も全然違います。自分はWindowsからMacBookに変えて、Macのトラックパッド以外イライラしちゃう病気にかかってしまいました。😨
※[環境設定→トラックパッド]の中の話です。

ちなみにトラックパッドってこれです。
① タップでクリック 1本指でタップ☑️
これはWindowsでもあるんですが、Macは初期設定ではこれが設定されていません。長時間使用していても、指先の疲れ具合が全然違うんで、これは最優先で入れたほうがいいです。
② 軌道の速さ 速さMax
人によって好き嫌いは別れますが、自分はMaxにすることをお勧めしています。単純に作業スピードが上がりますし、トラックパッドを触る時間が短くて済みます。キーボードを触りながら親指でトラックパッドを操作する人も少なくないと思いますが、このスピードが早いだけで、かなりの広範囲を移動できます。
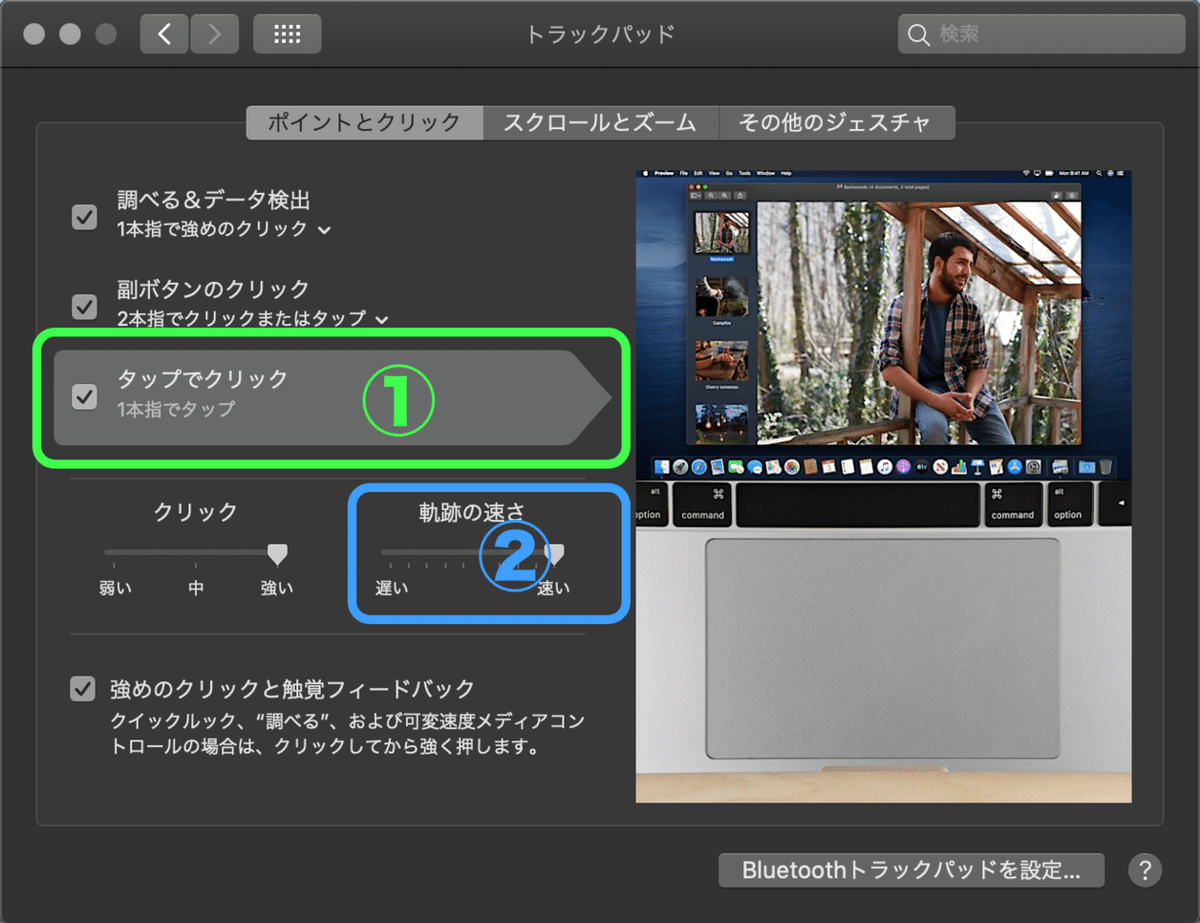
2. キーボード [システム環境設定]
MacBookはWindowsと違ってcommandとかcaps lockとか位置が違いますよね。Windowsから切り替えた人は初め、大変かと思いますけど、使い始めたらかなり気に入りますよね。
※[環境設定→キーボード]の中の話です。
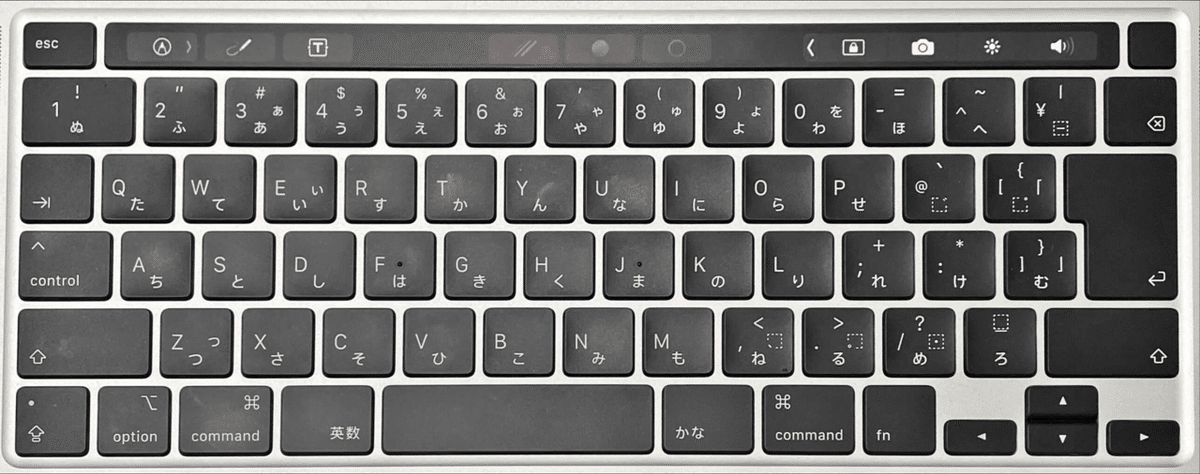
ちなみにこれがMacのキーボードです。
①キーのリピート 速さMax
キーのリピートってのはテキスト領域にいるときにキーボードの特定のキーを押したままにすると、そのキーの文字が連続入力されます。たとえば、Deleteキーを押したままにしている間、テキストが削除され続けるってことです(support.apple.com)。これは基本Maxで問題ないかと。
②リピート入力認識までの時間 短さMax
リピート入力認識までの時間ってのは同じキーを押しっぱなしにしたときに、キー連続入力が始まるまでの時間のことです。これは好き嫌いありますけど、自分は一番短くしてます。別にoption + 矢印でいいんですけど、遅いよりは早い方が気持ちいんで、これを推奨してます。

3. Dock [システム環境設定]
MacをMacたらしめるショートカットツールのDockですけど、これは有名な機能なんで軽く説明します。
※[環境設定→Dock]の中の話です。

ちなみにこれがDockです。自分は少なめが好みです。
①ホバーしたときの拡大
これにチェック入れて、スライダー動かすとアイコンが可愛くなるよってやつです。

👇 こんな感じの動きします。

4. アクセシビリティ [システム環境設定]
このこのアクセシビリティは自分のMacをより、自分っぽくするための隠し箱みたいなもんです。その中でも今回は特に「ポインタコントロール」のお話をします。
※[環境設定→アクセシビリティ→ポインタコントロール→トラックパッドオプション...]の中の話です。
①スクロールの速さ Max
これ意外と気付かない人多いと思うんですけど、スクロールは速いと気持ちいんです。「トラックパッドの操作性が悪くて、ホイール付きのマウスの方が操作が楽で好き」って人もいるかもなんですけど、この速さをMaxにするだけで作業UXかなり向上しますよ。
②ドラッグを有効にする☑️ 3本指のドラッグ
この機能は正直、必須機能です。今日のこのnoteはこれさえ覚えていれば帰って良しです。このジェスチャーは最高なんですよ。🥳🥳🥳🥳🥳
これだけの設定で、ファイルやフォルダをスムーズにドラッグできたり、テキストや要素の複数選択も超簡単にできるようになります。
1本指で押し込みながらのドラッグ&ドロップは長時間作業をしていると、指が痛くなってきますけど、3本指ドラッグは全然疲れませんし、指も痛くなりません。この設定にしても、1本指でのドラッグ&ドロップも可能なんで、ゆっくり慣れていけるのも魅力的ですね。
テキストでの説明でイメージがあまり湧かない人は調べると魅力を伝えてる人がびびるほど出てくるので、是非それも参考にしてみてください!

4. Google Chrome [アプリケーション]
正直これは知らない人おらんのちゃうですかね。でも、Macユーザーで意外と多いのがsafariをずっと使ってる人。safariが悪いとかではないんですけど、Chromeの方が拡張機能が豊富で、Googleサービスを簡単に同期できるので本当におすすめです。
今回はそんなChromeの個人的おすすめ拡張機能を3つ+1紹介します。
①OneTab
たまにいると思うんですけど、Chromeのタブがこの世の終わりくらい多い人いるやないですか? そんな人のためのツールですね。
これは一度使ったら、二度となくては生きていけないですね。

②Black Menu for Google™
これがあると今いるページから離れることなく、Googleの各サービスにアクセスできるので本当に重宝しています。デザインも良く、カスタマイズ性もあるので、あって困ることはないです。

③GoFullPage - Full Page Screen Capture
Chromeで開いているWeb ページ全体のスクリーンショットを取得することができます。デザインみる時とか、プレゼンスライドを作る際とかに地味に重宝します。
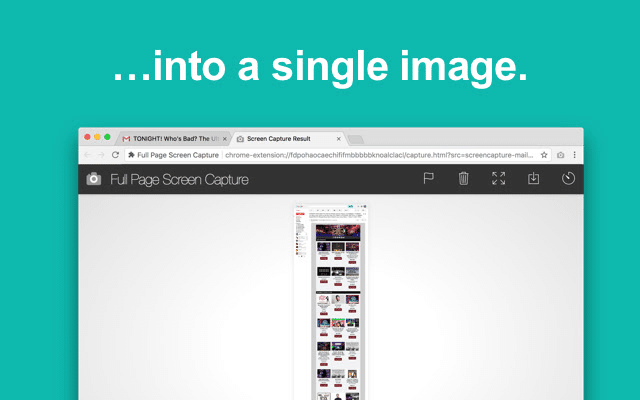
+α Clipy
これは拡張機能ではなくツールなんですけど、便利なんで入れとくべき。
ClipyはMac用クリップボード拡張機能です。 クリップボードは、コピーしたものを一時的にしか保存出来ないため、最も優秀な機能とは言えないかもしれません。得に、頻繁にコピー&ペーストの機能を使う人は、クリップボード拡張機能の重要性が身に沁みます。Clipyは、複数のアイテムを連続してコピーする場合にも、履歴を残す機能を搭載しています。まさに、かゆいところに手の届いたアプリです。また、テキストは当然、画像にも対応しています。更に、本アプリはショートカットキーで呼び出すことが出来るため、使うのも簡単でスピーディです。日常の作業を効率化してくれること、間違いなしです。(参照:clipy.softonic.jp/mac)
5. PCスタンド
もう自分はPCスタンド無しでは生きていけない体になってしまっています。PCスタンドがあることによって、視線が上がって、肩が疲れにくくなるし、キーボードも打ちやすいです。
一応自分が使ってるPCスタンドを紹介します(ステマやないです)。
majextandです。

これ引くほど便利で、4つにまとめたので画像を見てください。
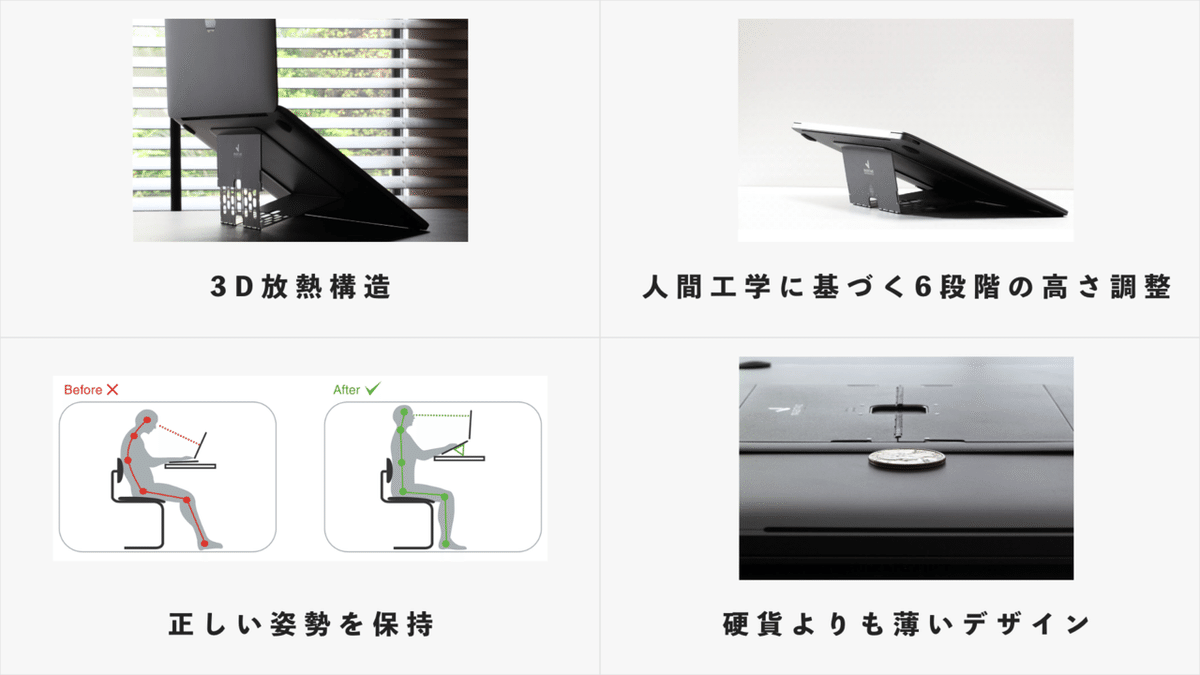
有名なPCスタンドのMOFTとかと違って、机の上をスーーって移動させる時に、机に摩擦で引っかからないんです。それでいて、かさばらへんし、持ち運びの必要もないしで、値段がちょい高いくらいで悪いところは見当たりません。
最後に
もしWindowsユーザーが見ていると、腹立たしいかも知れませんが、MacBookはかなり使いやすいです。今回のnoteでは書いていませんが、クリエイティブ制作や開発の時はMacでないとスピードが遅くてどうしようもない時があります。Mac最高🥰🥰🥰
そして、1番の作業効率が上がる方法はショートカットをしっかり覚えることですね。「できるだけショトカ、ショトカ」を意識するだけで普段の作業スピードが段違いです。Macを使いこなして、毎日最高のデザインライフを送っていきましょう!ここまでnoteを読んでいただいてありがとうございました!
山本拓弥:プロフィール
twitter:https://twitter.com/kindai_designer
instagram:https://www.instagram.com/kindai_designer/
behance:https://www.behance.net/takuyasugac752
この記事が参加している募集
この記事が気に入ったらサポートをしてみませんか?
