
「AVATAVI」 出力で作品が白色になる!その解決方!!
簡単に「AVATAVI」の紹介すると
「AVATAVI]は好きなアバターと現実世界でお出かけしている気分を味わえるアプリです!
また、今回私が紹介するのは自分の作った3D作品の登録方法です。これを読むと自分の作った作品とカフェでも食事でも、旅にでもいけてしまいます♪♪この機会に是非登録してお出かけを楽しくしてみませんか?
https://avatavi.com/

上記URLからダウンロードかアプリの検索でこちらのワード入力してダウンロードしてください。簡単な登録だけしてもらえたらあとは始めに何作品かアバターがあるので選んでもらえると完了です。
好きなキャラクターと出かける準備は整いました。
と言いたいところなのですが、始めに入っているキャラクターは少ないです。そこで自分の作った作品をこの世界に持ってくる作業を今日は紹介します。
ちなみに私はBlenderでキャラクターは完了していた状態から数日たってやっと正常に自分のキャラクターをこのAVATAVIの世界へ連れてくることができました。
すべて紹介すると長くなるので今回題名でもある、Blenderから出力してこのアプリに入れると白色状態になってでてくるという解決方法を紹介します(^^)/
順序①【出力方法】
こちらが出力準備が整った画面ですボーン設定や色もついた状態です。

順序②(出力方法)
ファイル→エクスポート→ファイル形式【fbx】を選択します。
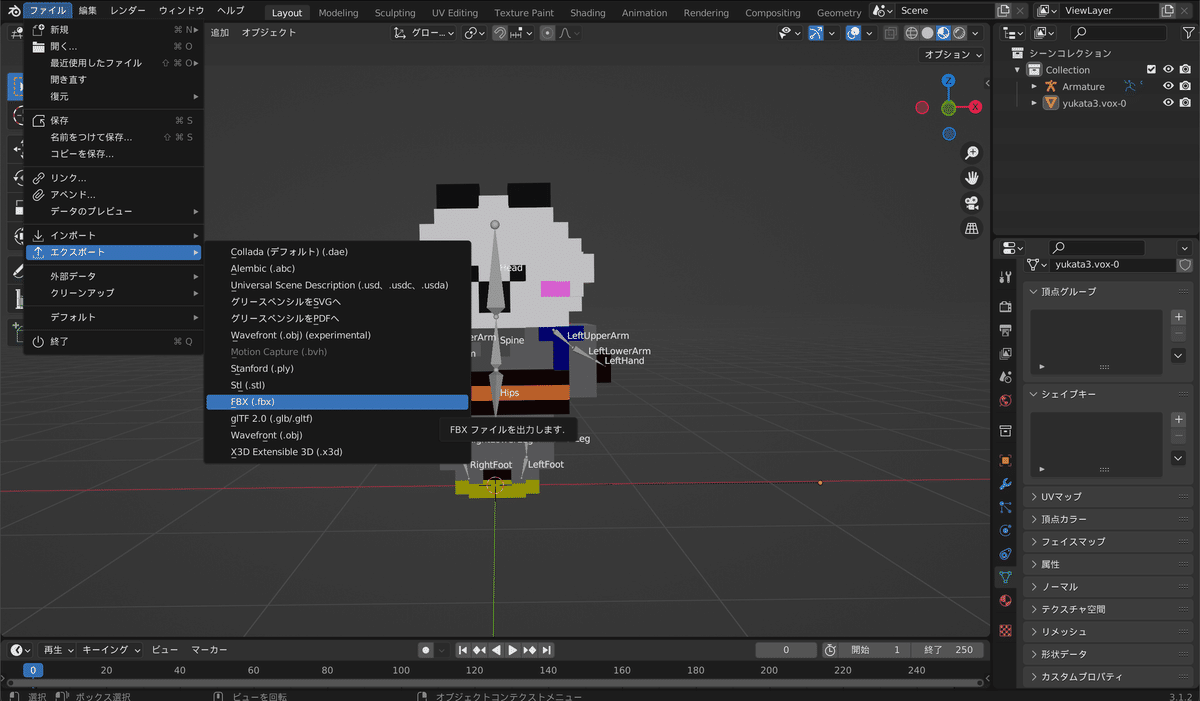
順序③【出力方法】※大事!!
次に右上にあるパスモードを変更します。始めの状態では自動になっていますがこれをコピーモードに変更。
※私はここですぐに出力先のデスクトップを選択肢エクスポートしていたのが間違えでした。ここを変更しないと白色の作品がAVATAVIでは出てきてしまいます。

手順④【出力方法】
こちら先程の手順③ではチェックされていませんでしたがここにチェックを入れます。そうすることでコピーの機能がONになります。
【独り言】デフォルトでパスモードが自動になっていたがここにチェックがなかったからもしかしたら白色になったのかも?これは試していませんが自動でチェック入ってたら色ありで出力されたってことだったらよかったらコメント欄に書き込んでください(^^)/
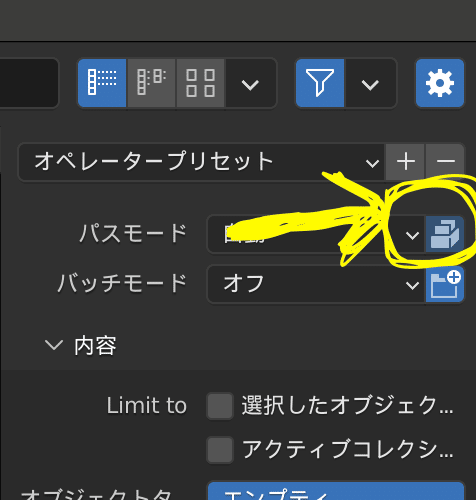
手順⑤【出力方法】
あとは右下のエクスポートでBlenderからの出力は完了です
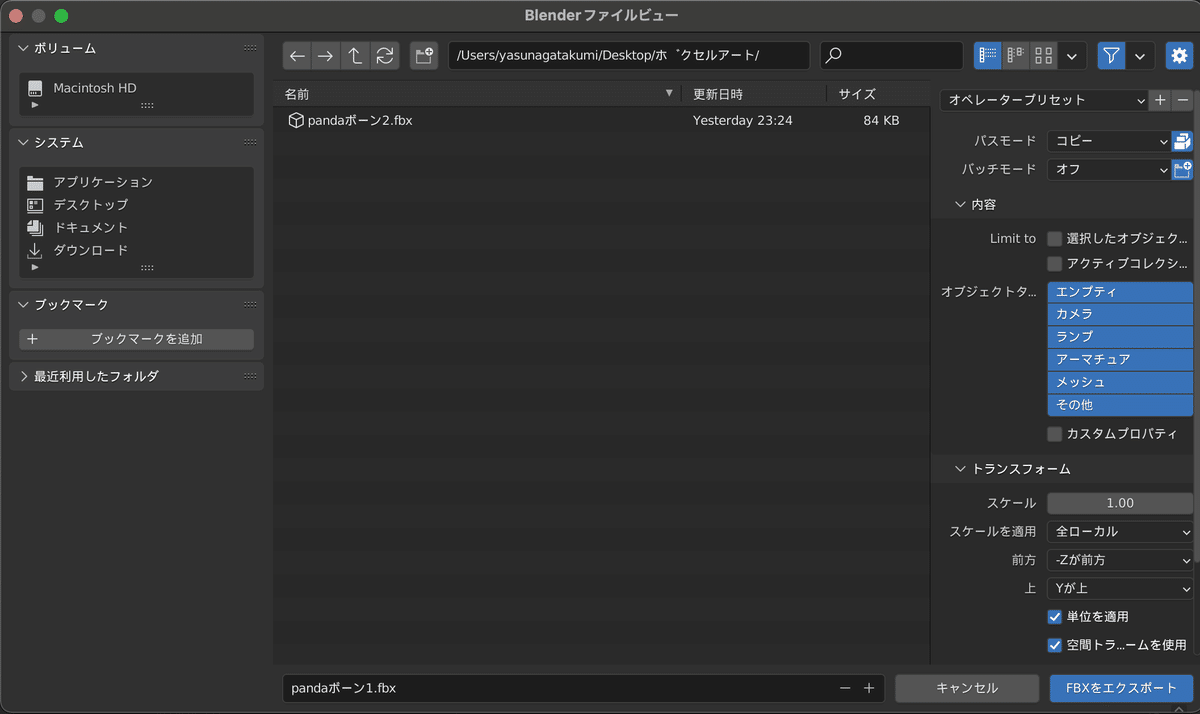
手順⑥【出力方法】
下記はAVATAVIのアバター登録方法についての詳細です。わからないことあればこちら参考にしてみてください。
最後に、Blenderから出力したファイルは一度「圧縮」してからファイルURLにしないといけませんので注意してください(^^)/
今回は一例を紹介しましたが、私はアバターの骨組みであるボーン設定でもてとても苦労しました。飲み込みが悪く初心者の私でも数日かけるとなんとかできましたので最後まで諦めずトライしてください。達成感は半端ないです(笑)
私の完成品はちなみにこんな感じです(*´ω`*)
どうですか?私の作品「baby-panda(*˘︶˘*).。.:*♡」

お出かけが楽しみになりました♪♪よかったら是非AVATAVI使って遊んで見てください(*´ω`*)
この記事が気に入ったらサポートをしてみませんか?
