
都道府県区画でのコロプレスマップ
都道府県を単位としたデータ比較する場合に、コロプレスマップ (Choropleth Map、階級区分図、区画別段彩図)にて可視化することがあります。今回はMicrosoft Excelを使って作る方法と、kepler.glを使って作る方法の2つを紹介します。
材料と道具
・都道府県単位でのデータ
※社会教育調査の設置者別指定管理者別博物館数を使います。
・都道府県境界ファイル
※国土地理院の地球地図日本から作成されたものを使います。
・Microsoft Excel
・kepler.gl (ウェブサービス)
・mapshaper
※使わなくても可能です。
調理時間:25分
(共通)1.可視化するデータを準備する。
都道府県ごとの博物館数データとして、「平成30年度社会教育調査 設置者別指定管理者別博物館数」を使用します。このデータは、「政府統計の総合窓口 e-Stat」からダウンロード可能です。
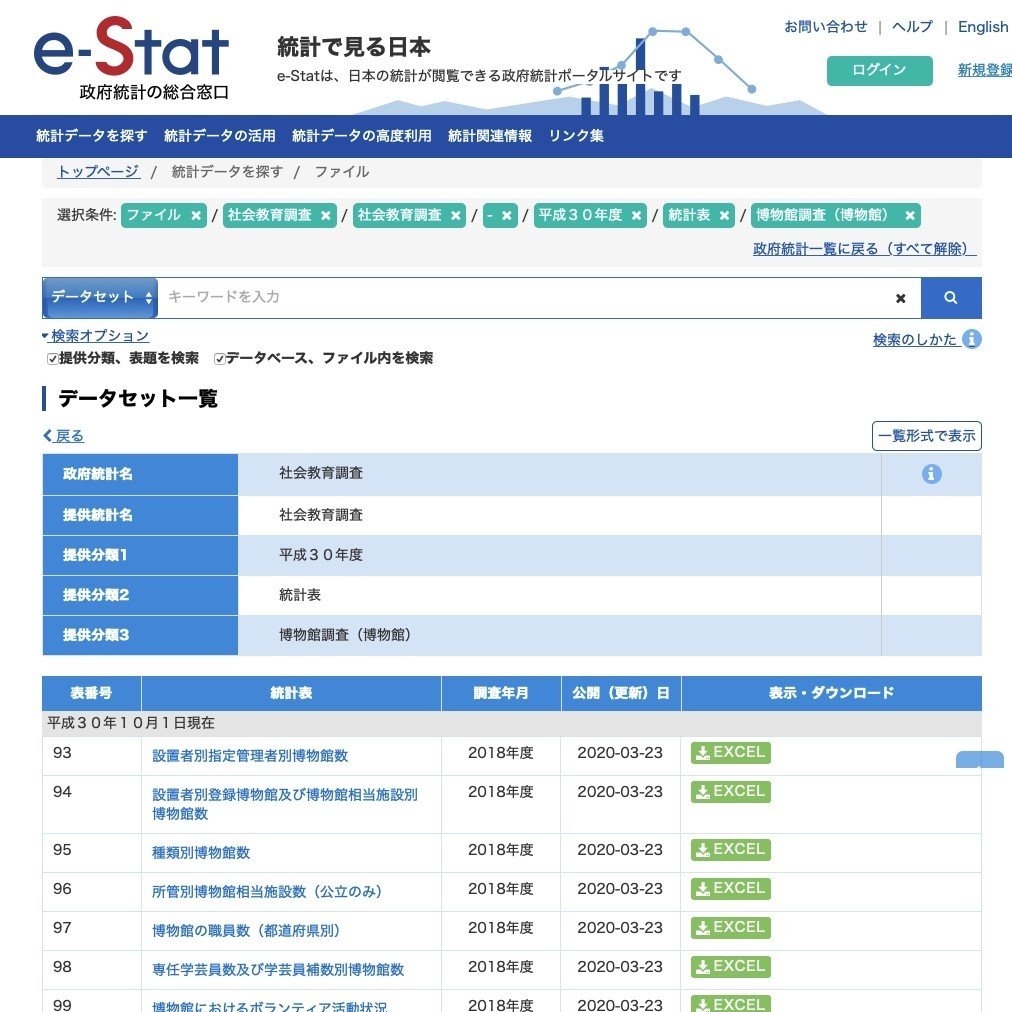
ダウンロードしたExcelデータは、種別によって細分されていますが、今回必要なのは、都道府県ごとの館数ですので、D列に着目してください。
次に必要なデータのみを整理したデータを準備しますので、Excelファイルを新規作成してください。A列に”都道府県コード”、B列に”都道府県名”、C列に”館数”のデータを持つように作成します。
都道府県コード及び市区町村コードは、情報処理の効率化と円滑化に資するため、コード標準化の一環として、総務省(当時:自治省)が昭和43年に全国の都道府県及び市区町村のコードを設定したものです。以来、変更が生じた都度、メンテナンスを行っています。
(総務省ウェブサイトより引用)
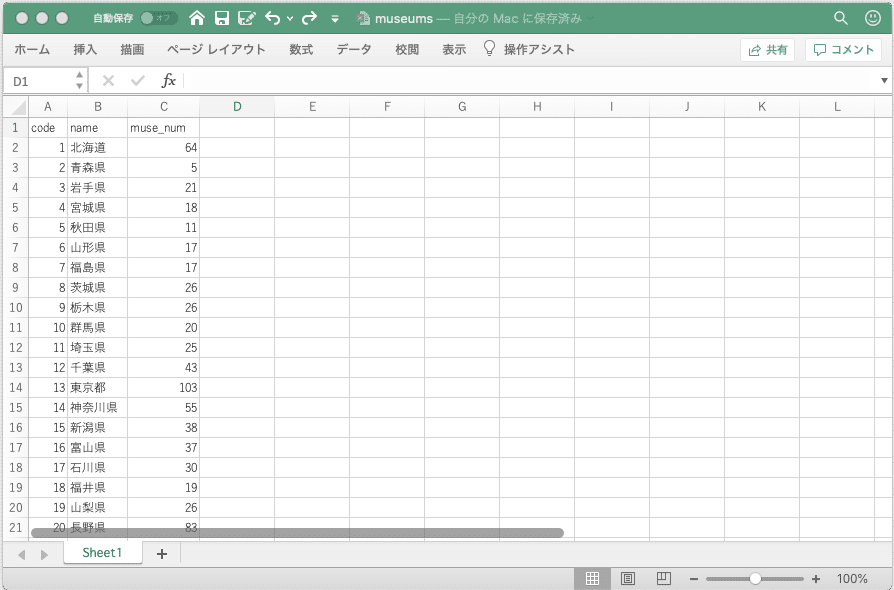
そして、[ファイル]→[名前を付けて保存...]→[ファイル形式:CSV UTF-8(コンマ区切り)(.csv)]でも保存しておきましょう。csvファイルの内容は次のようになります。今回はmuseuns.csvとファイル名で保存しました。もちろん、直接テキストエディタなどで作成しても構いません。
code,name,muse_num
1,北海道,64
2,青森県,5
3,岩手県,21
4,宮城県,18
5,秋田県,11
6,山形県,17
7,福島県,17
8,茨城県,26
9,栃木県,26
10,群馬県,20
11,埼玉県,25
12,千葉県,43
13,東京都,103
14,神奈川県,55
15,新潟県,38
16,富山県,37
17,石川県,30
18,福井県,19
19,山梨県,26
20,長野県,83
21,岐阜県,20
22,静岡県,43
23,愛知県,42
24,三重県,20
25,滋賀県,18
26,京都府,41
27,大阪府,37
28,兵庫県,44
29,奈良県,22
30,和歌山県,10
31,鳥取県,7
32,島根県,22
33,岡山県,32
34,広島県,30
35,山口県,23
36,徳島県,11
37,香川県,12
38,愛媛県,24
39,高知県,14
40,福岡県,31
41,佐賀県,13
42,長崎県,16
43,熊本県,17
44,大分県,13
45,宮崎県,8
46,鹿児島県,17
47,沖縄県,15(Excel版)2.マップグラフ機能を使って描く。
Excel 2016より「マップグラフ」機能が追加されて、簡単に地図を利用した視覚化ができるようになりました(参照:できるネット【Office 365新機能】地図を使ってデータを可視化するExcelの「マップグラフ」)。
グラフのデータ範囲を選択し、[挿入]→[マップ]→[塗り分けマップ]をクリックします。マップが表示されますが、世界地図での表示になっている可能性があります。日本だけを描画したいので、マップの右クリックメニューから[データ系列の書式設定]にて設定します。マップ投影とマップ領域を次のように設定し、これら以外は自由に調整してください。
以上でExcelでのコロプレスマップ 作成は完了です。
塗り分けマップ
マップ投影:メルカトル
マップ領域:データが含まれる地域のみ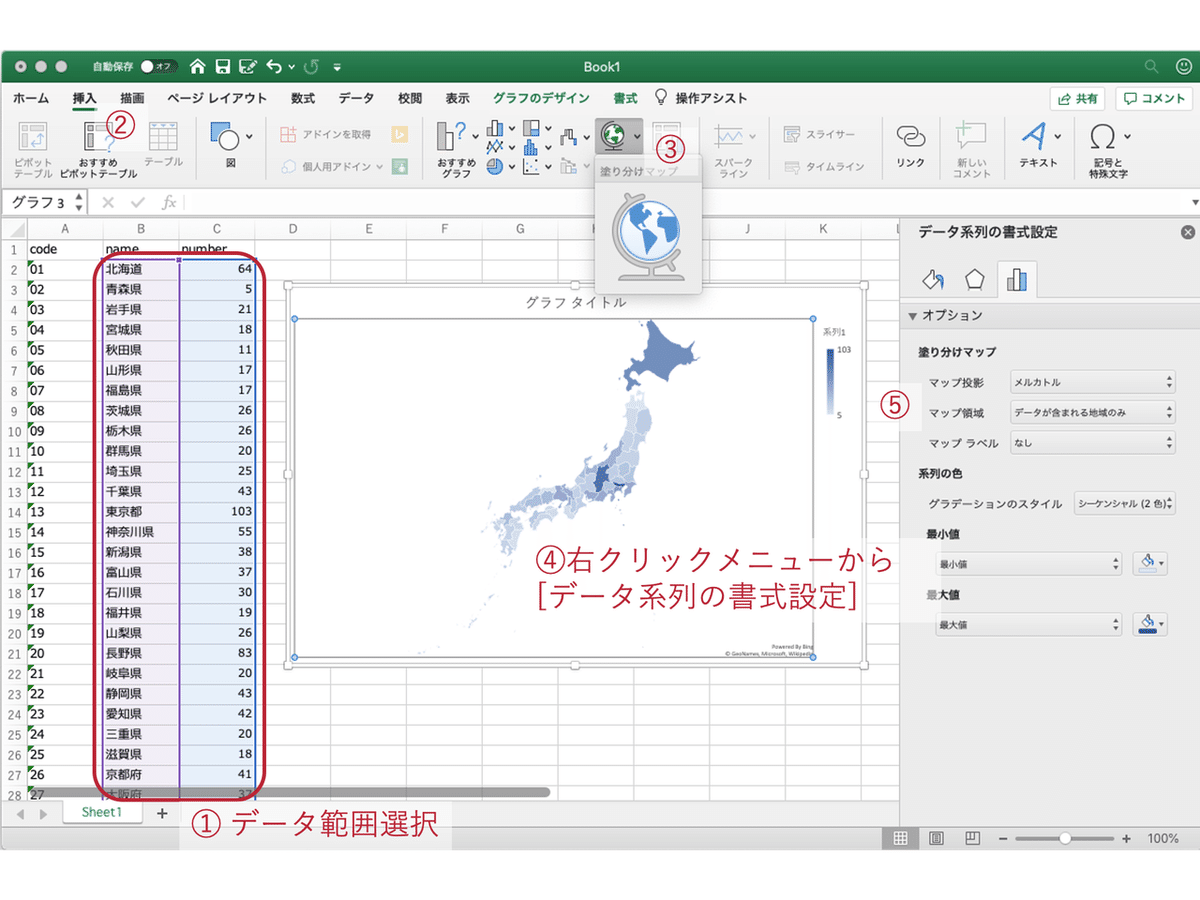
(kepler.gl版)2.都道府県境界データを入手する。
kepler.glを使用した作成に移ります。kepler.glは、地理空間データを手軽に可視化できるウェブサービスです。
まずは、都道府県境界データを手に入れます。国土地理院からとか、eStat:政府統計の総合窓口からとか、手に入れることができますが、今回は下拵えされているものを使います。Data of JapanがGitHubにて公開しているgeojsonファイル(japan.geojson)を入手してください。
・japan.geojson、japan.topojson
地球地図日本( http://www.gsi.go.jp/kankyochiri/gm_jpn.html )に掲載されているShapefileを変換し、ジオメトリー以外のデータとして、都道府県名(日本語と英語表記)とID(prefectures.csvで使用しているもの)を付加したファイルで、都道府県ごとに境がある日本地図。前者がGeoJSON、後者がTopoJSONで内容自体は一緒でファイル形式のみ異なります。ファイルサイズはjapan.topojsonの方が圧倒的に軽いので環境が許せばそちらを優先的に利用ください。使用ライセンスは配布元に準じ、非営利目的の場合は「出典元(地球地図日本)の明記」を、営利目的の場合は「出典元(地球地図日本)の明記」と「著作権者(地球地図日本)への利用報告」をお願いいたします。
(kepler.gl版)3.対象データと都道府県境界を統合する。
可視化したい都道府県別博物館数データ(museums.csv)と都道府県境界データ(japan.geojson)が揃いました。ここで、2つのデータを統合します。mapshaperを使えば、簡単に統合できます。詳しい方法は、ふシゼン「データの結合 -コロプレス(全国市町村の人口)-」の「TopoJSON、GeoJSON + CSV」がわかりやすかったです。mapshaperが使える状況であれば、次のコマンドを実行すれば統合処理がおこなわれます。
mapshaper -i japan.geojson -join museums.csv keys=id,code -o japan_museums.geojson
もし、mapshaperを使いたくなければ、テキストエディタなどを使用して、japan.topojsonファイルに、博物館数を持つプロパティを追記してください。例えば、"nam", "nam_ja", "id"のあとに"muse_num"というような形で博物館数を追記していきます。追記できたら、japan_museums.geojsonとでも名付けて保存しておきましょう。
{
"type": "FeatureCollection",
"features": [
{
"type": "Feature",
"properties": {
"nam": "Kyoto Fu",
"nam_ja": "京都府",
"id": 26,
"muse_num": 41
},
"geometry": {
"type": "MultiPolygon",
"coordinates": [
(kepler.gl版)4.Kepler.glで描画する。
ウェブブラウザから、kepler.glにアクセスします。[GET STARTED]ボタンを押して、始めます。[Add Data To Map]枠に、先ほど作成したjapan_museums.geojsonをDrag & Dropします。そうすると、都道府県境界のある日本地図が表示されます。

都道府県ごとの博物館数を色分けしたいので、画面左側のメニュー欄で[japan_museums ∨Layer settings] → [Fill Color ︙] → [Color Based on] → [int muse_num]を選択します。都道府県が博物館数に応じて塗り分けられます。あとは、お好みで色付けなどしてください。

参考
・総務省統計局 「政府統計の総合窓口 e-Stat」
・国土交通省国土地理院 「地球地図日本」
・総務省 「電子自治体|全国地方公共団体コード」
・kepler.gl
・できるネット 「【Office 365新機能】地図を使ってデータを可視化するExcelの「マップグラフ」」
・Data of Japan dataofjapan/land on GitHub
・ふシゼン 「データの結合 -コロプレス(全国市町村の人口)-」の「TopoJSON、GeoJSON + CSV」
