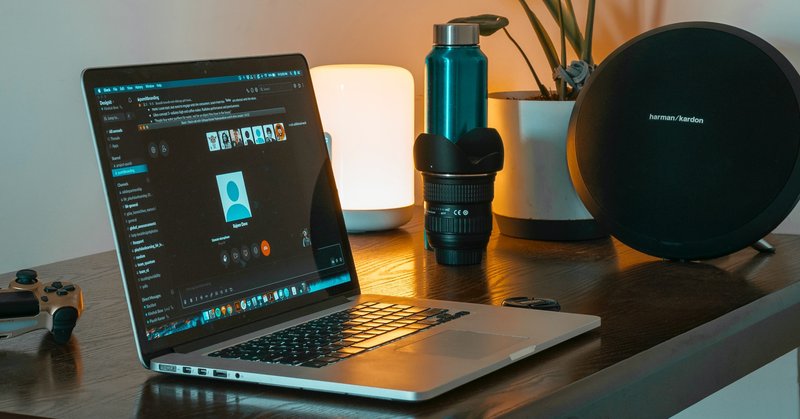
パソコン画面を画像として保存する方法(windows)
パソコンの画面をキャプチャできれば、そのキャプチャ画像を活用できるので便利です。もちろんnoteの記事を書く時にも使えます。(キャプチャとはパソコン画面をデータとして取得することです)
それではパソコンの画面をキャプチャする方法を解説します。
全画面をキャプチャする
『print』キーを押す。
※『print』キーの表記が『print screen」や『prt sc』『prt scr』のように表記されているキーボードがありますのでご注意ください。
アクティブ(最前面)ウインドをキャプチャする
『alt+print』
キャプチャしたデータの編集と保存
ウィンドウズでは、ペイントというアプリが標準で搭載されています。
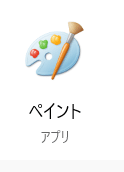
ペイントアプリを開いて『ctrl+v』を押すことで、キャプチャしたデータをペイントアプリにコピーして編集できます。
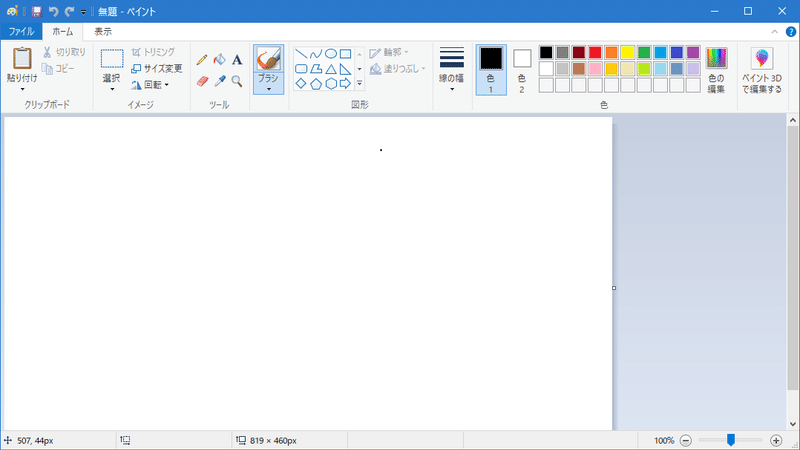
編集が終わったら画像データとして保存しましょう。
※他の画像編集ソフトでも同様の方法でキャプチャデータを編集・保存できます。
キャプチャデータとキャプチャ画像を取得する
キャプチャデータは、基本的に、一時的にそのデータがストックされているだけなので、画像データとして保存はされていません。
そのため、前述したように、画像編集ソフトを使用してキャプチャデータを画像データとして保存する必要があります。
しかし、全画面をキャプチャして、さらにそのキャプチャデータを画像データとして保存するショートカットキーがあります。
それが『Windows+print』です。
この方法を使うと、全画面をキャプチャし、さらにそのキャプチャデータが、ピクチャフォルダのスクリーンショットフォルダに、画像データとして保存されます。
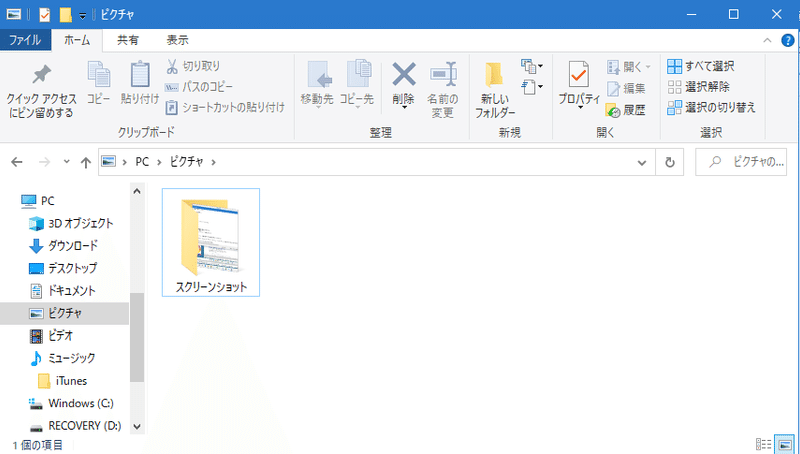
上手くキャプチャできない時
『fn』キーの使用でキャプチャができる場合があるので試してみてください。
『fn』+『print』
『fn』+『alt』+『print』
範囲を指定してキャプチャする(Windows10のみの新機能)
『Windows』+『Shift』+『S』を押すと、このようなアイコンが表示されます。
![]()
アイコンの意味を左から順に説明します。
四角アイコン
キャプチャ範囲を四角形で選択する。
なげなわアイコン
キャプチャ範囲を自由に選択する。
ウィンドウアイコン
キャプチャするウィンドウを選択する。
全画面アイコン
全画面をキャプチャする。
まとめ
いかがでしたでしょうか?
今回の記事も、パソコンの画面をキャプチャして制作しています。
キャプチャに慣れると、フェイスブックやツイッター、いろいろな場面で応用できますので、ぜひ、お試しください!
この記事が気に入ったらサポートをしてみませんか?
