
Studio One 6 操作ガイド MIDIキーボードなど外部デバイスの設定
皆さんこんにちは、ケイです。
本日はオーディオインターフェースの設定が終了したら次に行うべきこと、MIDIキーボードなどの外部機器の設定について解説していきます。
MIDIキーボードの設定方法
MIDIキーボードの接続方法は3つあると思います。ひとつづつ順番にご説明します。
①USB端子を備えたMIDIキーボードで直接パソコンに接続するとき
USB端子を備えたMIDIキーボードをお持ちの場合は、まずそのMIDIキーボードのドライバーをパソコンにインストールして認識させる必要があります。これは各社MIDIキーボードメーカによってやり方が異なりますので、それぞれのマニュアルに従って実行してください。中にはドライバーのインストールが不要で、USBケーブルを挿せばつながるものもあるので、必ずマニュアルを参照して接続してください。
次にStudio Oneを起動し「外部デバイスを設定」をクリックします。
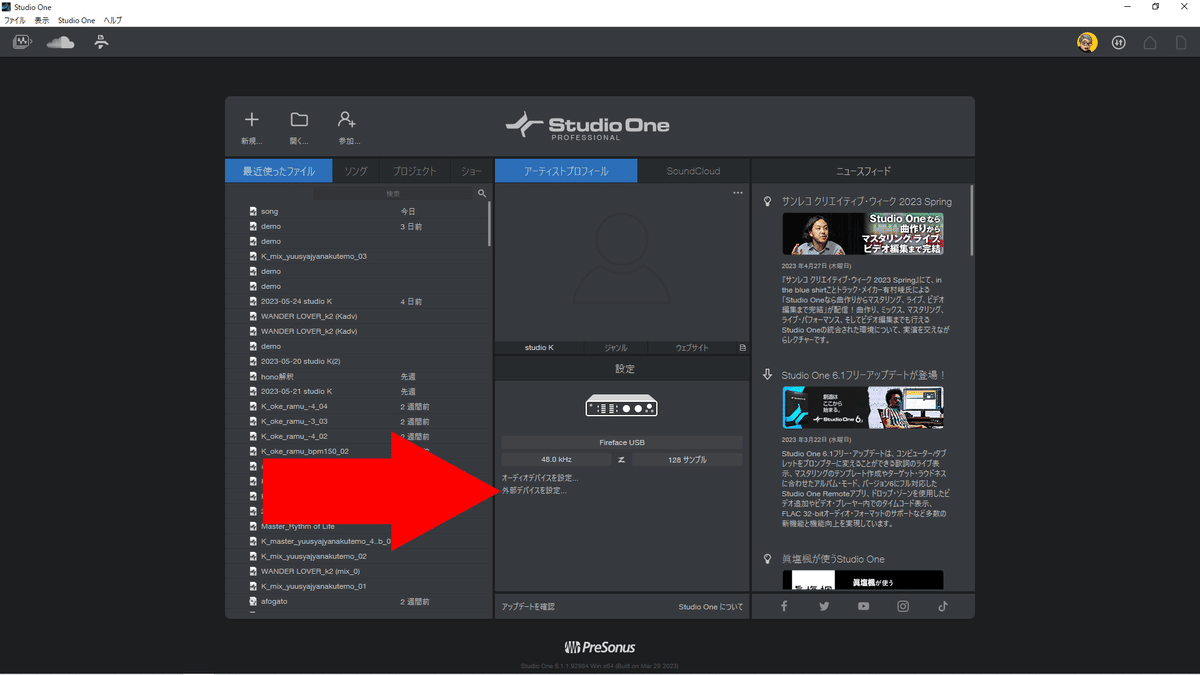
するとこういうダイアログが開くので「追加」をクリックします。
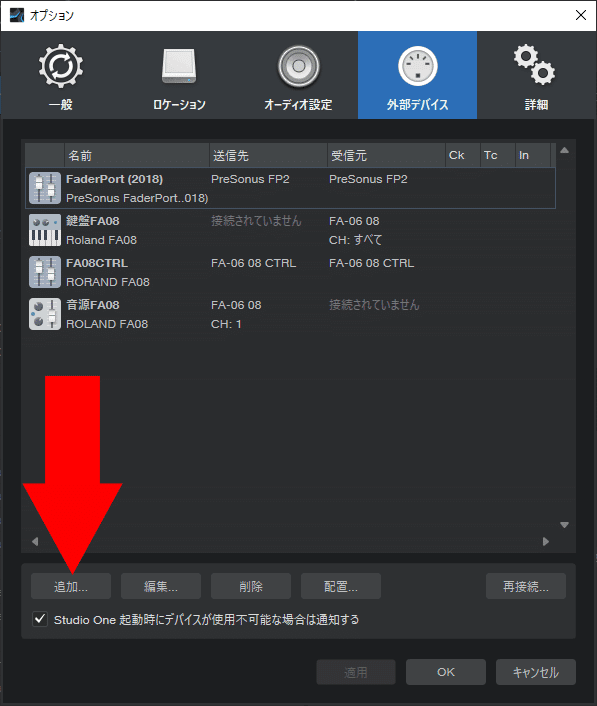
新規に追加する場合は「追加」をクリック
次に「新規キーボード」をクリックします。

その状態で、製造元にMIDIキーボードのメーカー名、デバイス名にMIDIキーボードの機種名を入力してください。これは接続作業に影響するものではなく、自分がわかりやすい名前であればよい、ということです。

次に「受信元」のところのプルダウンを開いて先ほどインストールしたMIDIキーボードを選択してください。

パソコンに認識されていればここに候補として出てくる
あとはこのままOKを押せばMIDIキーボードが登録されて使えるようになります。

②USB端子がない古い電子ピアノやシンセをMIDI鍵盤として接続するとき
古い電子ピアノやシンセなどをMIDIキーボード代わりにしたいとき、キーボード側にUSB端子が無くてMIDI端子ならある、ということがありますよね?
その場合は以下の2つの方法でMIDIキーボードを接続することができます。
A オーディオインターフェースにMIDI端子がある場合は、MIDIケーブルで接続する

あらかじめオーディオインターフェースのドライバーがインストールされ、パソコンと接続されている必要があります。インストールのやり方は機種ごとに違いますし、中にはインストール不要の機種もあるのでマニュアルに沿って接続してください。
一般的にはMIDIケーブルを「MIDIキーボードのMIDI-OUT」から「オーディオインターフェースのMIDI-IN」に接続します。
その状態で前述と同じく新規キーボードを追加しようとすると以下のようにオーディオインターフェースが選択肢として出てくるので、これを選ぶことで接続できます。

B オーディオインターフェースにMIDI端子がない場合は、USB-MIDIインターフェースで接続する

あらかじめUSB-MIDIインターフェースのドライバーがインストールされ、パソコンと接続されている必要があります。インストールのやり方は機種ごとに違いますし、中にはインストール不要の機種もあるのでマニュアルに沿って接続してください。
USB-MIDIインターフェースのMIDIケーブルをMIDIキーボードのMIDI端子に接続します。一般的には「MIDIキーボードのMIDI-OUT」をUSB-MIDIインターフェースのMIDI-IN」に接続しますが、表示が逆のものもあるようなのでうまくいかないときは両方試してみてください。
その状態で前述と同じく新規キーボードを追加しようとするとUSB-MIDIインターフェースが選択肢として出てくるので、これを選ぶことで接続できます。

コントロールサーフェス(MIDIキーボードのスライダーやノブなど)の設定方法
お持ちのMIDIキーボードにこのようなスライダーやノブがある場合、MIDIキーボードとしての接続とは別に、これらのスライダーやノブを新規コントロールサーフェスとして登録する必要がありますのでそのやり方をご説明します。

USB接続のMIDIキーボードのドライバーをインストールした時、同時にMIDIコントロールサーフェスとしてのドライバーもインストールされる場合と、別途インストールが必要な機種があるようです。それぞれのインストールの仕方はメーカーのマニュアルを参照してください。
ここではROLAND社のFA08を例にしてコントロールノブを登録するやり方をご説明します。FA08はMIDIキーボードとコントロールサーフェスが一つのドライバーで認識されます。初めにまた追加をクリックします。

次に新規コントロールサーフェスを選択します

その状態で、製造元にMIDIキーボードのメーカー名、デバイス名にMIDIキーボードの機種名を入力してください。ここで注意点はMIDIキーボードですでに登録してある名前は受け付けられないので、語尾にCTRLを付けるなどして差別化してください。

次に「受信元」のところのプルダウンを開いて選択したいコントロールサーフェス機器を選択してください。

あとはこのままOKを押せばコントロールサーフェスが登録されますので、次にコントロールサーフェスの操作部の形状(ノブ・スライダー・ボタンなど)を登録します。
アレンジビュー左上にある「コントロール」という所にある▼をクリックし、先ほど登録したFA08CTRLを選択してください。
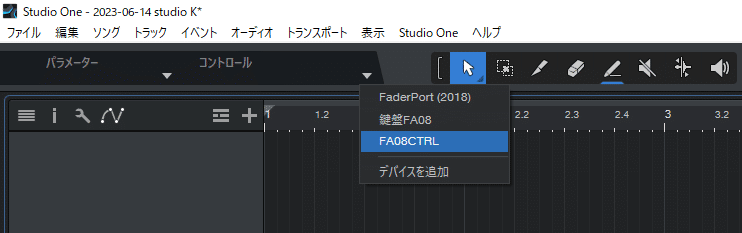
選択するとこういう画面が出てきますので、この「MIDI Learn」をクリックしてください。

この状態でMIDIキーボード側のコントロールサーフェスを動かすと画面上のつまみも動きますが、例えばMIDIキーボード側の操作方法がスライダーやボタンだった場合は表示も変更したいですよね。
その場合は変更したいツマミのここをクリックしてください。

そうするとこのような選択肢が出てくるので、目的の操作部の形状を選択してください。
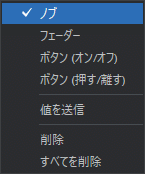
そうするとこのようなスライダーやボタンに変更できます。

フィジカルコントローラーの設定方法
次にPresonusのFADER PORTやICONのPLATFORM NANOなどのフィジカルコントローラーを接続するやり方をご説明します。

ここではPresonus社のFADERPORTを例にしてフィジカルコントローラーを登録するやり方をご説明します。
あらかじめフィジカルコントローラーのドライバーがインストールされ、パソコンと接続されている必要があります。そのうえで追加をクリックしてください。

次に新規コントロールサーフェスをクリック。

製造元とデバイス名を入力。

受信元と送信先それぞれにFADERPORTを選択するのがポイント。これで接続は完了です。

このようにしっかりと登録されました。これでFADERPOTRとStudio Oneが連動して動くようになります。

外部ハードウェア音源の設定方法
最後にハードウェアシンセサイザーなど外部の音源をStudio Oneの音源として設定する方法をご説明します。
ハードウェア音源をお持ちの方、あるいはMIDIキーボードとして使うシンセシザーに搭載されている音源をStudio Oneからコントロールして演奏させることができます。
まずは追加をクリック。

次に新規インスツルメントをクリック。
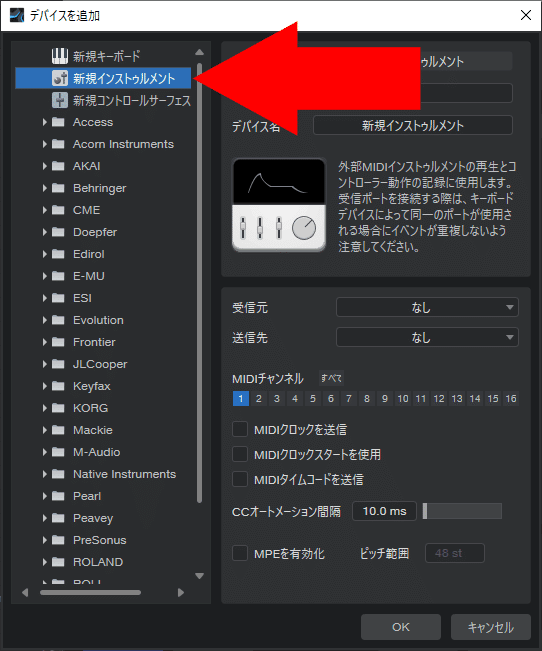
製造元、デバイス名にわかりやすい名前を入力する。
筆者のFA08はMIDIキーボードとしても、コントロールサーフェスとしても登録されているので、それらと名前が被らないように「音源FA08」という登録名にしてあります。

ココでのポイントは「送信先」にFA08を設定すること。これによってStudio OneのMIDI信号がFA08に送られてFA08の内蔵音源を鳴らすことができるようになります。

空のインスツルメントトラックを作成し、音源をFA08に設定することでStudio Oneに入力されたMIDIデータでFA08の内蔵音源を鳴らすことができます。

ただし、FA08の内蔵音源はFA08のメインアウトからしか出力されません。これをStuido Oneに取り込むためには、FA08のメインアウトをオーディオインターフェースのインプットに接続する必要がありますのでご注意ください。
このコンテンツに誤りや、自分の環境では違う状況になった、などの情報がありましたら是非教えてください。随時追加したり修正したりしていきます。
この記事に関するご質問は無料のLINE公式にご登録いただきましたら、ご登録から1ヶ月間限定でお答えします。https://lin.ee/Do2sAb5
Studio One 6 のご購入はこちらから!
