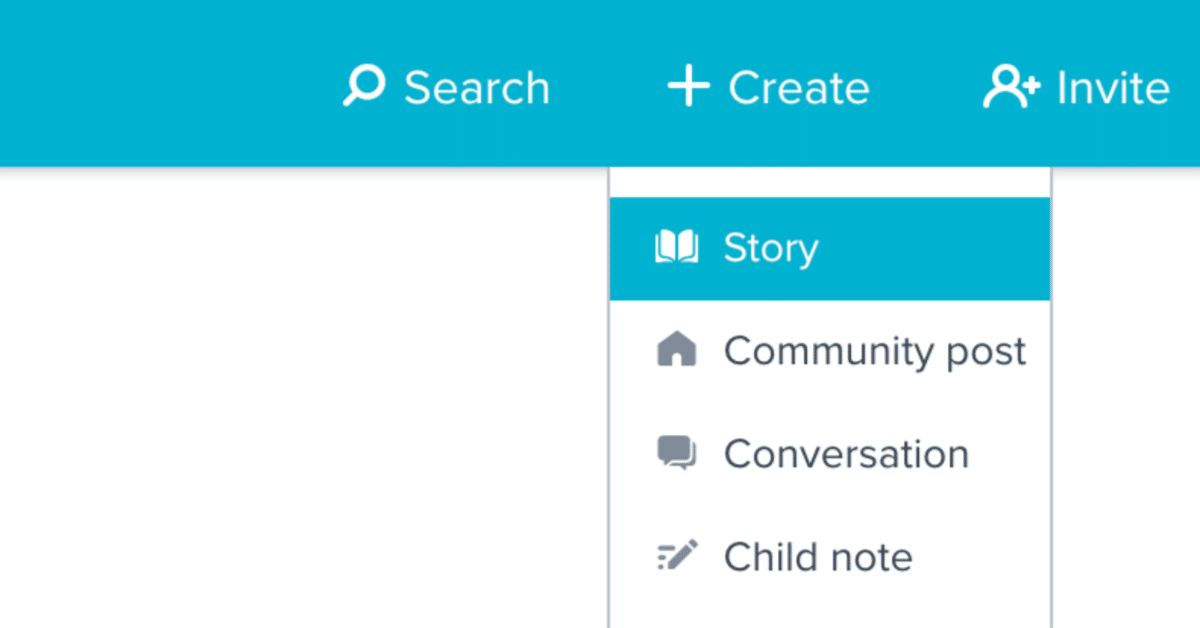
新エディタのご案内
2022年春にストーリーパークのエディタがリニューアルしました。
さらに使いやすくなったエディタをご案内!
是非この機会にご参考ください。
ストーリーを作成する
ストーリーを作成するには、ウェブサイトの右上にある 'Create' 「作成」をクリックし、 'Story'「ストーリー」を選択します。

ストーリーエディタでは、トップバーにドロップダウンより、作成するストーリーの種類を選択することができます。
子ども向けのストーリー:子どもたちが通っているサービスを選択します。
マイポートフォリオを選択すると、ポートフォリオストーリーを作成できます。

ストーリーを書き始めると自動的に下書きに保存されます。自動保存は1分間に数回行われます。自動保存されたかどうかは、ストーリーの左下に表示されます。
注意: 公開する準備ができていない場合は、Save and exit 「保存して終了」をクリックして、未完成のストーリーを下書きフォルダに保存し、後で完成させる必要があります。
ストーリーに子どもを追加する *NEW*
エディターの右側に、「Children in this story」というパネルがあります。これをクリックすると、子どもたちのリストが表示されます。
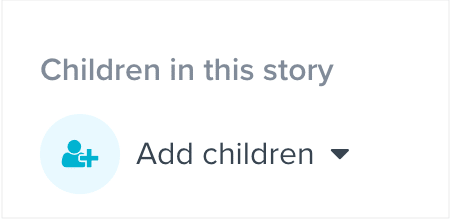
教育者は、サービス全体から、またはルームから子どもを選択することができます。また、自分自身を選択することで、教育者のポートフォリオにストーリーを保存することができます。子どもたちのリストの上にあるドロップダウンメニューで、ルームを選択することができます。
家族メンバーには、「マイファミリー」だけが表示されます。
教育者は、センター名、設定したルーム、教育者ポートフォリオ「マイポートフォリオ」、自分の子どもにもStoryparkを使用している場合は「マイファミリー」が表示されます。
左のドロップダウンからグループを選択し、表示された子どもたちをクリックしてストーリーを択します。

個人のストーリー
個人についてのストーリーを作成する場合は、該当の子どもを見つけてクリックし、[完了]をクリックします。

グループストーリー
グループストーリーを作成する場合、ストーリーに登場するすべての子どもたちを探してクリックします。すべての子どもに関するストーリーの場合は、select All「全員を選択」をクリックします。その後、Done[完了]をクリックします。
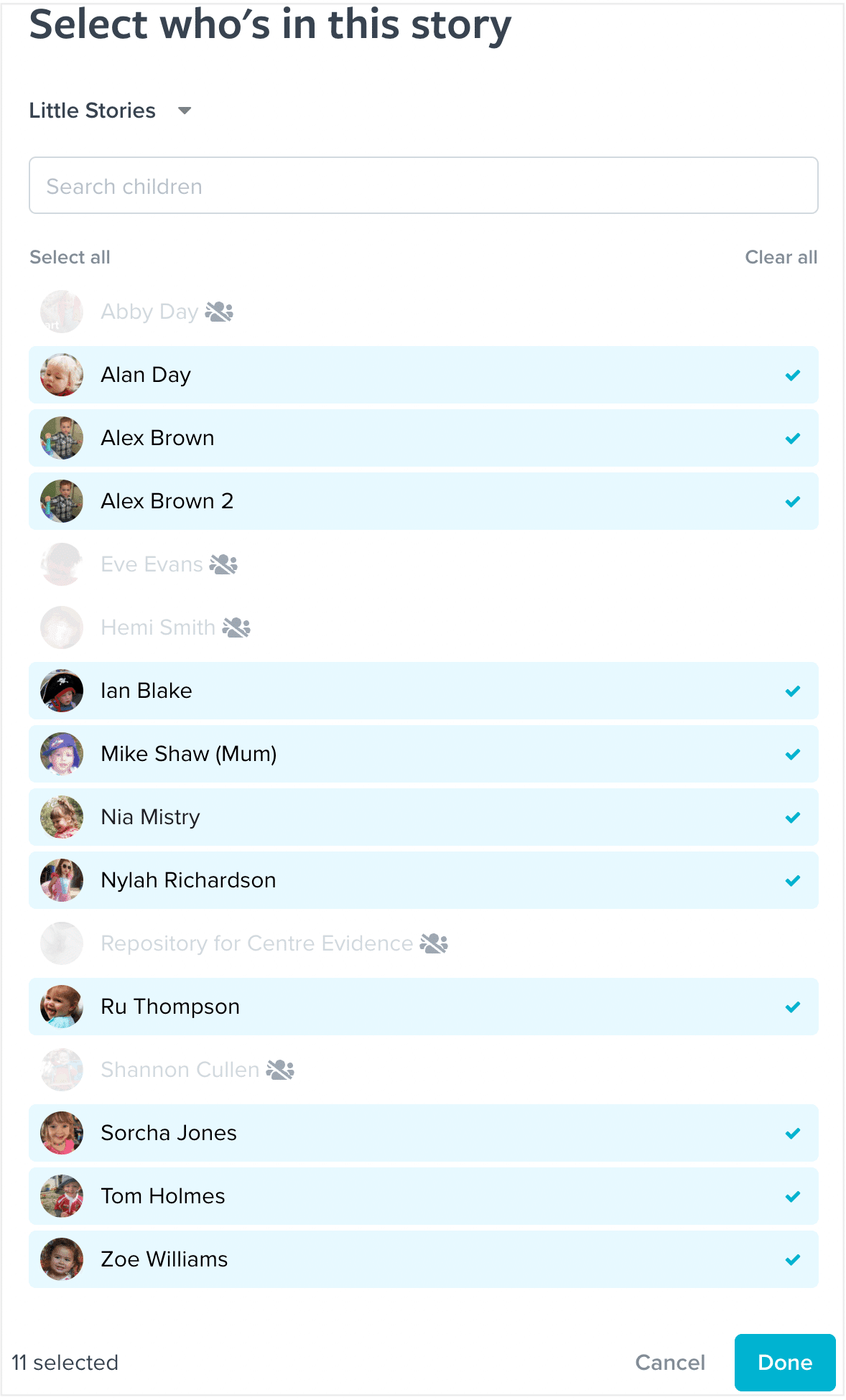
子供が選べない?
グループストーリーで子どもがグレーアウトしている/選択できない理由は3つ考えられます。名前の上にマウスを乗せると、その理由が表示されます。
1. グループストーリーに参加できない子供がいる場合
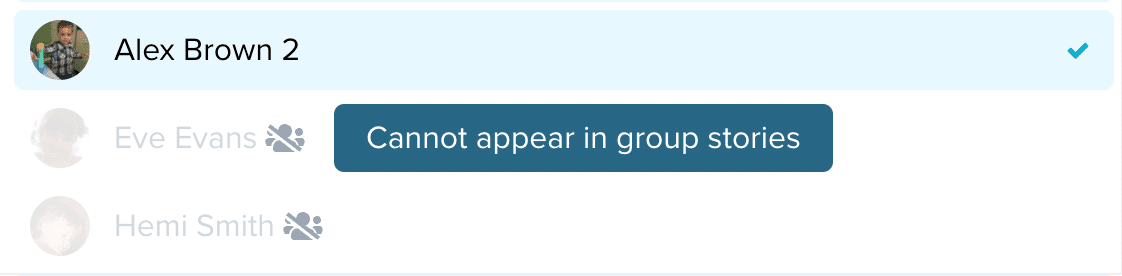
2. 保護者がプロフィールに招待されていない子どもがいる場合、その子どももグレーアウトされ、選択できなくなります。

3. 子どもの保護者が招待を受けたが、同意書をに同意していない
- 子どもは無承諾と表示されます。

選択後、ストーリーエディタに戻ると、右側のパネルに子どもたちのプロフィール画像が表示されます。プロフィール画像にマウスを乗せると、子どもの名前が表示されますので、公開前に確認する必要があります。
ストーリーを公開すると、選択した子どもたちのプロフィールに公開され、その家族もすぐにアクセスできるようになります。
*3つのいずれの理由で子どもを選択できなかった場合
保護者が招待メールを承認後に子どもが参加しているストーリーを複製し、子どもにタグを付けるか、元のストーリーを編集し子どもを再度選択することができます。(個人のストーリーへの紐付けは従来通り可能です。)

ストーリーを書く
ストーリーエディターは、エディターとインフォメーションパネルの2つのセクションに分かれています。エディターにはストーリーの本文を書き、情報パネルにはストーリーの日付、著者、子ども、学習タグが表示されます。
新しいストーリーを始めるときには、ストーリーのタイトル・ストーリーの内容・ビデオ、写真、PDFを追加するためのプラス記号のアイコンを入力する場所が表示されます。

ストーリーエディタには、ストーリーを構成するセクションがあります。つまり、複数のテキスト、画像、ビデオ、PDFのセクションを配置できて、セクションをドラッグして位置を変えることで並べ替えができます。
ストーリーにタイトルを追加することをお勧めしますが、追加しない場合は、完成したストーリーに'Add title...'「タイトルを追加...」が表示されません。ストーリーのメインコンテンツを書くときは、Enterキーを押して同じセクション内に新しいテキスト行を追加してください。別のテキストセクションを追加するには、左のプラス記号をクリックします。新しいセクションを追加すると、セクションを並べ替えたり、テキストエリアに異なるスタイルを追加したり、セクション間に画像を追加したりすることができます。
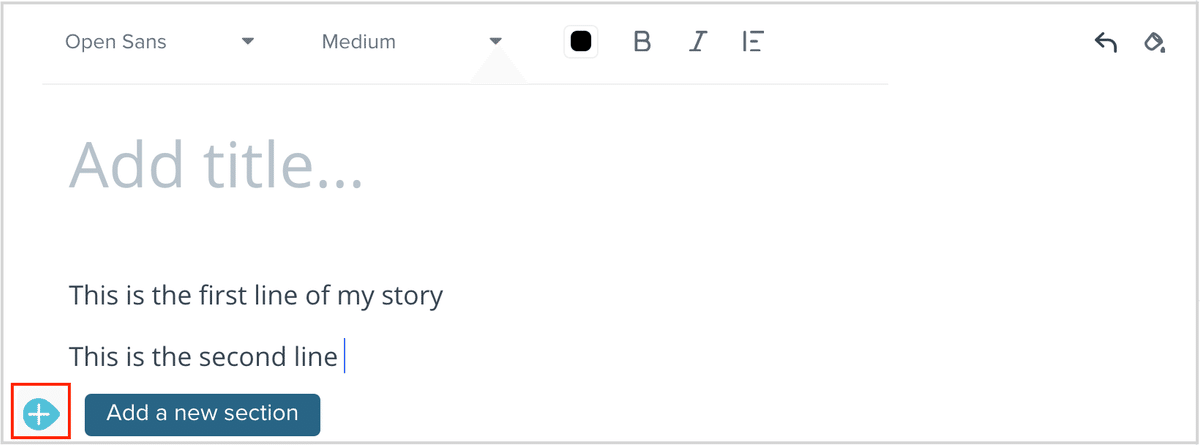
画像、動画、PDFを追加する
エディターで、青いアップロードボタンをクリックし、コンピュータのファイルを開きます。追加したいファイル(複数可)を探します。1つまたは複数のファイルを選択します(PCでは「Ctrl」キー、Macでは「Command」キーを押しながら、複数のファイルを一度に選択してください)。
画像
ストーリーの画像は、デフォルトで長方形(4x3比率)です。つまり、画像をアップロードすると、自動的にこのフォーマットに収まるようになります。画像のサイズは、スペースに「合わせる」または「埋める」ことができ、画像を回転させたり、画像にボーダーを追加することができます。画像をクリックすると、これらのオプションが表示されたツールバーが表示されます。
ビデオ
像のアップロードと同じように、ビデオもアップロードすることができます。動画はファイルサイズが大きいため、ストーリーへのアップロードに時間がかかる場合があります。しかし、その間もストーリーを続けることができます。
PDFs
画像のアップロードと同様に、PDFをアップロードすることができます。複数ページのPDFをアップロードすると、各ページが画像として表示されます。PDFのファイルサイズが大きい場合、アップロードを待つ間、ストーリーを続けることができます。
ファイルの追加については、ヘルプセンターの「画像とビデオのアップロード」セクションをご覧ください。
画像の並べ替え
コンテンツブロックをドラッグして、ストーリーを並べ替えることができます。画像をクリックしてドラッグするか、テキストブロックの左側にあるハンドルを使って、画像、ビデオ、PDFをストーリーの中で移動させることができます。青い線が表示され、ブロックの移動先が示されます。
フォント、スタイル、色の変更
テキストをハイライトしてエディター上部のメニューバーを使えば、フォント、フォントサイズ、フォントカラー、テキストスタイルを変更することができます。
背景色を変更する
ツールバーの右上にあるペイントのアイコンを選択すると、ストーリーの背景色を変更することができます。
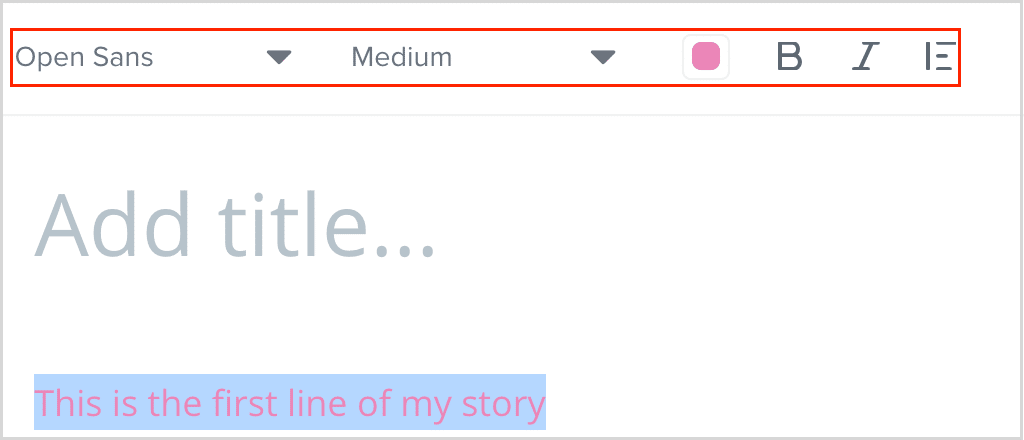
ストーリーの日付を変更する
初期設定では、日付は「今日」とストーリーを開始した日付が表示されます。日付を変更するには、日付をクリックして、ドロップダウン・カレンダーから新しい日付を選択します。(過去や未来の特定の日について書いている場合に、この操作を行うとよいでしょう)。

ストーリーの日付を変更する
初期設定では、日付は「今日」とストーリーを開始した日付が表示されます。日付を変更するには、日付をクリックして、ドロップダウン・カレンダーから新しい日付を選択します。(過去や未来の特定の日について書いている場合に、この操作を行うとよいでしょう)。
タグを追加する
学習タグのセクションで、「タグを追加する」をクリックすると、選択できるすべての学習タグが表示されます。このエリアから、あなたのサービスの学習セットを検索して移動し、ストーリーに関連する学習タグを選択することができます。ストーリーにタグを追加すると、学習成果やカリキュラム(例:テファリキ、アーリーイヤーズ、国際バカロレアなど)をリンクさせることができ、これらのタグで公開されたストーリーをフィルタリングし、レポートを通じて学習傾向や使用されたタグを時系列で確認することが可能になります。

どのタグを追加すればいいかわからない?
学習タグを追加する前にクエスチョンマークにカーソルを合わせると、タグに関する詳細な情報が表示されます。また、ストーリーで学習タグを選択すると、そのタグをクリックして詳細を確認することもできます。


ストーリーを公開または保存する
ストーリーを完成させ子どもを選択したら、Publish「公開」ボタンをクリックします。ストーリーは、選択した子どものプロフィールに表示され、新しいストーリーが追加されたことが家族に通知されます。

下書きとして保存する
ストーリーをすぐに公開しない場合は、Save and exit「保存して終了」ボタンをクリックして、下書きとして保存することができます。下書きは、左メニューのDraft Stories「下書きストーリー」フォルダにすべて表示されます。
ストーリーの承認
Story approvalストーリーの承認をオンにしている場合、Publish 「公開」ボタンの代わりにapproval 「承認のために送信」ボタンが表示されます。このボタンが表示されると、承認者が決定されます。承認者は、あなたに代わってストーリーを公開するか、編集を提案することが可能です。
この記事が気に入ったらサポートをしてみませんか?
