
VBAは知らないけどエクセルでオリジナルブックレットを作りたい→できます👍Let's try!~VBAはじめの一歩~
PCにインストールされたエクセル。バリバリの技術者でなくても、手作りのこだわり歌詞カードやフォトブックを作ってみたい☘という気持ちがある方なら、このエクセルVBAマクロを利用したブックレット製作はできると私は思っています。なぜなら先月からVBAの開発タブを表示している私が歌詞カードを作っているからです。ただし、画像を扱うので、エクセルの起動自体が重いPCスペックだと少々厳しいかもしれません。
VBAを極めるのは、とても知識の必要な作業ですが、歌詞カードを作るという目的に限定するならば、ノープロブレム👍
今までVBAにご縁がなかった方も「私には難しそう…」という気持ちははじめに捨て去って、一緒にモノ作りの時間を楽しんでみませんか?😁
きっとエクセルを開くのが楽しくなりますよ!☘💻☘
エクセルで「開発」タブを表示させよう!
エクセルは、デフォルトだとツールバーに「開発」タブがありません。
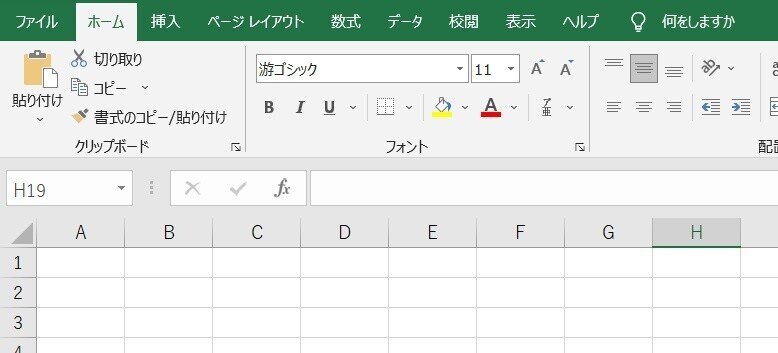
VBAの扉は、まずこの「開発」タブを表示させるところから。
Microsoft® Excel® 2016の画面を見ながら以下、解説します。
新規のエクセルファイルを立ち上げたら、 上部のメニューバーから「ファイル」→「オプション」→「リボンのユーザー設定」と選択していき、「開発」という項目にチェックを入れます。

おぉぉ!「開発」が出現し、VBAの扉が開きました😁

この「開発」タブの左端にある「Visual Basic」や「マクロ」が今回のブックレット製作で活躍します。ちなみに「VBA」は、Visual Basic for Applicationsの略称です。
職場でのルーティンタスクの負担軽減も可能なこのVBA機能は、知っていて損はなし。日々、おこなう作業をマクロに登録すれば、作業時間がびっくりするほど短縮できたりします。ブックレット作りながら、興味がある方は、色々試してみてください(*´ェ`*)b
「開発」ツールを使ってみよう!

見慣れている方にとってはいつもの画面ですが、初めて見た方は、「何これ?」って思う画面かと思います。
ひとまず「挿入」→「標準モジュール」を選択してみましょう。

「Module1」が作成されました。この右側の欄に「Sub」から「End Sub」までのソースを入れていきます。
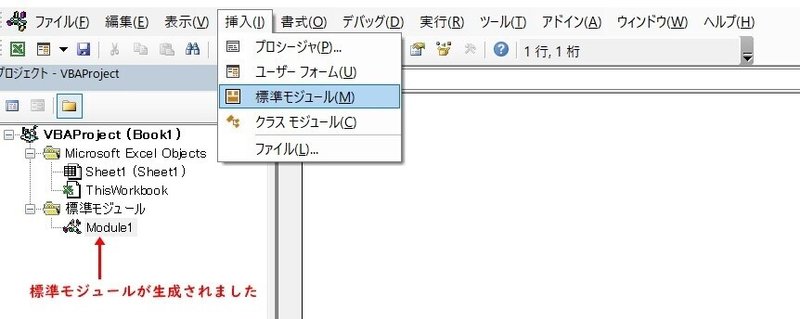

ソース入力後、「デバッグ」→「VBA Projectのコンパイル」を選択。
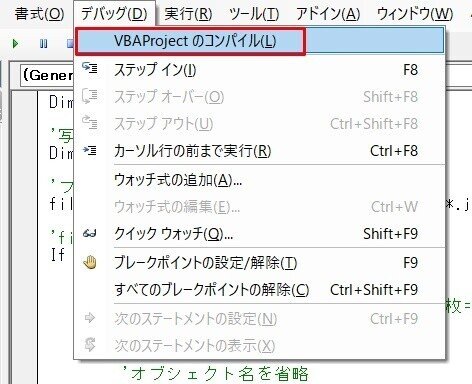
そして、下図のマクロのアイコンをクリックすると…

おぉぉ!マクロが、マクロが登場!(私が最初VBAに触れた時の声です)

以下の記事にオリジナル歌詞カード作成に便利なマクロをご紹介しています。ぜひ、チャレンジしてみてください。駆け出しのため、不備記載などありましたらご遠慮なく、コメントくださいm(_ _)m
自分の大切なものをブックレットに表現して、コロナ禍でたまっているストレスを発散して楽しんで生きましょう!
この記事が気に入ったらサポートをしてみませんか?
