
EXCELのガントチャート作成方法【グラフを活用したテンプレを無料配布】
納期や期限に間に合わせるために計画的に段取りを立てる必要があるとき、
やることリストを作る機会があると思います。
やることがたくさんあると、見積もった作業時間で終わるか心配ですよね。
今回紹介するガントチャートの作り方がわかれば、
今まで手書きやセルを手動で色塗りしていた手間を無くすことができ、
同時にEXCELの知識も身に付きます。
以前はエクセルの条件付き書式を活用したガントチャートを紹介しましたが、少し内容が複雑で理解が難しい方もいたかもしれません。
今回はグラフを活用したお手軽作成バージョンを紹介します。
もし、時間が無くてすぐにガントチャートを使いたい方には
テンプレを無料配布するのですぐに使えます。
EXECLの勉強をしたい方は以下のスキルが一度に学べるので、
ぜひ最後までご覧ください。
セルの書式設定
グラフの挿入
グラフの軸の書式設定
ガントチャートとは
ガントチャートとはプロジェクト管理ツールの一つで、
縦軸にやることや担当者、横軸に時間を並べることで、
いつまでに何をやるべきかを把握できます。
項目と日付を設定(セルの書式設定を活用)
まずは項目と日付を設定しましょう。
「やること」、「開始日」、「終了日」、「期間」と記載してください。
「期間」はこのあと日程の自動色塗りで活用します。
日付はエクセルのデフォルトの設定では〇月△日と表示されることもあるため、見やすい月/日の形式に変更する方法を紹介します。
この設定をしないと最後グラフ化したときに横軸がこのような状態になります。

見づらいので、以下の設定をすることをおすすめします。
設定したい範囲を選択した状態で右クリック
→セルの書式設定(F)→分類「日付」→3/14
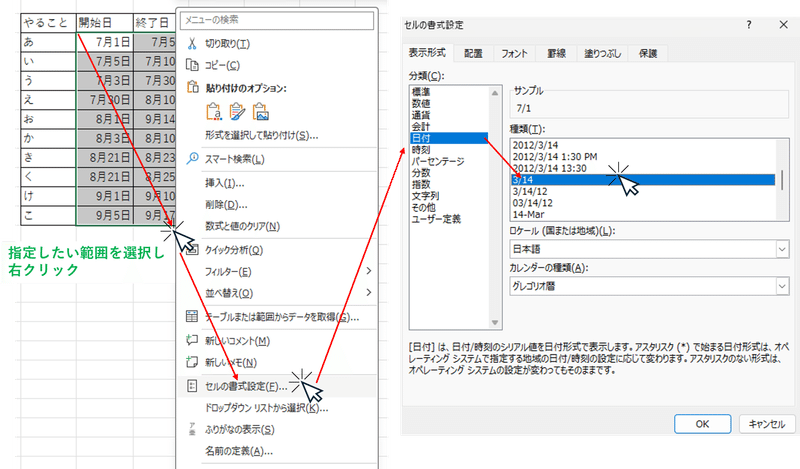
次に期間を計算します。終了日から開始日を引きます。
E5のセルについては =D5-C5と入力しましょう。
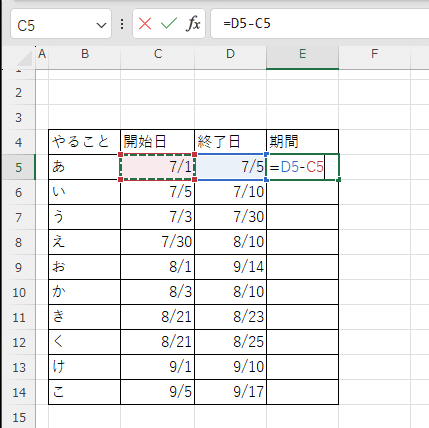
そして画像のようにクリック&ドラッグをして自動入力しましょう。
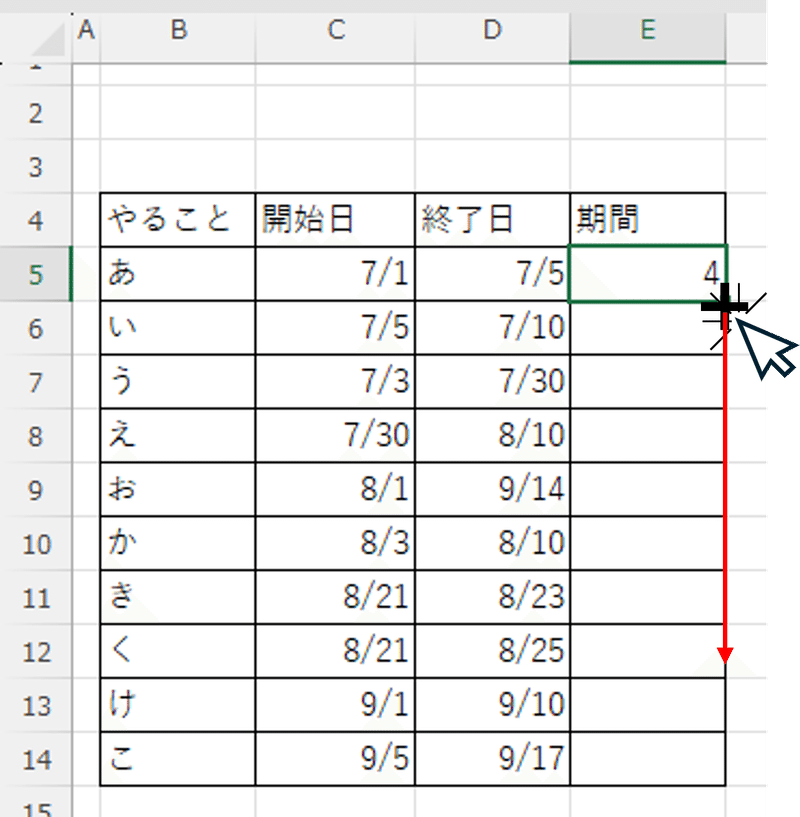
これで表は完成です。
これ以降の手順については動画でまとめました。
セルを手動で色塗りしてガンチャートを作成していませんか?
— そうきゅー (@so99MT) July 6, 2024
とても面倒なこの作業、EXCELのグラフを活用すると簡単に無くすことができます。 pic.twitter.com/4balCqrWMR
グラフを選択した状態でコピー&ペースト(ショートカットキーであればCtrl+C → Ctrl+V)
終了日のグラフをクリックし、データ選択先を「期間」に変更
開始日の色を「塗りつぶし無し」
グラフタイトルは不要なので「Delete」
縦軸を右クリックした後に「軸を反転する」にチェック
横軸をクリックして、開始日の最小値を変更(テンプレは7/1)
グラフの区間を週単位にするため主(J)に「7」と入力
最終的にこのような完成形になります。
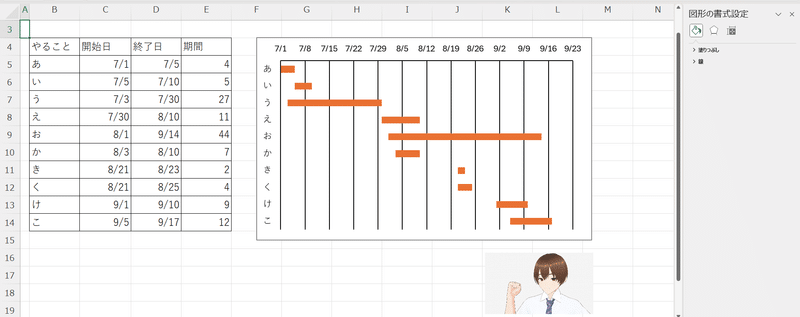
まとめ
いかがだったでしょうか。
今回は初めて解説動画を作ってみました。
今後もわかりやすい解説の工夫をしていきます。
最後まで読んでくださりありがとうございました。
スキやコメント、X(twitter)での拡散をいただけると嬉しいです。
今後もただEXCELスキルを伝えるだけでなく、
どのようなシーンで活用するかなど自身の体験も含めてお伝えすることで、みなさんのお役に立てるような記事を書いていきます。
この記事が気に入ったらサポートをしてみませんか?

