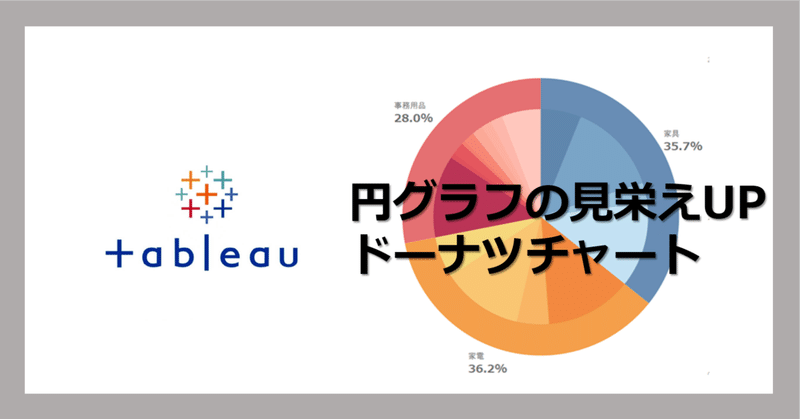
【Tableau】ドーナツチャートの作り方
noteをお読みいただきありがとうございます!
SMKT事業部21新卒ライターの中川です!
構成比を表現するのによく使われる円グラフですが、
右と左どちらがよりスマートな印象を持つでしょうか?
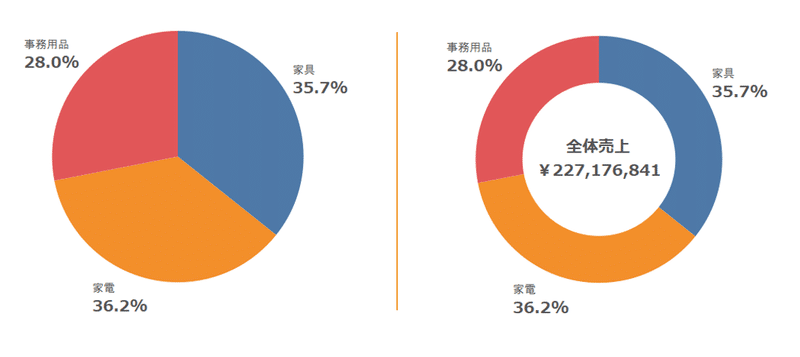
どちらも同じ「売上のカテゴリ構成比」を表しているにも関わらず、異なった印象を持ちます。
Tableauは簡単な操作で優れたビジュアライズが作成できるBIツールですが、出来るだけスマートに見えるVizがいいですよね?
今回はBIツール#Tableauでデータ分析をする際によく使われるチャートの1つ「ドーナツチャート」の作り方をご紹介します。

1.ドーナツチャート作成の基本手順
1.1つ目の円グラフを作成
2.2つ目の円グラフを作成
3.二重軸にする
4.ドーナツの中心部分を作成
5.体裁を整える
2.完成イメージ
今回はTableau Desktopに付属されているサンプルスーパーストアのデータを用いて、「売上のカテゴリ構成比」を表すドーナツチャートを作成していきます。
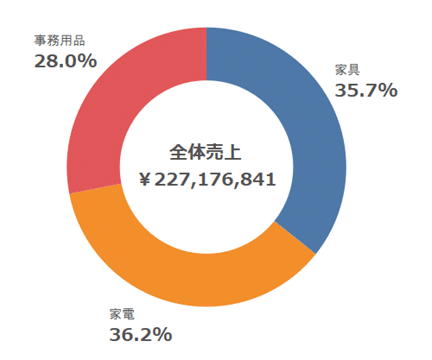
3.【実践】ドーナツグラフの作り方
3.1 1つ目の円グラフを作成
カテゴリ別の売上構成比を表す円グラフを作成します。
・マークカード:[円グラフ]
・色:[カテゴリ]
・角度:合計([売上])
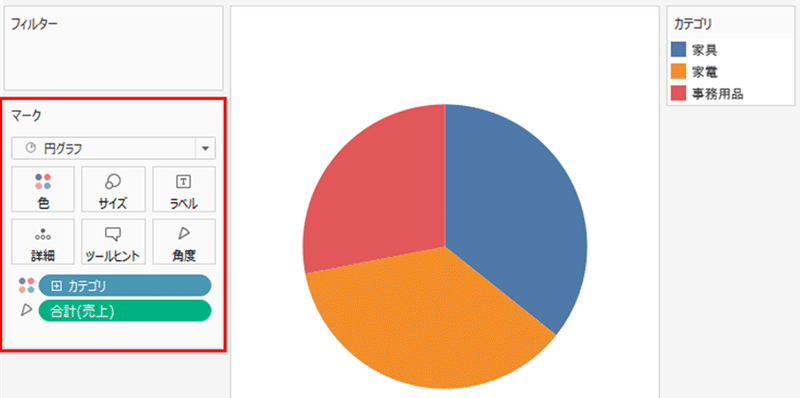
3.2 2つ目の円グラフを作成
3.1で作成した円グラフと同様の円グラフを作成します。
・行に[レコード数]を配置し、最小値に変更。
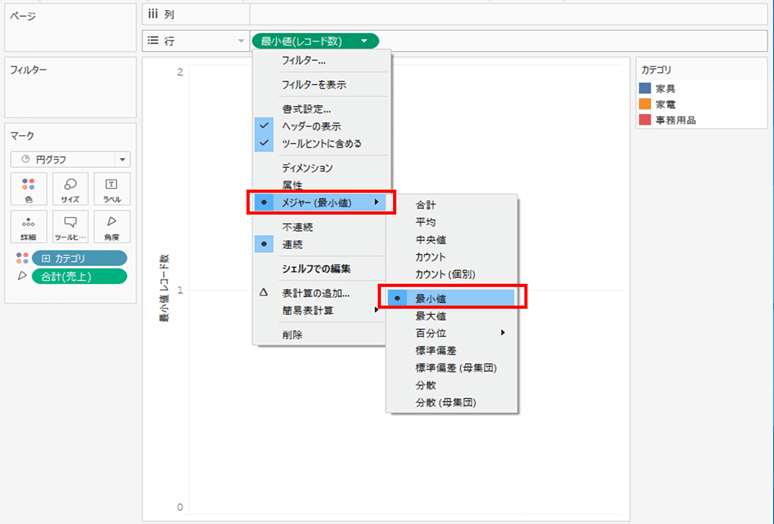
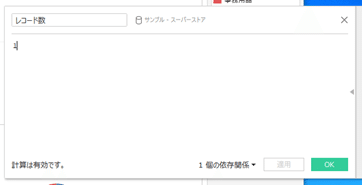
・最小値[レコード数]を複製し行に配置。
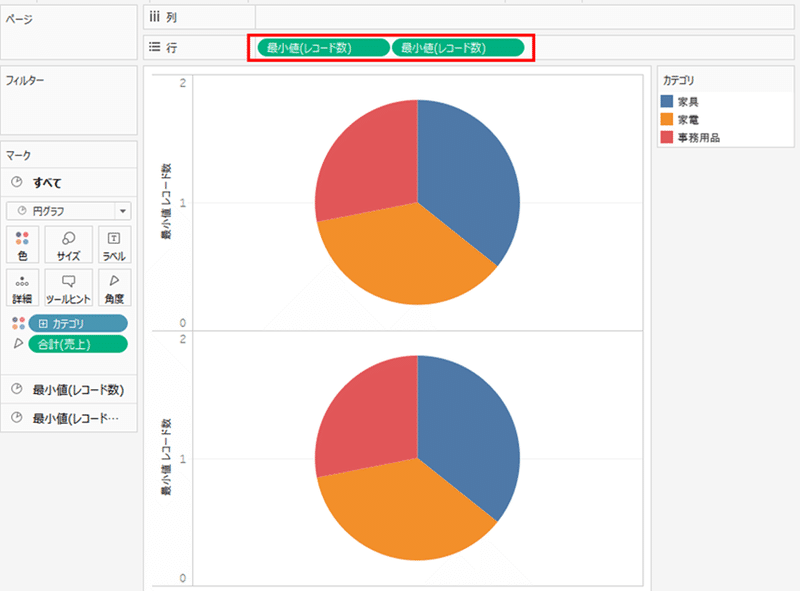
3.3 二重軸にする
・2つ目の最小値[レコード数]を右クリックし、二重軸に設定。
※二重軸グラフの基本作成方法はこちら。
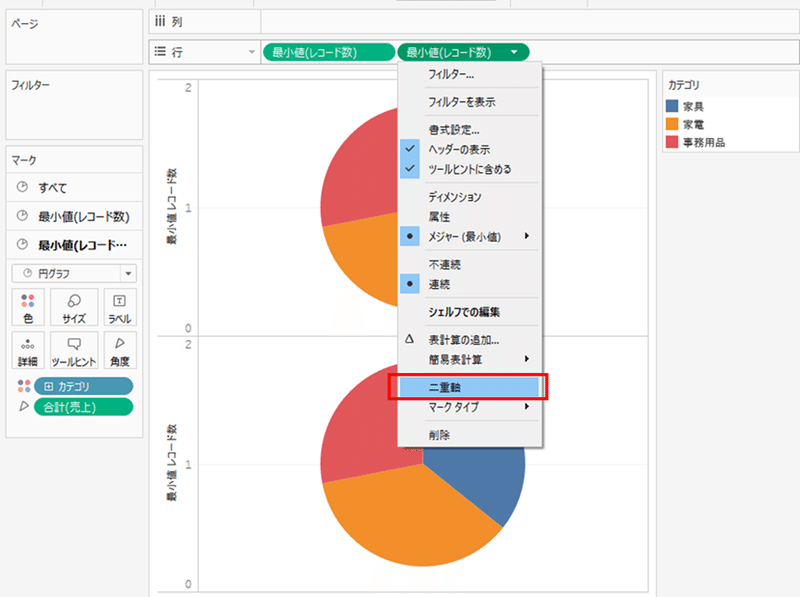
3.4 ドーナツの中心部分を作成
・ドーナツの中心部分にしたい方のマークカードを削除する。
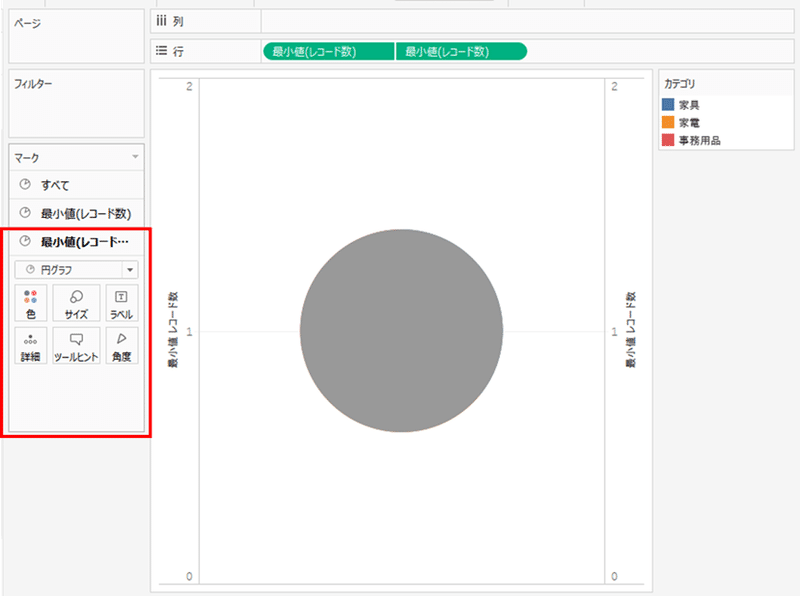
・中心部分のサイズを小さくし、背景色にする。
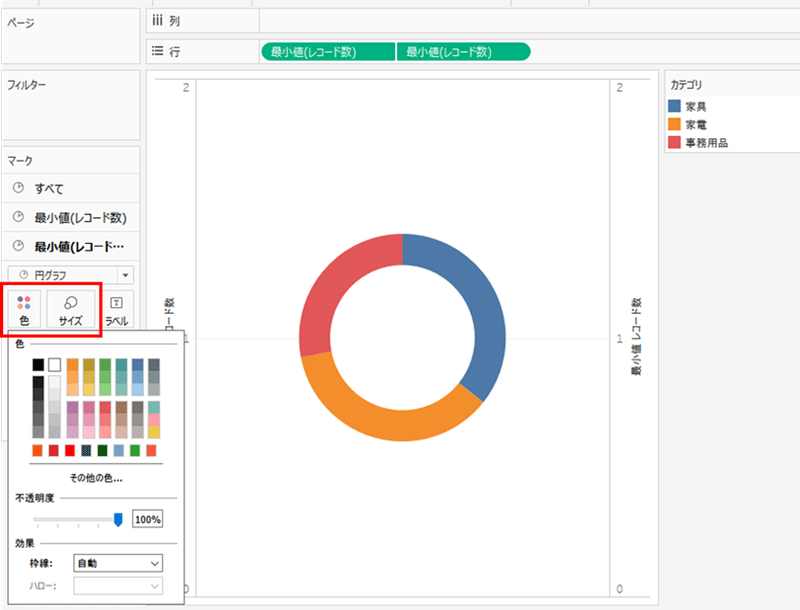
3.5 体裁を整える
・ヘッター と 書式設定から背景のラインを消す。
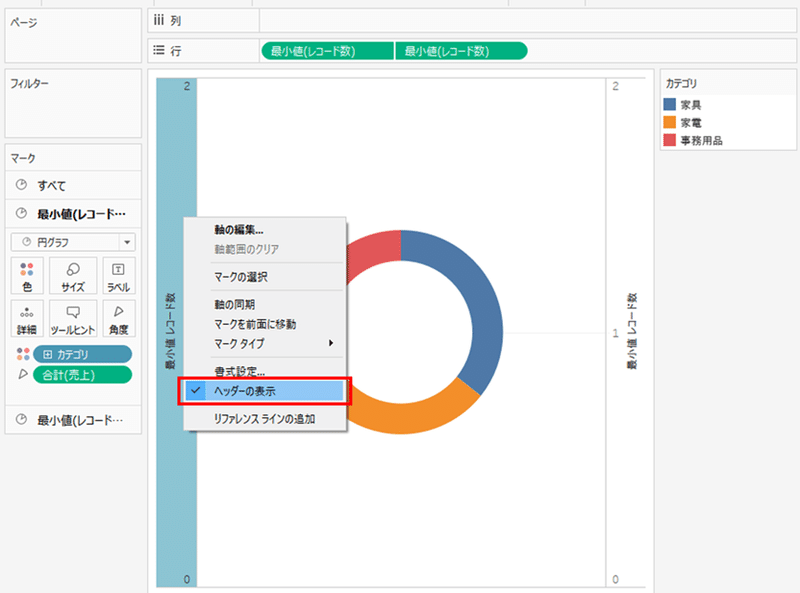
・ラベルを設定する。
1つ目の円のラベルに、[カテゴリ]と[売上の割合]を表示。
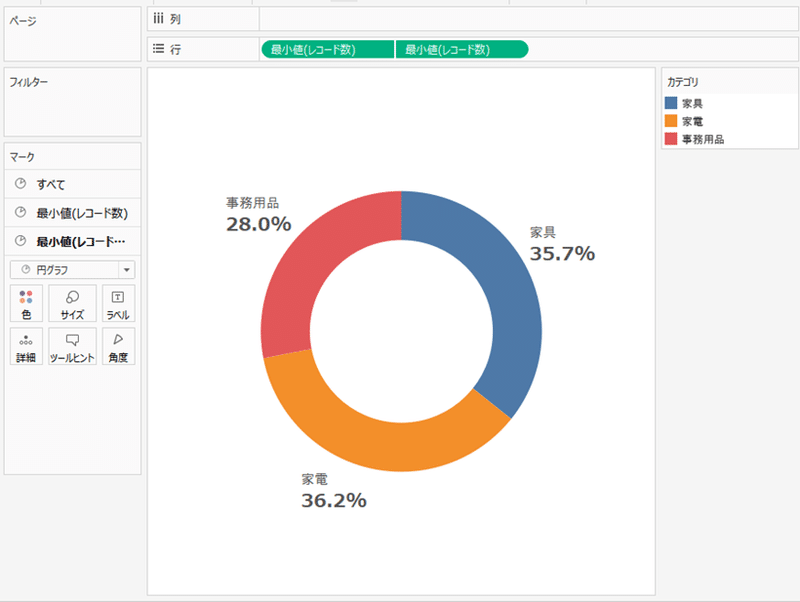
2つ目の円に 合計([売上]) を表示。
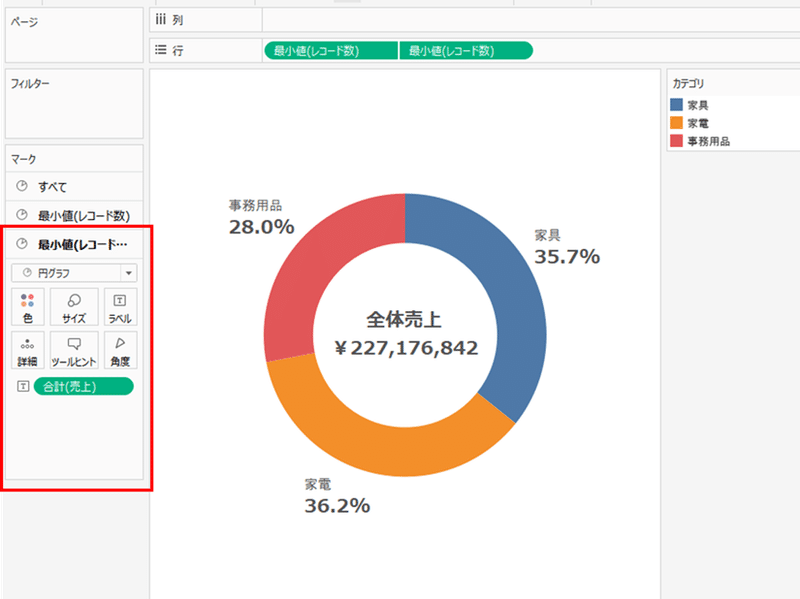
以上でドーナツチャートの完成です。
4.【応用】二重ドーナツグラフの作成
中央の円グラフをくり抜き用ではなく、
大きい円より細かい粒度のディメンションに設定することによって、
合計と内訳を表した二重ドーナツグラフを作成することもできます!
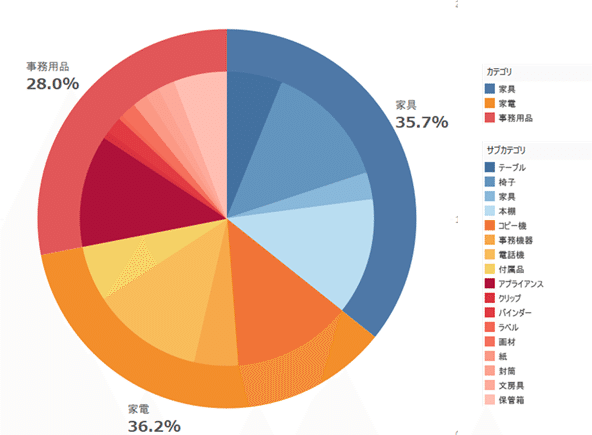
基本手順の1~3まで同様の操作を行います。
4.1 1つ目の円グラフを作成
4.2 2つ目の円グラフを作成
4.3 二重軸にする
3.4と同様、中心部分の円には何も情報が入っていない状態です。

4.4 二重ドーナツグラフの中心部分を作成
・色: [サブカテゴリ]
・角度: 合計([売上])
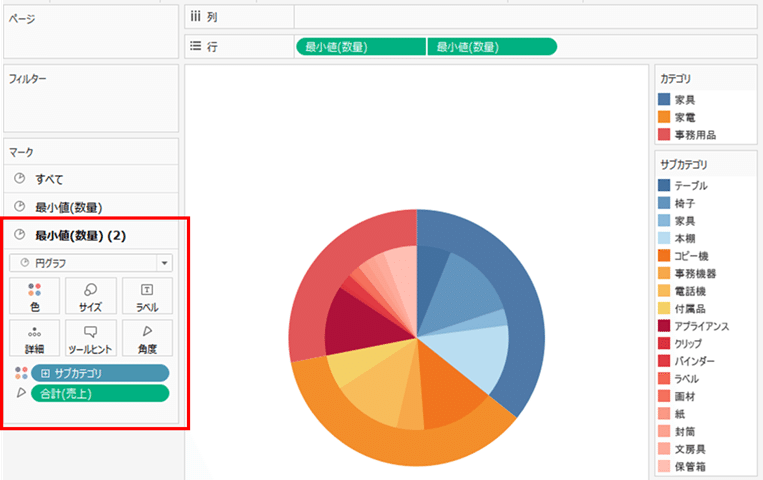
4.5 体裁を整える
ラベルを付与したり、ツールヒントに情報を与えたり、好みの配色を行えば完成です。
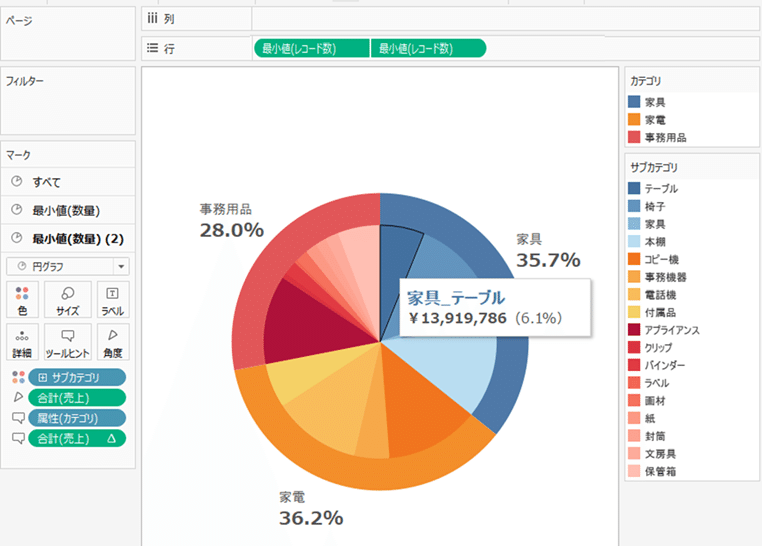

以上がドーナツグラフの作成方法でした。
手軽に作成できるにも関わらず、スマートな印象を与えることが出来るのでオススメのチャートです。
ドーナツチャートは構成比だけでなく、バロメーターとしても使えるので
KPIの表示方法でもよく利用されます。
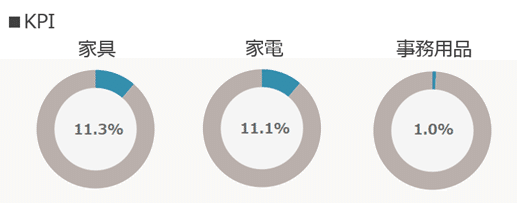
また、円グラフ自体の見栄えだけでなく、凡例も見やすくすることが出来ます!
是非ご活用ください!
5. 最後に
SMKT事業部では、データエンジニア・データアナリストを募集しています。
是非こちらもご覧ください。
▽その他募集職種こちらから▽
●●●
✉ サービスに関するお問い合わせ ✉
パーソルプロセス&テクノロジー SMKT事業部
smkt_markegr_note@persol-pt.co.jp
