
Googleフォームでファイルを集めるときには?
Google for Education認定トレーナー&コーチの笠原です。
年末で時間があるのでGoogle for Education認定トレーナー&コーチらしく、「意外と知られていないけど、使えると便利」な小技を少しずつ紹介していきます。
今回はGoogleフォームです。
Googleフォームでは選択肢による回答、記述による回答に限らず、実は任意のファイルをアップロードしてもらうことができます。
この機能を使うと、例えば「フォトコンテスト」の時に写真を生徒にアップロードしてもらうような使い方をすることができます。

ファイルのアップロードは簡単な設定で実現可能なので紹介します。
「ファイルのアップロード」を選択する
Googleフォームの質問の種類の中には「ファイルのアップロード」というものがあります。
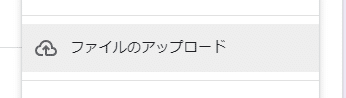
この「ファイルのアップロード」を選択するとこんな画面が…

「ファイルのアップロード」の質問を利用する場合、Googleフォームに回答できる人は、Googleフォームにログインしている人に限定されます。
また、変なファイルをアップロードされてしまう可能性もあるため、アップロード機能を使うときには信頼できる相手のみに使うようにしましょうという警告が表示されています。
内容を理解したら「次へ進む」をクリックします。
※なお、「次へ進む」をクリックした段階で、自分の「マイドライブ」の中に「<フォームの名称> (File responses)」というフォルダが作成されます。このフォルダの中にアップロードしたファイルが格納されます。もし、アップロードしたファイルを共有する必要があるならば、このフォルダにあるファイルの共有権限を調整します。
フォトコンテストのように全員で相互に見るのが問題なければClassroomなどにフォルダごと共有するのもOKです。
詳細設定について

アップロードできるファイルについて予め詳細に設定することが出来ます。

「表示設定」という謎の翻訳は「スライド・PowerPoint」のことです。
生徒が誤ったファイルをアップロードすることを防ぐためにも、アップロードして欲しいファイルの形式は絞った方が無難です。

ファイルの最大数も設定できます。細かくは設定できず、1か5か10のいずれかになっています。

一番ややこしいと思われるのがこの部分ですね。
「最大ファイルサイズ」は文字通り、アップロードするファイルの一つあたりのサイズを制限します。1MB、10MB、100MB、1GB、10GBまでの間で選択できます。
「このフォームでは合計〇〇までのファイルをアップロードできます。」というのは、「作成した一つのGoogleフォームに収納できるファイルの合計サイズ数」のことです。
これについては「設定」の画面で上限を設定します。

Google for Educationの環境だとあまり気にしなくてもおそらく大丈夫だとは思います。1GBくらいだと写真などだと人数によっては溢れてしまうので注意。
集めたファイルについて
Googleフォームで集めたファイルがどうなるかについて説明します。
Googleフォームで集めたファイルについては自動的に作成される「<フォームの名称> (File responses)」というフォルダの中に格納されます。
また、ファイル名についても「元のファイルの名称+投稿者のアカウント名」の形で自動的に名前がつけられます。
もちろん、回答そのものはGoogleフォームからも確認可能です。Googleスプレッドシートに出力した場合は、解答欄に各ファイルのリンクが自動的に挿入された形で出力されます。
共有権限さえ上手く調整すれば、すぐに再利用も可能な形になるので非常に便利ですね。
この記事が参加している募集
この記事が気に入ったらサポートをしてみませんか?
