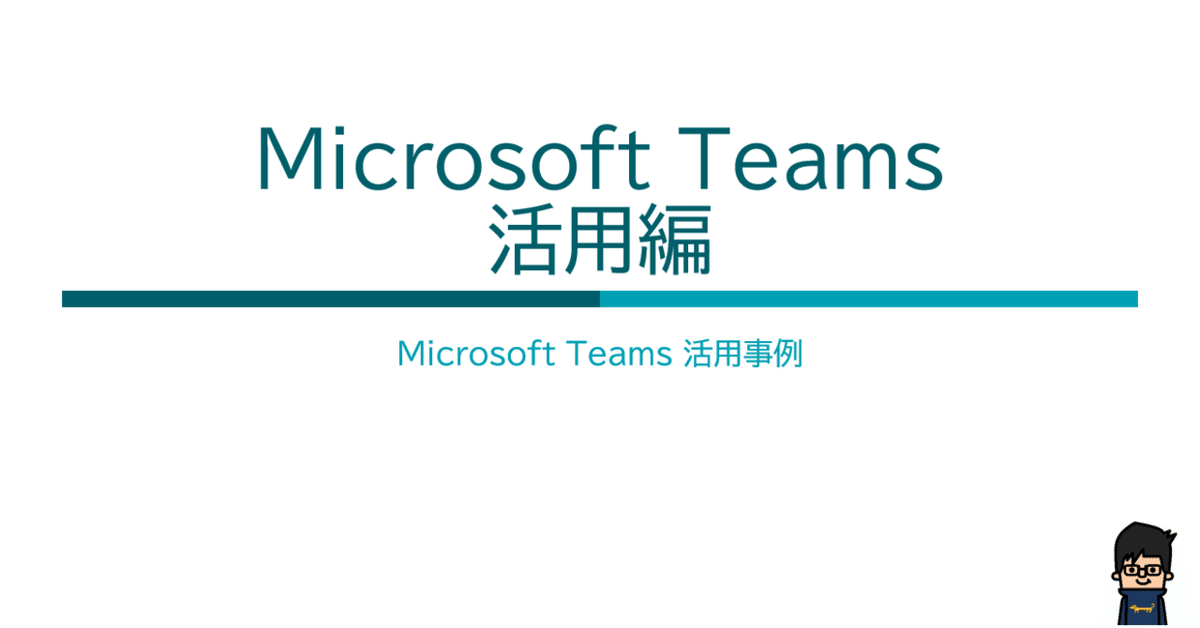
Microsoft Teams 活用編(活用事例 10選)
Microsoft Teams基本編(はじめに覚えること10選)に引き続き、FormsやPower Automateを利用した「活用事例10選」としてTeamsの活用事例をセミナー形式でデモを交えてご紹介しました。
その時に利用した資料となります。操作方法の説明ではなく、活用方法の紹介となります。活用方法は職場環境によって異なってきますのであくまでも気づきを得るためのヒントとしてご覧ください。
※契約しているライセンスによって利用できない機能もあります
※基本編は↓こちら
1.チームでExcelの共同編集
Excelファイルはオンラインで開いて共同で編集することができます。Teamsの上部タブに貼りTeamsを基盤とすることで利便性が向上します。ここでは、日々更新をする出勤予定表Excelを例にあげております。
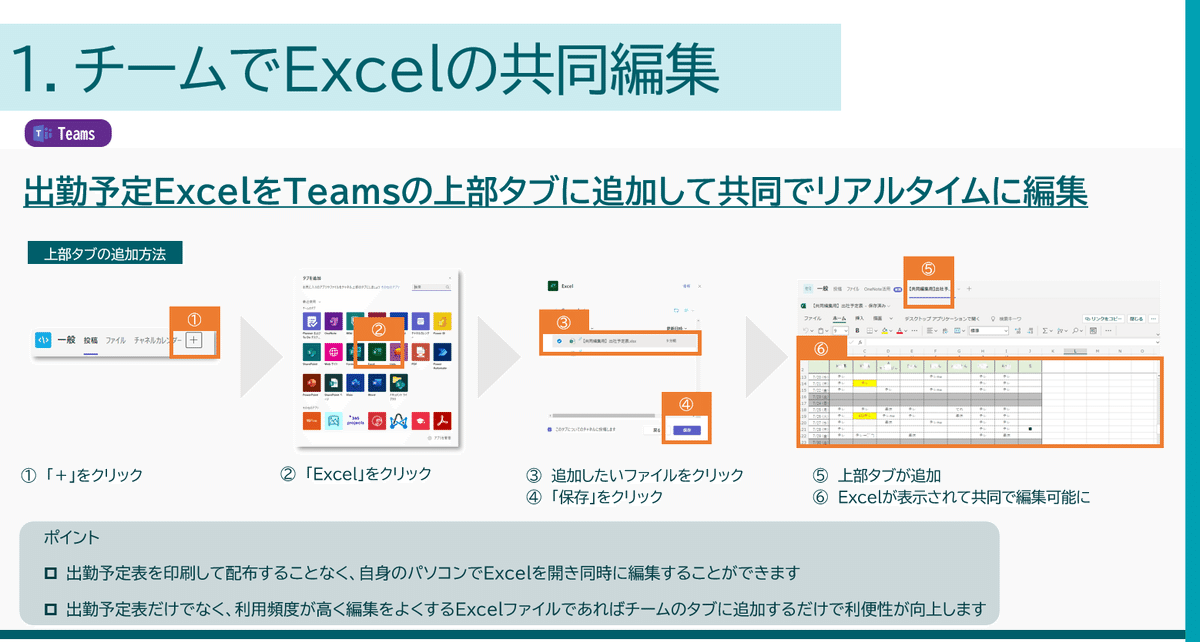
2.Teamsを利用したオンライン投票
チームメンバーに簡単なアンケートを取りたい場合、チャットだけだと集計が面倒くさい、わざわざFormsでフォームを作るほどでもないと言ったケースがあります。そんな時はチャット欄に「@Forms」と入力すると簡単にアンケートフォームを作ることができます。
また、投稿欄には集計結果が即時に反映されますので結果を見ながら回答することも可能です。

3.画面共有でペーパーレス
セミナーの時に反応がよかった機能の一つです。グループチャットで画面だけ共有してミーティングをします。みなさん、マイクを接続したオンライン会議はハードルが高いと感じており、直接の声掛けや電話がかかってくる場合が多いです。その時、資料を印刷やメールで送付されてくると資源的にも無駄が発生してしまいます。
そこで、PC上で画面を共有し、オンライン会議から声を切り離すことでオンライン会議のハードルを下げて無駄な印刷やデータ送信を廃止します。

4.Formsの活用
FormsはMicrosoft社が提供するアンケート作成ツールです。データを収集するためのフォーム作成アプリであり「どんなデータを取得したいか」がポイントとなります。
①問合せフォーム
②アンケートフォーム
③申し込みフォーム
④投票フォーム
⑤チェックインフォーム
ここでは5つの事例をあげてます。今まで、紙文書で回答していたものやメールで受信していたものは全てFormsに置き換えることができます。回答者が組織内のユーザであれば、「いつ・誰が」が自動的に記録されるため集計の手間が省けます。※組織外ユーザの匿名送信も可能です
Formsだけでは機能がシンプルなため、PowerAutomateを利用してTeams等へ連携すると活用の幅が広がります。

5.OneNoteの活用
OneNoteはMicrosoft社が提供するデジタルノートアプリです。
部署内の虎の巻としてOneNoteを活用しています。操作マニュアルや議事録など、ファイルサーバーに保存されていてどこに保存したか忘れてしまう場合もあります。
課員全員が一つのノートを共有し、情報を蓄積していくことで知の共有スピードを向上させます。マニュアルやメモ、対応記録などは気がついた時にすぐに記録するよう心がけてください。

6.Plannerでタスク管理
PlannerはMicrosoft社が提供するタスク管理ソフトです。ToDoとプロジェクト管理ツールの中間に位置するのでPlannerの立ち位置を理解して使ってみましょう。「やる事を付箋紙に書いて担当者に貼る」イメージです。
バケットの作成やタスクの管理について、Plannerの管理担当者を決めておき予めルールを決めた方が運用がしやすいです。また、完了したタスクも記録が残りますので振り返りも兼ねて過去のタスクを見返すのにも役立ちます。
なお、Plannerにはガントチャートがないため、プロジェクト管理ツールの感覚で使用すると物足りなさを感じます。

7.メールを受信したらTeamsに投稿する
Power Automateを利用した業務の自動化となります。自動化と言うと「AI」「RPA」と言った難しい単語が出てきますが、自分が楽することを目的に最初はちょっとした作業を自動化してみてください。
Microsoft Power Automateは、以前は2019年11月までMicrosoft Flowと呼ばれていましたが、定期的なタスクを自動化するためのMicrosoftのソフトウェアです。
ここでは、特定のメールを受信したらTeamsにチャットが届くように、Power Automateでフローを作成しました。Teamsが浸透するとメールを見る機会が減ってしまったため、メールを見落とさないようにTeamsへチャットするようにしています。
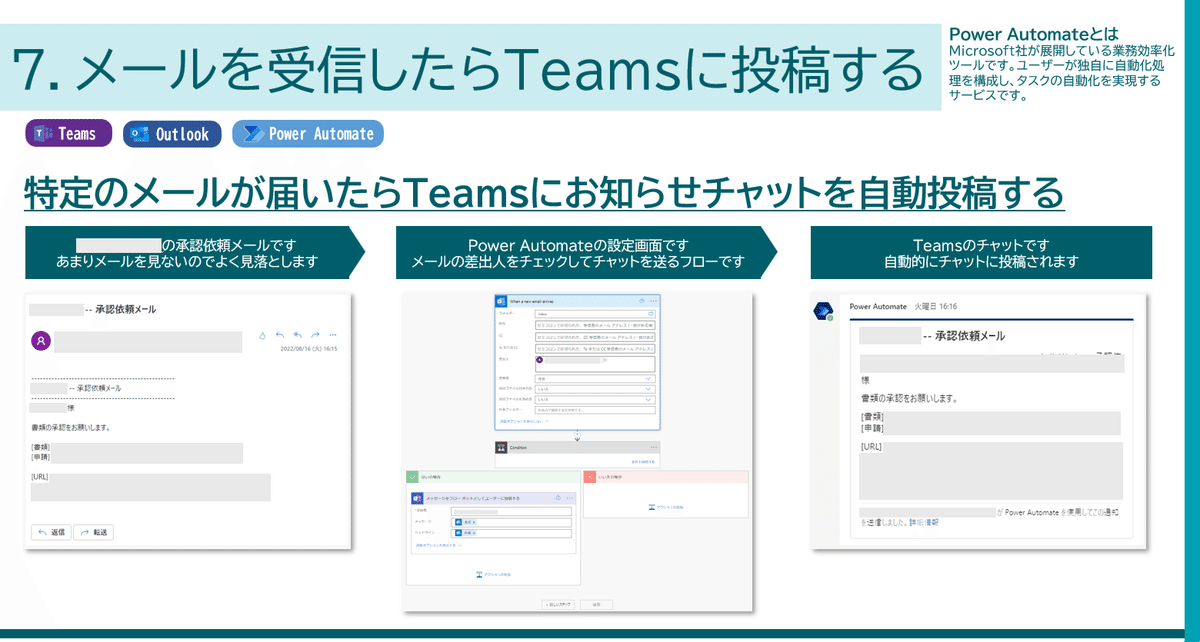
8.問合せ窓口の自動チケット化
今まで紹介したFormsとPlannerを組み合わせて、サポート窓口の問合せ内容を自動的にチケット化するフローとなります。
今までの対応フローです。
①電話・メール・対面口頭などからの問い合わせを担当者が受ける
②担当者が個別に対応する。内容次第でチーム内に共有
③対応が完了したら対応記録表に記録
④進捗報告、相談は担当者から発信
⑤適宜ミーティングをして対応状況の確認とメンバーの稼働状況を把握
自動化したフローになります。
①Formsから問い合わせ
②自動的にTeamsにチャットが送信されPlannerにタスクが追加
③内容を見て担当者を割り振る
④Plannerタスクの対応記録を更新し、Plannerタスクで稼働状況を把握
担当者の負担を軽減するだけでなく、問合せ内容やタスクの進捗状況が把握できることでチーム内でのサポート力強化にも繋がります。

9.イベント時来場者状況のリアルタイム集計
イベント時の来場状況をリアルタイムに集計するフローをFormsとPowerBIを利用して実現しました。
Power BIは、ビジネスインテリジェンスに主に焦点を当ててMicrosoftが開発したインタラクティブなデータ視覚化ソフトウェア製品です。これは、MicrosoftPowerPlatformの一部です。
Formsはアンケート作成ツールですが、チェックイン用のフォームとして利用します。設問を省き「送信」ボタンだけにしたフォームを作成し、フォームのURLをQRコードにして各会場に貼りだしておきます。来場者は会場に到着すると、紙とペンの記名ではなくQRコードを読み取って送信するだけ。
会場ごとにフォームを用意し、Power Automateを利用して各会場のデータを一つのSharePointリストに集約させます。
PowerBIのデータソースとしてSharePointリストを設定することで来場状況のリアルタイム集計が可能になります。
そして、PowerBIレポートもTeams上部タブに追加できるのでTeamsを起動しておけばすぐにアクセスすることができ、スマホからでも状況を確認することができます。
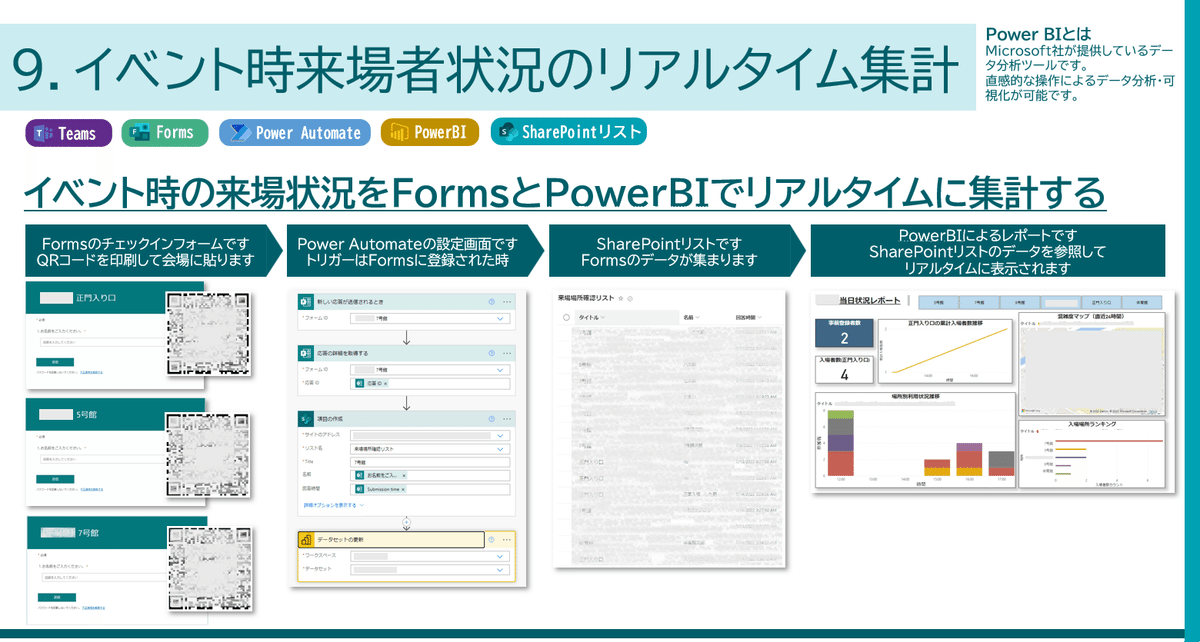
10.Adaptive Cardでリマインダー
先日、Power Automate関係のセミナーを受講していた時に出会った機能です。非常に興味を持った機能なので今回事例として紹介しました。
Power Automateのコネクタにはアダプティブカード関係がいくつかあります。デザイナーで作成したJSONコードを貼り付けるだけでリッチなメッセージを投稿することができます。

まとめ
今回の活用編は、日常業務をより便利にしていくためのきっかけになればと思いご紹介しました。「こんなことができるんだ」との気づきを得て実践してみてください。
操作方法や設定方法はインターネットで検索すれば調べることができますので、まずはやってみてアウトプットすることを意識してください。
この記事が気に入ったらサポートをしてみませんか?
