
Microsoft Teams 基本編(はじめに覚えること10選)
職場でMicrosoft Teamsを使い始めましたが、使いこなしている人と利用していない人の格差が生じはじめました。マニュアル本や参考サイトを紹介してもなかなか覚えるのが大変だと思い「はじめに覚えること10選」としてTeamsの機能をセミナー形式でデモを交えてご紹介しました。
その時に利用した資料となります。職場で困っている人がいたらそっと声をかけてあげてください。
1.Microsoft Teamsとは
まずはじめに「Teamsって何?」ってことで、概要の説明です。このまま説明しても少々難しい表現なので、ZoomのWeb会議やLINEのチャットとか通話がTeamsだけでできるんです。と伝えてます。
Microsoft Teams(マイクロソフト・チームズ)は、マイクロソフトがWindows、macOS、Linux、iOS及びAndroid向けに開発・提供するコラボレーションプラットフォームであるMicrosoft 365アプリケーションの一部。
チームワークを実現する安全なコラボレーション プラットフォーム。
Microsoft Teams を使用すれば、チャット、Web 会議、通話、ファイル共有を 1 つのツールから利用できます。
2.Teams画面の説明
Teams画面の説明になります。細かい説明はせずに4カ所だけ説明します。ポイントは④の設定変更です。通知やプレゼンスの変更などで必要となりますのでここだけは強調して説明します。
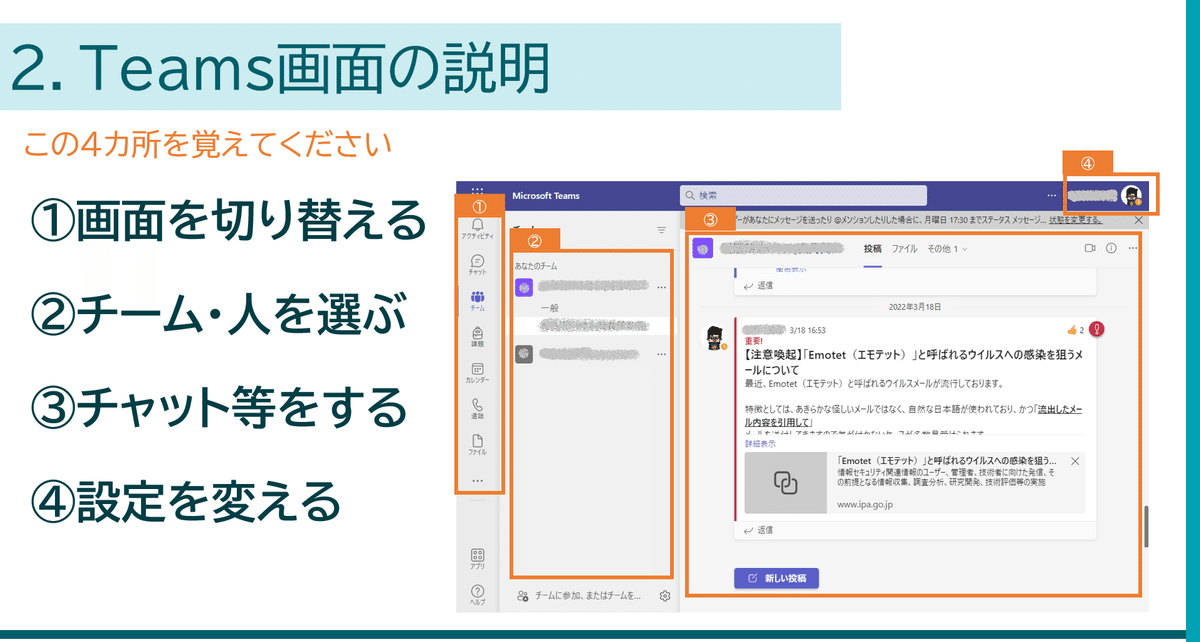
3.チームとは、チャネルとは
Teamsを使う上で最初のハードルがチームとチャネルの違いです。ここでは、チームを「部屋」、チャネルを「部屋の中にある作業机」として説明してます。この概念が理解できないとTeamsを触らなくなるみたいです。

4.チームと個人の違い
少し慣れてくると、チームでやり取りせずにグループチャット(個人間)でやり取りしてしまう現象が発生します。仕様的な違いとしては「チームはSharePointに保存」に対して「個人は個人のOneDrive for Businessに保存」されます。利用者の影響としては、退職等でアカウントが削除された場合に、個人間でやりとしたファイル(個人のOneDrive for Business上のファイル)は削除されます。
また、よくある質問として「相手のチャット履歴を消したい」があります。
グループチャットに「チャット履歴を含めて」メンバーを追加した場合、チャット履歴は個人に記録されるため、誤って違うメンバ―を追加してしまい、たとえすぐに退出させてもチャット履歴は取り消しできません。トラブルにならないように過激なチャットはしないようにしましょう。

5.投稿のテクニック
中途半端に送られてくる一行チャットをよく見ます。どうやら改行しようとしてEnterキーを押してしまうそうです。そこでいくつか投稿のテクニックをご紹介します。改行の方法、メンション、ファイル添付、アナウンス機能です。
ついでに「Winキー+Shift+S」で画面のスクリーンショットをとることができることを説明し、文字だけのやり取りではなく、画像を貼り付ける方法を伝授しました。これでエラー画面もチャットですぐに送ってくれます。
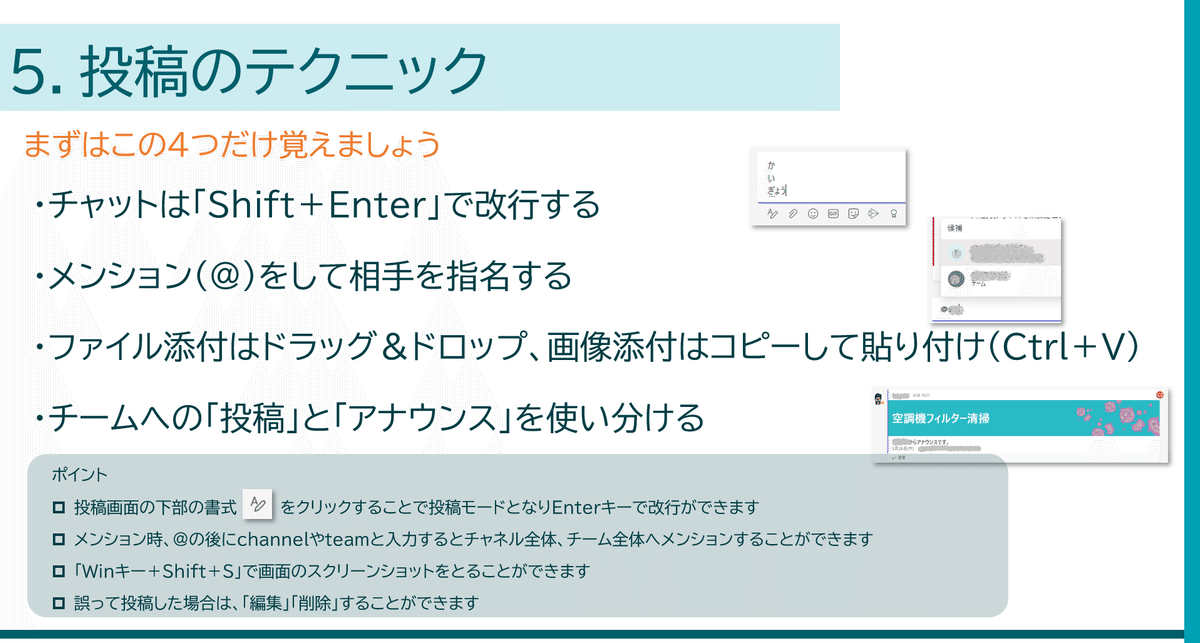
6.通知方法を設定する
Teamsも浸透して、チームでも個人間でも頻繁にチャットのやり取りが始まると通知の問題が出てきます。通知が多すぎるとチャットに意識が奪われたり、大事なメッセージを見落としてしまう可能性もあります。そのため、フィードとバナーの通知の違いを理解し、自身にあった設定をしてみましょう。特に個人チャットのバナーはメッセージオフをおすすめします。オンライン会議の画面共有時や打ち合わせ中にPC画面上に表示されると恥ずかしい思いをします。


7.プレゼンスとステータスメッセージ
Outlookの予定表だけでなく、プレゼンスを見て連絡をしてくる人も少なくありません。Teamsに慣れてきたらステータスメッセージを入れて状態をアピールしてみてください。
私も有休の時はステータスメッセージを設定しております。おかげさまでチャットに「お休みのところ申し訳ございません」とメッセージが入るようになりました。
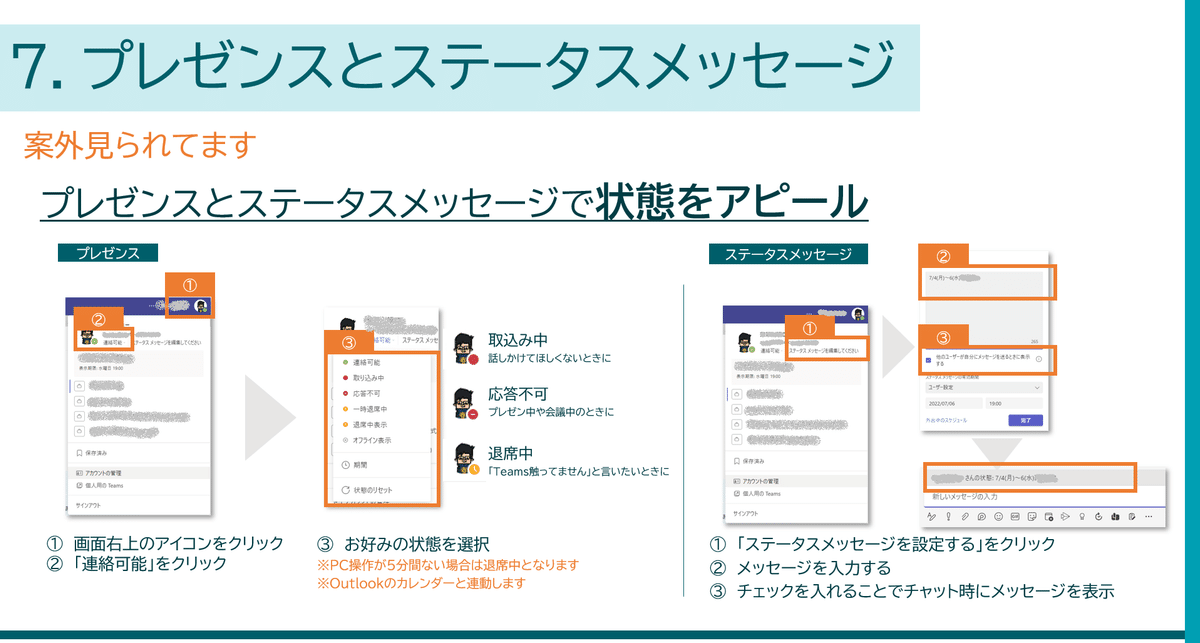
8.ファイルの保存、添付の方法
Teamsでファイルを送るときはドラッグ&ドロップで非常に簡単に送付することができます。しかし、ファイルがどこにあるのか迷子になることが多いので、予めチーム上のファイル内にフォルダを作成して保存し、チャットの添付からファイルのリンクを呼び出す方法をおすすめします。
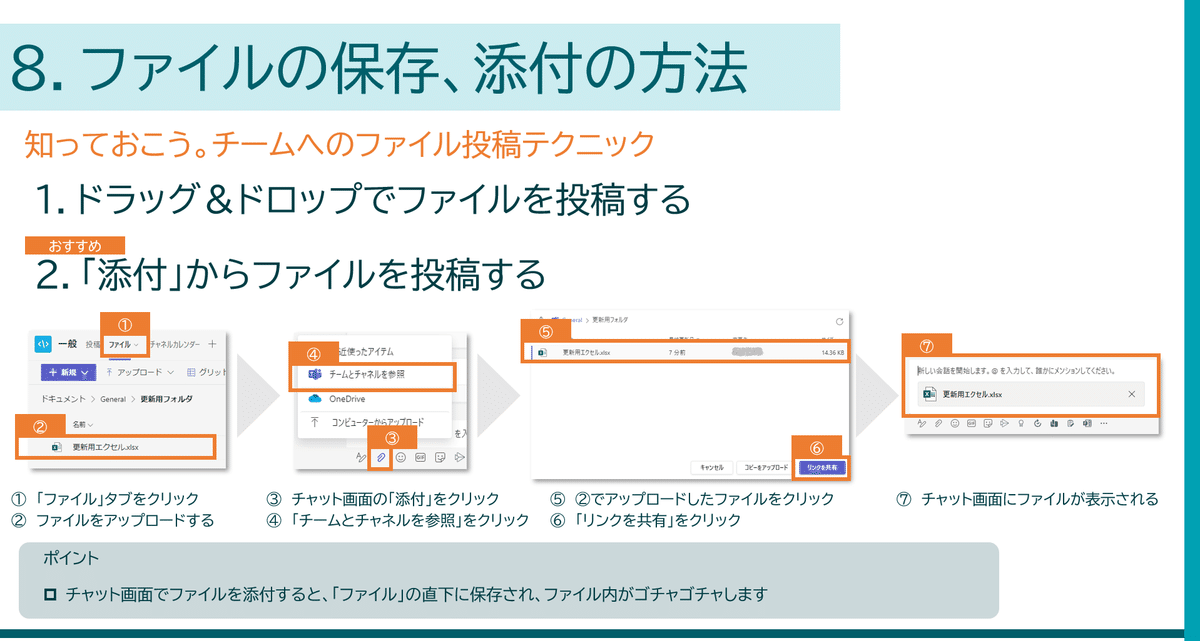
9.画面上部にタブを追加する
Teamsの醍醐味でもあるExcelの共同編集を活用する方法です。よく使用するファイルをチーム上の上部タブに追加することでワンクリックでファイルにアクセスし編集することが可能になります。OneNoteやPowerBIなどアプリも追加することができます。アプリについては活用編でご紹介します。

10.オンライン会議の開催
「電話マーク押したらみんなに電話しちゃった…」と言ったきりTeamsが怖くなって触らなくなった人がいます。チームであれば「会議室」を作ってからメンバーを招待するイメージなので「会議」ボタンを押しても問題ありません。一度会議をたててオンライン会議をしてみてください。
しかし、グループチャットの受話器マークは押したらすぐにコールされてしまうので注意が必要です。

まとめ
Teamsは多機能であり常にアップデートして機能が変更になりますので、すべての機能を覚える必要はありません。日常業務に役に立つ機能を覚え、自分のビジネススタイルを確立してみてください。そして、覚えたことは周りの人たちに教えてあげ、組織として使いこなしてください。
次回はFormsやPowerAutomateを利用した実際の活用事例をご紹介します。
この記事が気に入ったらサポートをしてみませんか?
