
ウェブ会議のはじめかたマニュアル(PDFダウンロード付き)
こんにちは!クラウド受付システムRECEPTIONISTでインサイドセールスをしているしらかみです。
リモートワークによる働き方の増加
私が勤めるRECEPTIONISTは、創業時からリモートワークを導入しており、普段から開発チームは基本的にリモートで勤務をしています。先日、弊社の働き方について代表が取材を受けました。
また、弊社ではコロナウイルスの拡大防止のため、従業員およびその家族、取引先の皆様の安全確保、安定的なサービス提供を目的に、コアタイムなしのフルフレックス制の実施、リモートワークの推奨対応を行うことを決定しました。
弊社に限らずこの機会にリモートワークをはじめられた方も多いのではないでしょうか?
ウェブ会議ってどうやって接続すればいいの?問題
弊社ではリモートワークによって、社内ミーティングやお取引さまとのお打ち合わせをウェブ会議でおこなう機会が急増しています。そこで問題となるのが、ウェブ会議をスムーズに始めることができないケースの発生です。
私が経験したウェブ会議あるあるをまとめてみました。皆さんに思い当たるものはありませんでしょうか!?
・接続方法を毎回メールで記入している
・相手が入室してこない
・音声が聞こえない・映像が映らない
・はじめの10分は接続確認に費やされている
この問題の解決方法は、こちらがウェブ会議に慣れていたとしても、相手側は初めてであることを想定したコミュニケーションを事前に取ることです。
そこで私個人としても今の情勢のなかで、世の中のウェブ会議を円滑におこなうために役立つことをしたいと思い、前回、Zoomの設定方法について書かせて頂きました!
「ウェブ会議のはじめかた」をPDF(6ページ)にまとめました!
前回はZoomの設定方法をご紹介しましたが、他のツールについても紹介してほしいという声を頂きましたので、今回はウェブ会議でよく使われる3つのツールについてまとめました。おそらくWeb会議の9割はこれらのツールで賄えるのではないでしょうか。
以下の方々が使いやすいように作成しています。
[想定利用者]
・法人企業
・学校・教職員
・一般ユーザー

ウェブ会議でよく使われる3つのツール
1.Zoom
2.Hangouts Meet
3.Whereby
ツールの特色
どのウェブ会議サービスも便利ですが、私が考える各ツールの特色はこちらです。
[Zoom]
無料アカウントで1対1の会議は時間無制限。画面共有の方法が充実しているので、画面を共有する必要がある社内外の会議におすすめ。
[Hangouts Meet]
G Suite、Gメールを使っていれば設定が簡単。社内会議や面接におすすめ。
[Whereby]
無料アカウントで同時通話が4名まで利用できるので、多拠点とのミーティングにおすすめ。
まるっとスライドにまとめています。
スライドの構成・説明
スライドは原則、主催者側が参加者に案内するケースを想定しています。
ウェブ会議は、主催者から招待リンクをお送りします。
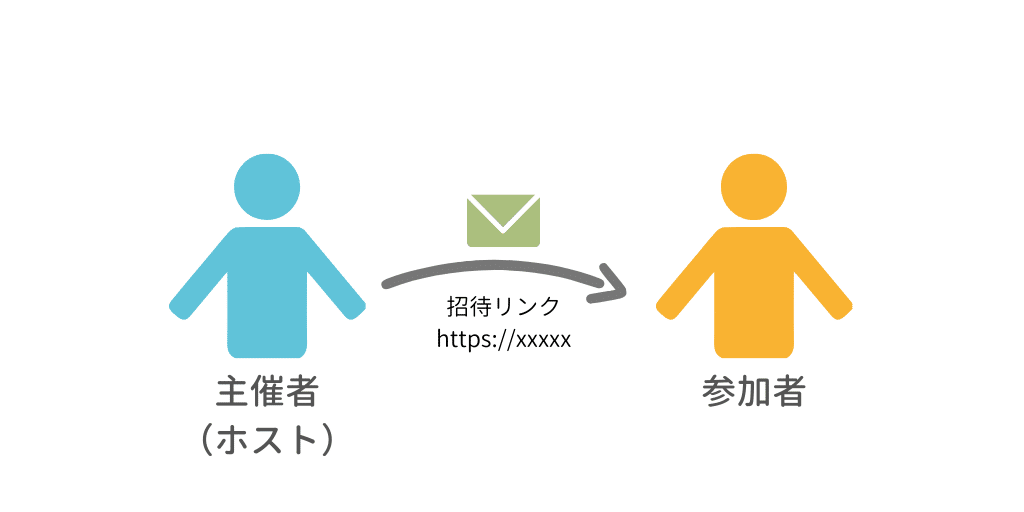
参加者は招待リンクをクリックすることで、ウェブ会議に参加できます。
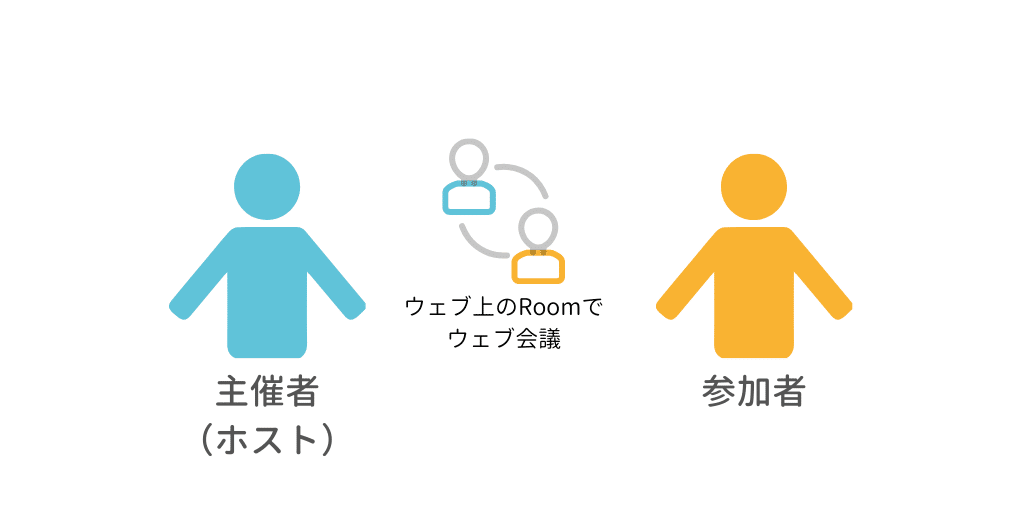
基本的にどのツールも簡単に接続できるように作られています。そのため
スライドは極力シンプルに仕上げています。
つまずきやすい点を3つのステップでまとめ、デザインもマニュアルによくあるゴチャゴチャ感をなくし、シンプルにすることで誰もが使いやすいものにしました。
※環境をPC/Mac、ブラウザをあえてChromeに限定しています。もう少し詳しく書ける(・書きたかった)点もありますが、シンプルにしております!

スライドのダウンロード(PDF)
以下のリンクにPDFを置いていますので、ぜひ一般・法人・教職員の方問わずウェブ会議にご活用くださいませ(※完全性は保証できないのでその点ご容赦ください!)
スライドのダウンロードは【こちら】から
『RECEPTIONIST 調整アポ』
Web会議の日程調整にはGoogle・Outlookカレンダーと連携可能な、『RECEPTIONIST 調整アポ』をよろしくお願いします!
おまけ:リモートワーク時のBGMはコチラ
リモートワーク用のプレイリストを作りましたので、お家で仕事をされる方はぜひご利用ください!
この記事が参加している募集
この記事が気に入ったらサポートをしてみませんか?
