
zipの圧縮ファイルにパスワードを設定
本日〆切の原稿に、zipファイルにパスワードをかけて送る必要があったのですが・・・パスワードをかける方法を調べて、何とか原稿を送ることができました!
パスワードをかけた圧縮ファイルを作成する手順をまとめてみました。
zip形式の圧縮ファイルを作成する方法(Windows10)
フォルダを右クリックして「送る」を選択すると、zip形式の圧縮ファイルを作成することができます。

この方法で、圧縮だけはできるんですが、パスワードはかけられないんですよね💦
Windows10ではパスワード付zipファイル作成不可
パスワードをかける方法を、ネットで調べてみました。
この記事によると・・・
Windowsに標準でパスワード付きzipファイルを作成する機能が備わっていたのはWindows XPまでです。
その後、Windows Vistaでは同様の機能が削除され、Windows 7、Windows 8、Windows 8.1、そして現在のWindows 10にもパスワード付きzipファイルを作る機能は搭載されていません。
要するにWindows10には、パスワード付のzipファイルを作る機能は搭載されていないとのこと!
原稿の締め切りは今日なんです(汗)zipファイルにパスワードをかける方法がわからないと、原稿を送ることができません💦
ネットで調べて、なんとかその方法がわかりました!
zipファイルにパスワードをかける方法
zipファイルにパスワードをかける手順について、備忘録もかねてまとめておきます。
Lhaplus (ラプラス)を無料ダウンロード
まずLhaplus (ラプラス)というツールをダウンロードします。
(こちらから無料でダウンロードできます↓)
圧縮時にパスワードを指定する設定

「Lhaplus」のアイコンを右クリックします。
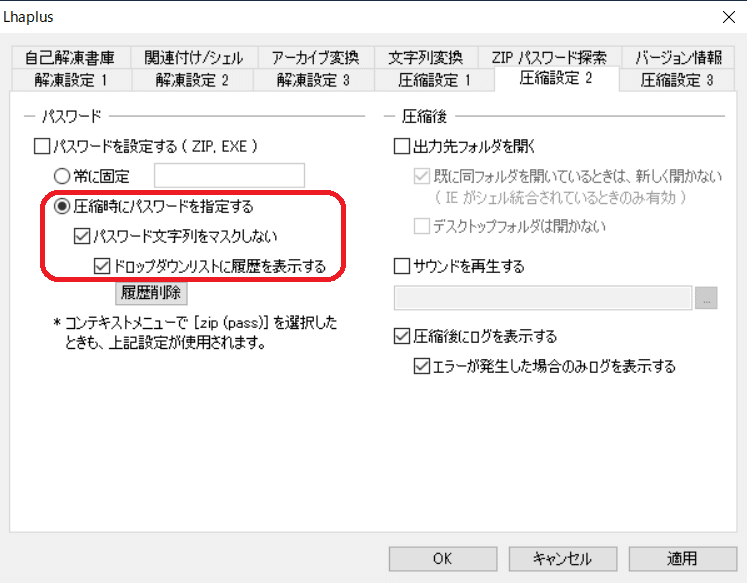
「圧縮設定2」で、「圧縮時にパスワードを指定する」という項目にチェックを入れて、適用します。
パスワードを設定する
圧縮したいフォルダを右クリックします。

圧縮→zip(pass)を選択します。

フォルダを選択して、保存します。

設定するパスワードを入力

「OK」をクリック

パスワードをかけたzipファイルが保存されます。
メール送信する際の注意点
おかげさまでパスワードをかけたzipファイルを、メールで送ることができました!
ファイルを添付したメールとは別に、パスワードだけかけたメールを送付するようにします。
これでミッションコンプリート!
もしやり方がわからなくて困っている方がいたら、お役に立てれば再わうぃです💛

サポートいただけると、励みになります♪
