
Useful countdown timers for Meeting, Class, Test
学校の先生から以前、カウントダウンタイマーについて相談いただきました。授業では使うことが多く、先生自身でストップウオッチなどを用意している場合もある、というお話でした。
今はネットがあればすぐに表示して使えるタイマーがあります。また少し頑張ればPowerPointで使う方法も便利ですので、ここでいくつか紹介してみたいと思います。
会社のミーティングなどで表示しておくと、もしかしたら時間短縮につながるかもしれません。時間に追われているように感じてしまうと、いいアイデアが出なくなってしまう可能性もあるかと思いますが。。。
1.Classic Classroom Timers
1.上記サイトからCandle Timerなど、使用するタイマーを選択します。
2.計測する時間をセットします。
3.30秒をカウントダウンする場合、30を指定し、5分の場合500でセットします。
2.オンラインクロック
オンライン(Web)で利用できる時計、ストップウォッチ機能です。
カウントダウンは以下になります。
「タイマーを編集」ボタンをクリックして、時間を設定します。
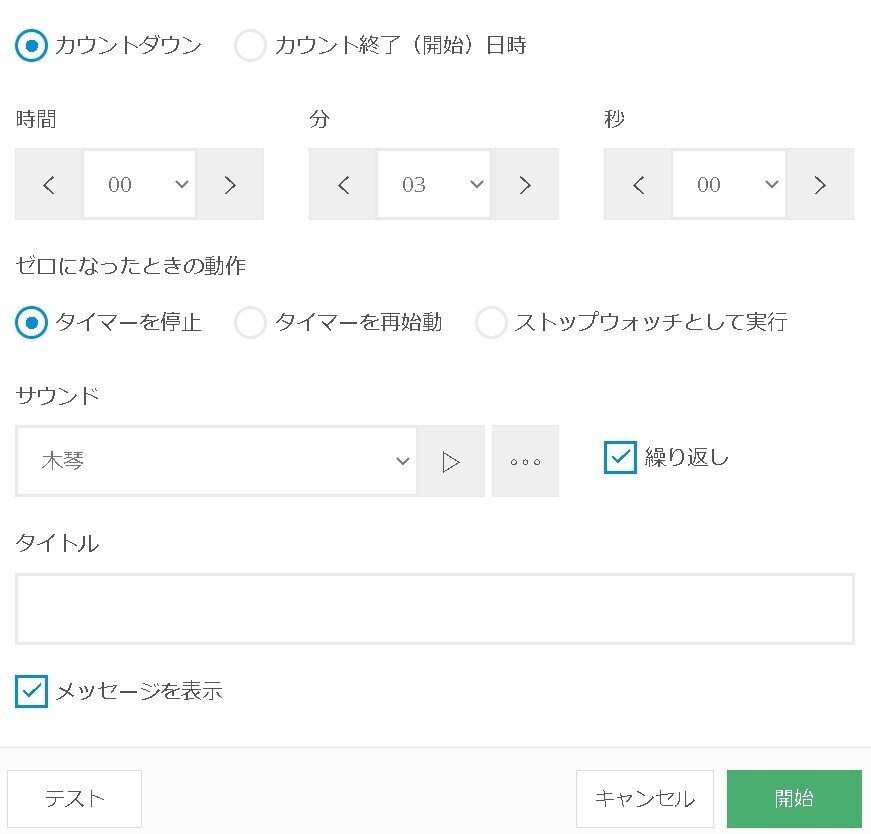
設定後、「開始」をクリックします。
3.Chrome アドイン
↓のアドインはChrome に追加してから、Googleスライドのプレゼンテーションに設定時間を記載して使用します。
Googleスライドの記載例
テキストボックスに半角で記載します。以下は5分の記載例です。
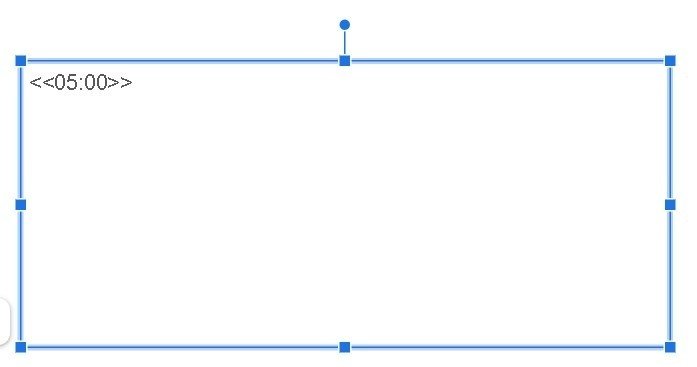
↑のように記載した後、プレゼンテーション表示にするとカウントダウンが開始されます。
4.PowerPointのオンスクリーンタイマー
これはコードを記載せずに比較的、簡単に設定できるタイマーです。
5.PowerPointでVBAを記述したタイマー
少しVBAやマクロの知識が必要ですが、↑に記載のコードをコピーしてそのまま使えるのでVBAに詳しくない人もやってみてはいかがでしょうか。設定には、英語ですがサイトの動画が参考になります。
PowerPointはデフォルトで「開発」メニューが表示されていませんので、まずはメニューのカスタマイズと、使用する際にマクロを有効にするなど、いくつか注意があります。
