
【前半】個人事業主がe-Tax/イータックスで確定申告(青色申告)をしてみた - 2022年のやり方
こんにちは、しちゃうおじさん(以下「しちゃおじ」)です。
確定申告の期限って2月16日~3月15日となっていますが、実は会社員などの還付申告と同様に、個人事業主の青色申告もe-Taxを使用することでお正月休み明けから可能となっています。
e-Taxは、休祝日及び12月29日~1月3日を除き利用可能ですので(1月4日が休祝日でなければ)最速で1月4日に青色申告を済ませてしまうことができ、実際に「しちゃおじ」は令和2年分の青色申告を1月4日に行っています。
で、この確定申告に関しましては、例年のように何かしらのルール(法)が変わり、それに伴って会計ソフトやe-Tax等のシステムもその都度変更されていきます。
国税庁の「確定申告書等作成コーナー」も、毎回内容に変更が生じておりますので、いつも1月中に青色申告を済ませてしまっている「しちゃおじ」が、確定申告時期の2月16日になる前に、2022年(最新版)の「確定申告書等作成コーナー」の使い方を解説していこうかなと思いました。
そこで、まずは「【前半】個人事業主がe-Tax/イータックスで確定申告(青色申告)をしてみた - 2022年のやり方」になります。
【前半】の記事は「申告書等の作成」を行なうための「事前準備」の解説になっています。
続く【後半】の記事では「申告書等の作成」を解説していきますよ。
・・・
2022年(最新版)の事前準備
1.【e-Tax】国税電子申告・納税システム(イータックス)(https://www.e-tax.nta.go.jp/)から、「個人の方」をクリックします。

*
e-Taxを利用するためには、以下が必要となりますのでご確認ください。
参考:e‐Taxソフトを利用するために、準備しなければならないものはどのようなものがありますか。
https://www.e-tax.nta.go.jp/toiawase/qa/yokuaru01/20.htm
「利用者識別番号」は、以下よりオンライン申請で取得できます。
参考:ご利用の流れ
https://www.e-tax.nta.go.jp/start/index.htm
普段の「しちゃおじ」はFirefoxのブラウザを愛用しているのですが、e-TaxではFirefoxに対応していないためGoogle Chromeを使用しています。
2.e-Taxソフトを利用する準備が完了しましたら、「個人でご利用の方」から「→ 確定申告書の作成はこちら」をクリックします。

*
3.「作成コーナートップ」から「作成開始 >」をクリックします。

*
4.「税務署への提出方法を選択してください」が表示されます。
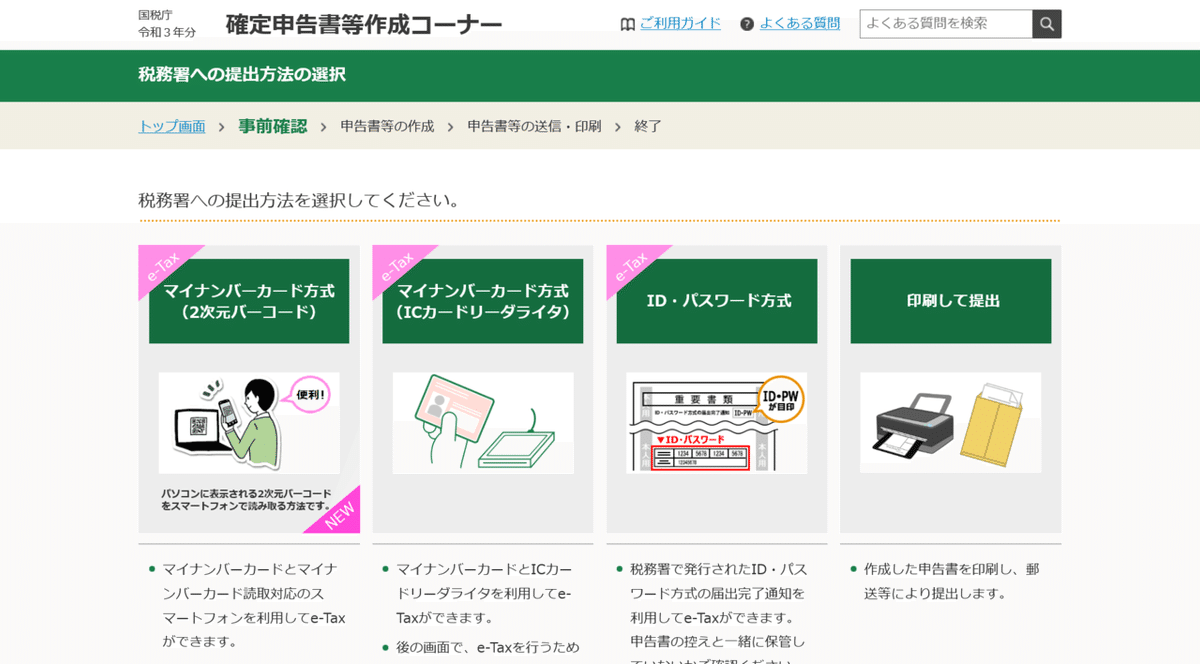
*
令和2年分の「しちゃおじ」は、左から2番目の「マイナンバーカード方式(ICカードリーダライタ)」を選択しましたが、令和3年分から新たに「マイナンバーカード方式(2次元バーコード)」が加わっていたので、早速こちらの「NEW」を選択してみます。
5.青色申告を行なうので、「令和3年分の申告書等の作成」から左から2番目の「決算書・収支内訳書(+所得税)」をクリックします。
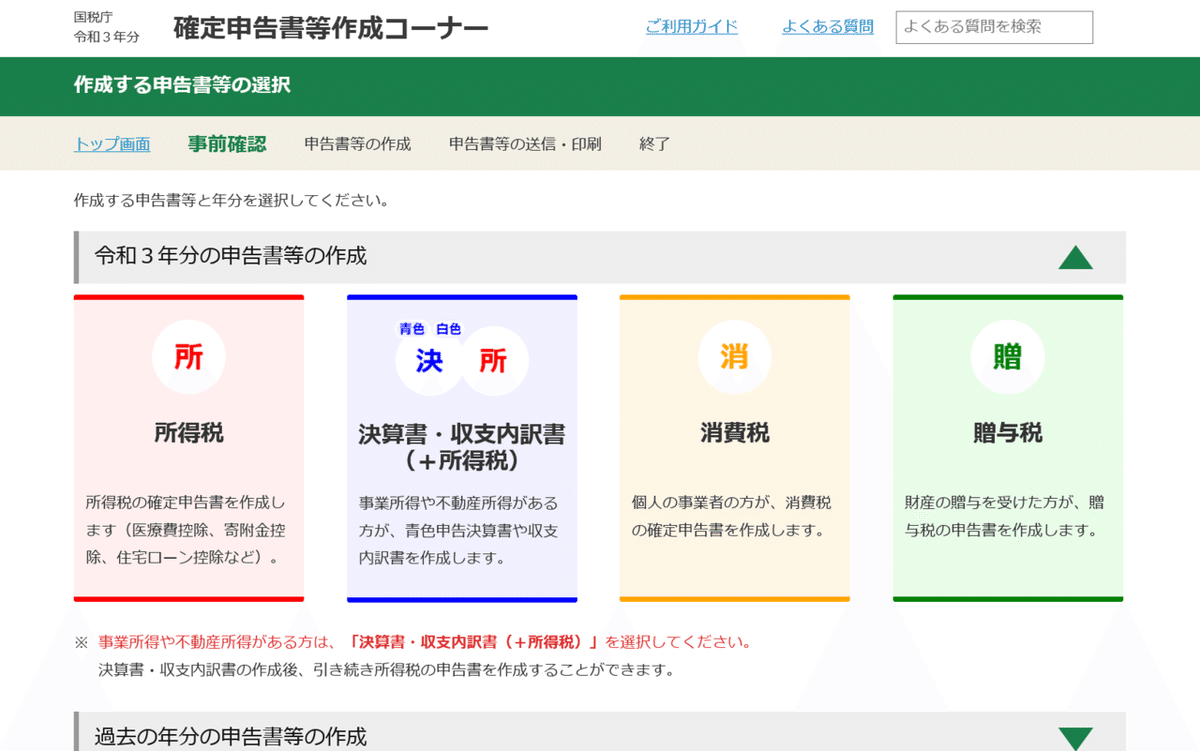
*
6.「マイナポータル連携の選択」が表示されます。
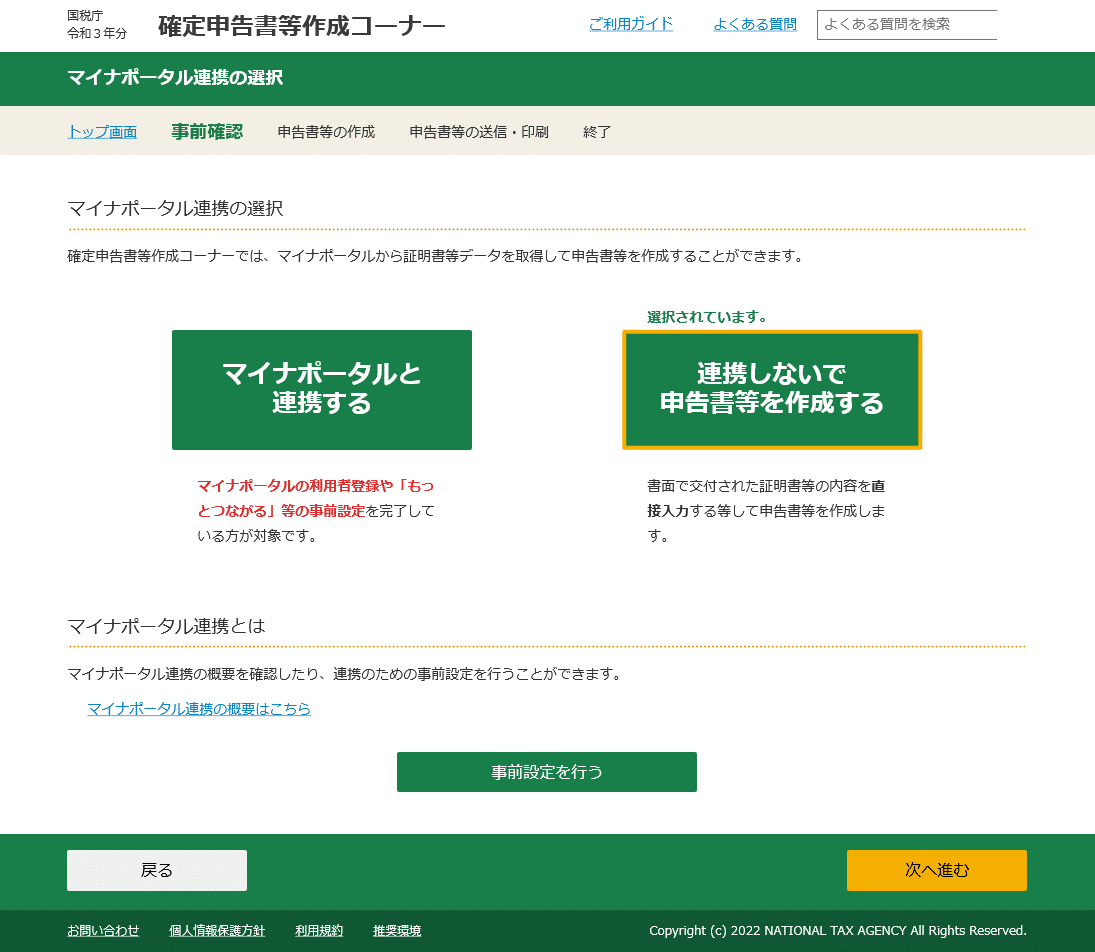
*
この「マイナポータル連携の選択」も令和2年分の確定申告の際にはなかったので、令和3年分からの新しい機能のようです。
「マイナポータル連携の概要はこちら」を確認してみましたが、現状はまだまだ制限があって使いにくそうなので「連携しないで申告書等を作成する」を選択して、下部の「次へ進む」をクリックします。
7.「ご利用のための事前準備を行います」のページが開きます。
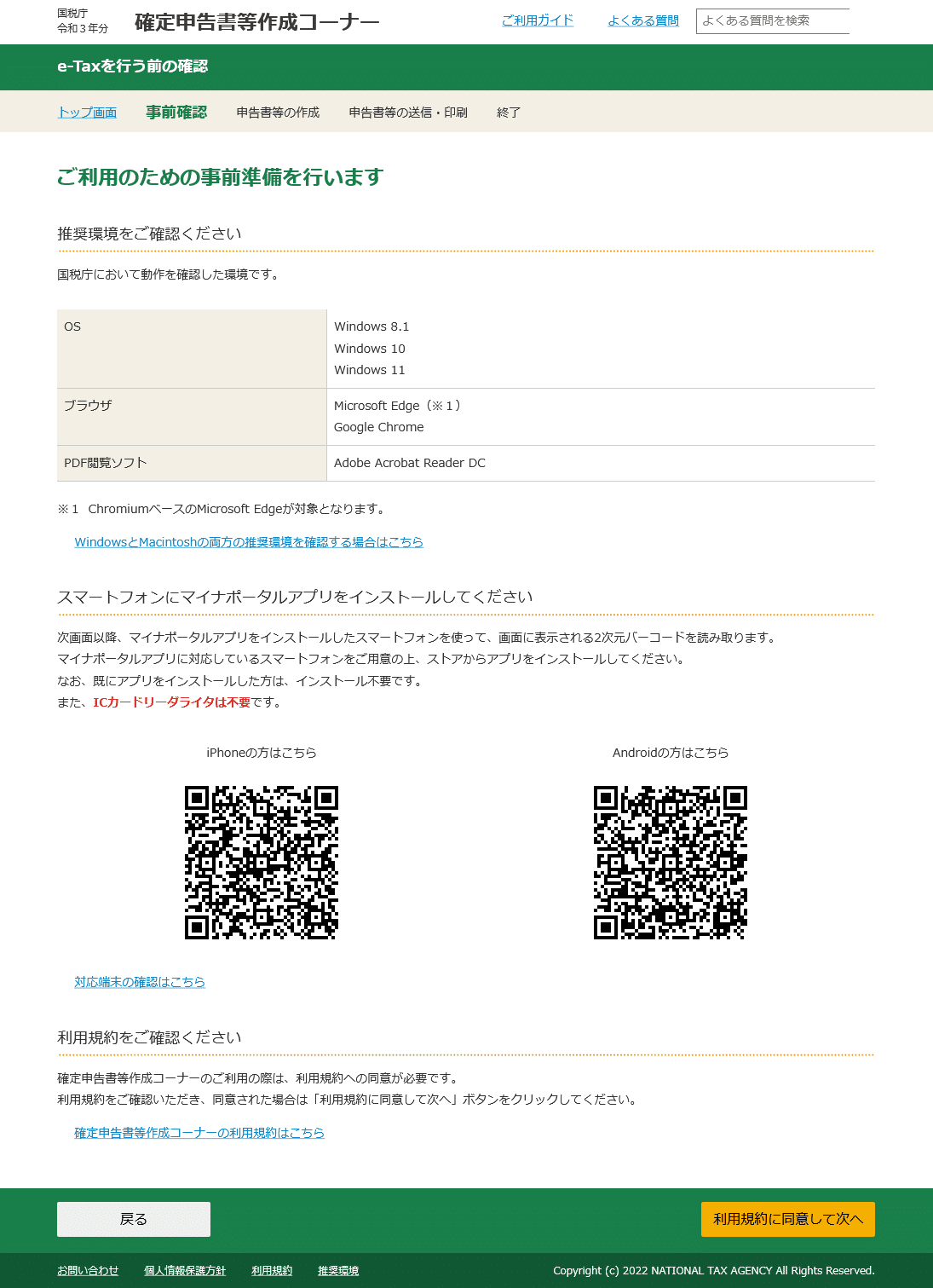
*
スマートフォンに「マイナポータルアプリ」をインストールしていない方は、App Storeなどからインストールをしてください。
これにより、令和2年分まではパソコンでe-Taxを使用して確定申告をする際に必要だった「ICカードリーダライタ」は不要となります。
事前準備が整いましたら、下部の「利用規約に同意して次へ」をクリックします。
8.「マイナポータルアプリで2次元バーコードを読み取ります」のページが開きます。
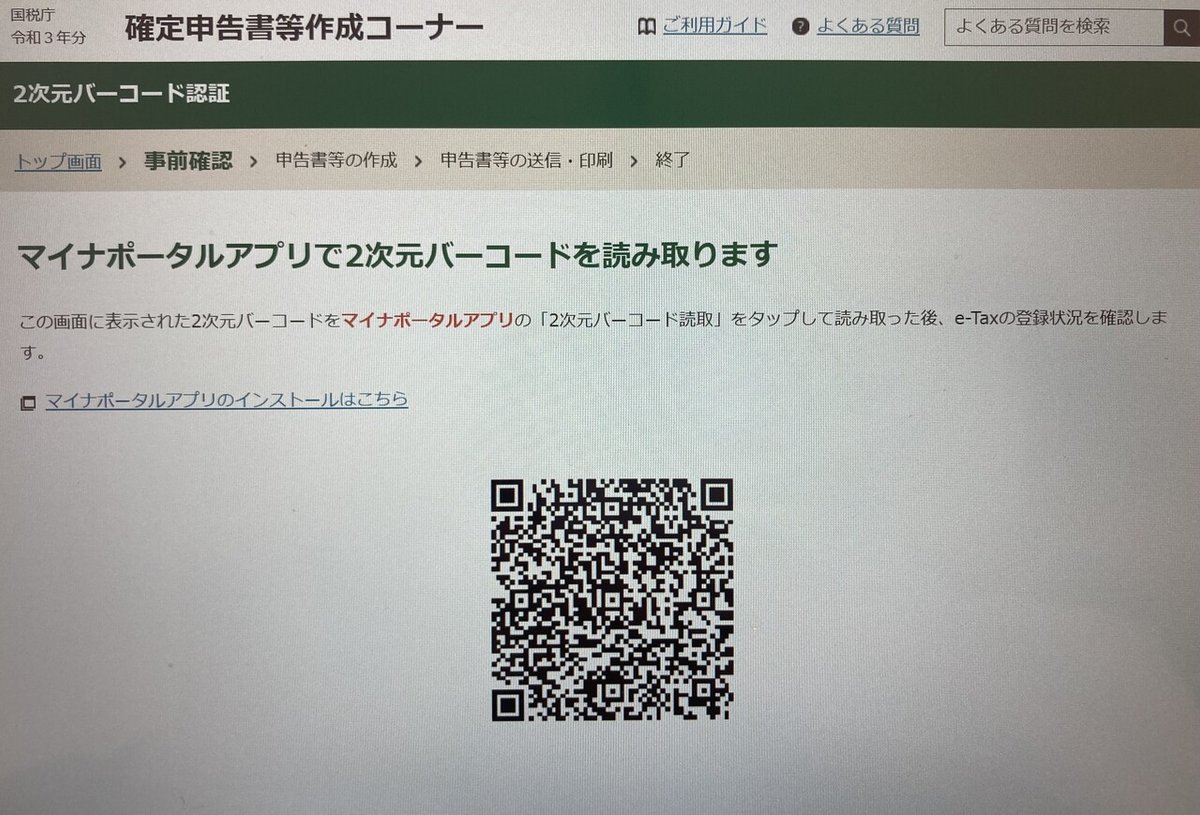
*
9.スマホの「マイナポータルアプリ」を起動します。
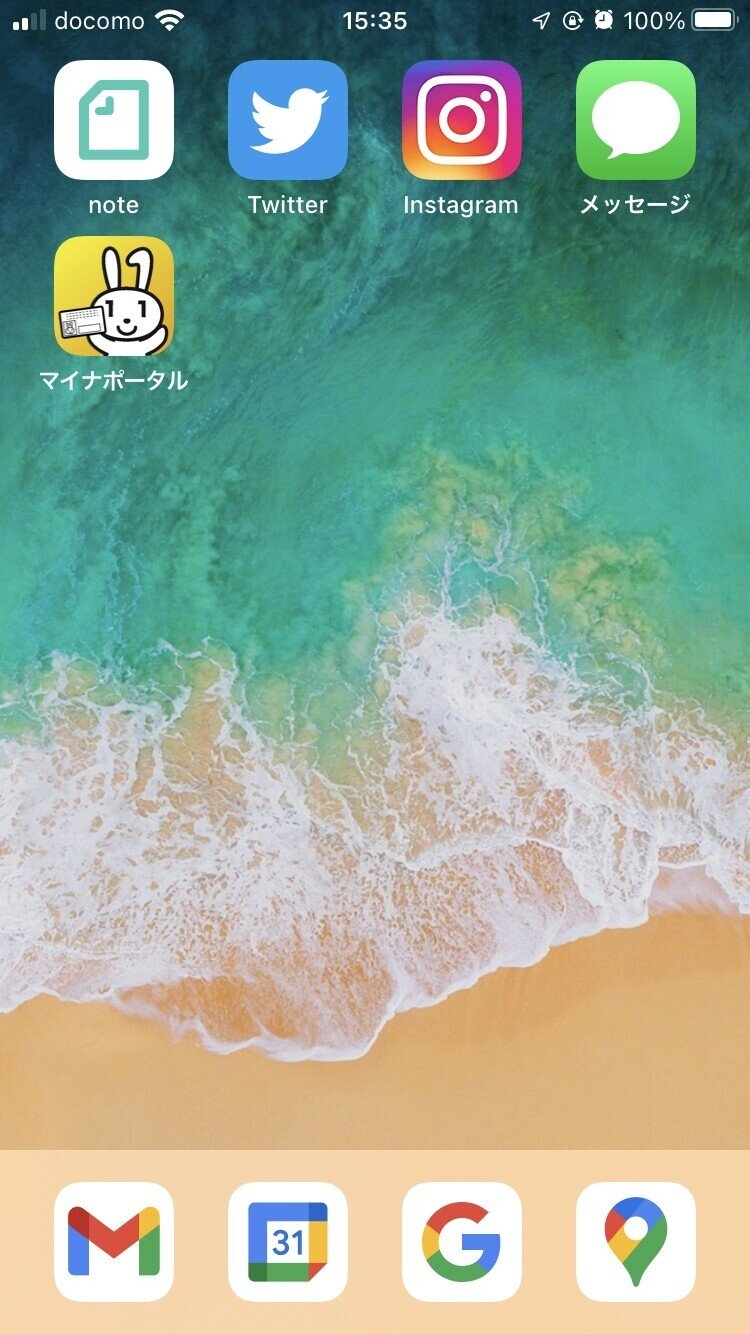
*
このとき注意していただいたいのが、スマホの「マイナポータルアプリ」はログアウトしている必要があることです。
「しちゃおじ」はログインしている必要があると思っていたので、ログインした状態のまま「2次元バーコード読取」を必死に探したのですがどこにも見つけることができず、諦めかけてログアウトしてみたら、以下のようにトップページの右下に「2次元バーコード読取」が表示されていました。
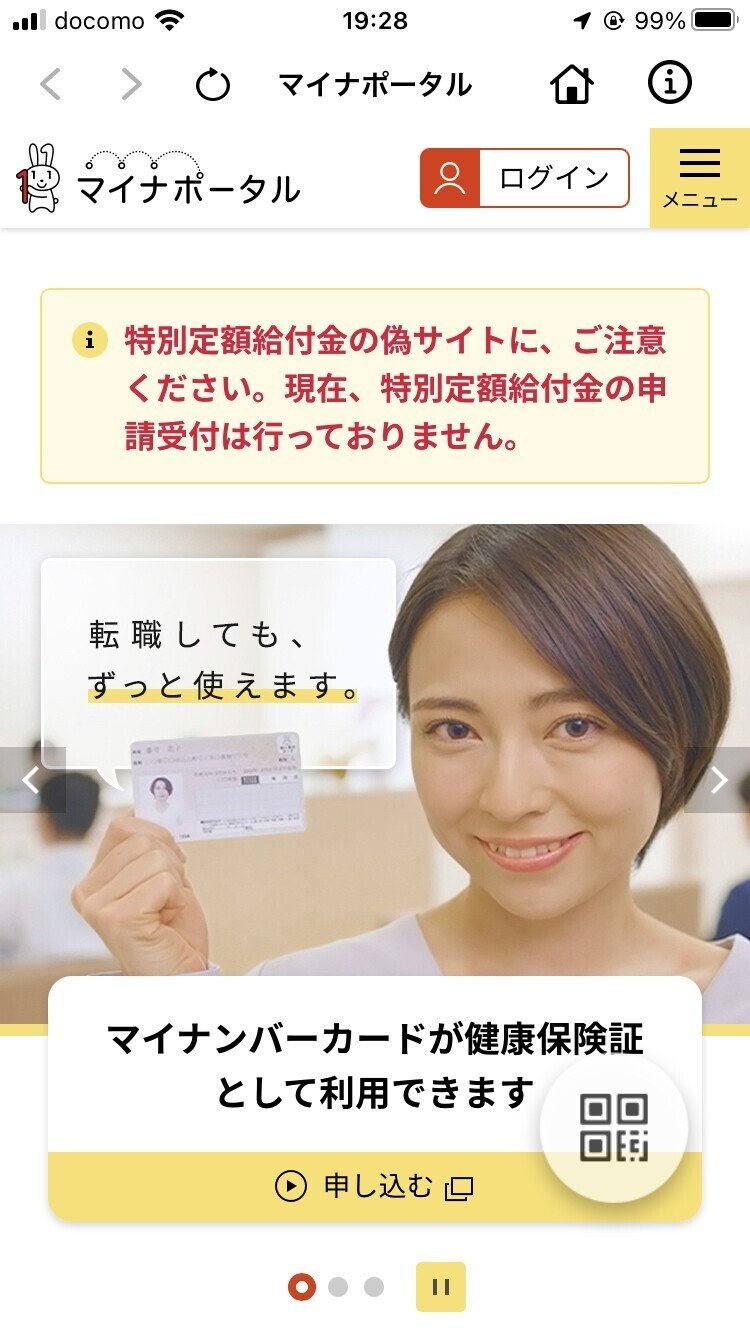
*
こういうのって、ちゃんと記載しておいて欲しいですよね。
10.右下の「バーコードマーク」をクリックして、「アプリメニュー」の「2次元バーコード読取」をクリックします。
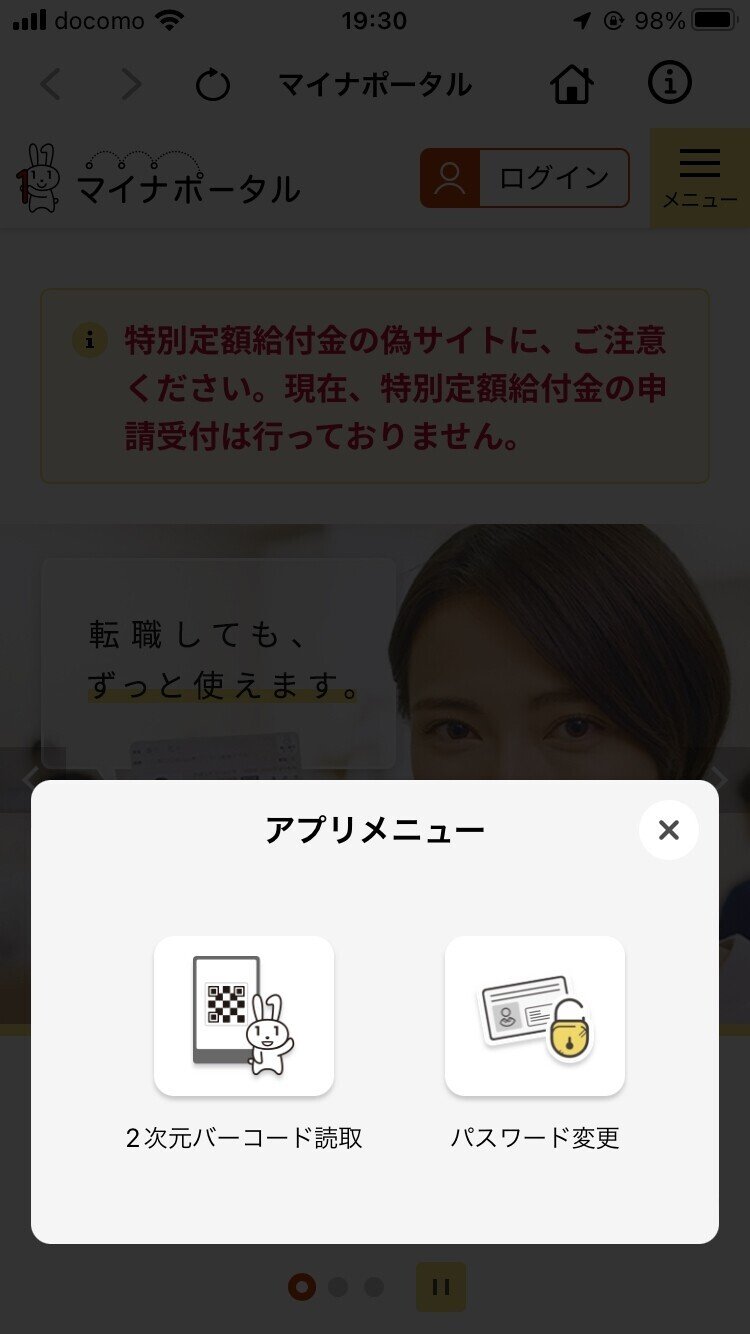
*
11.数字4桁の「利用者証明用電子証明書」のパスワードを入力して「次へ」をクリックします。

*
12.マイナンバーカードにスマートフォンを重ねて「読み取り開始 ▶」をクリックします。
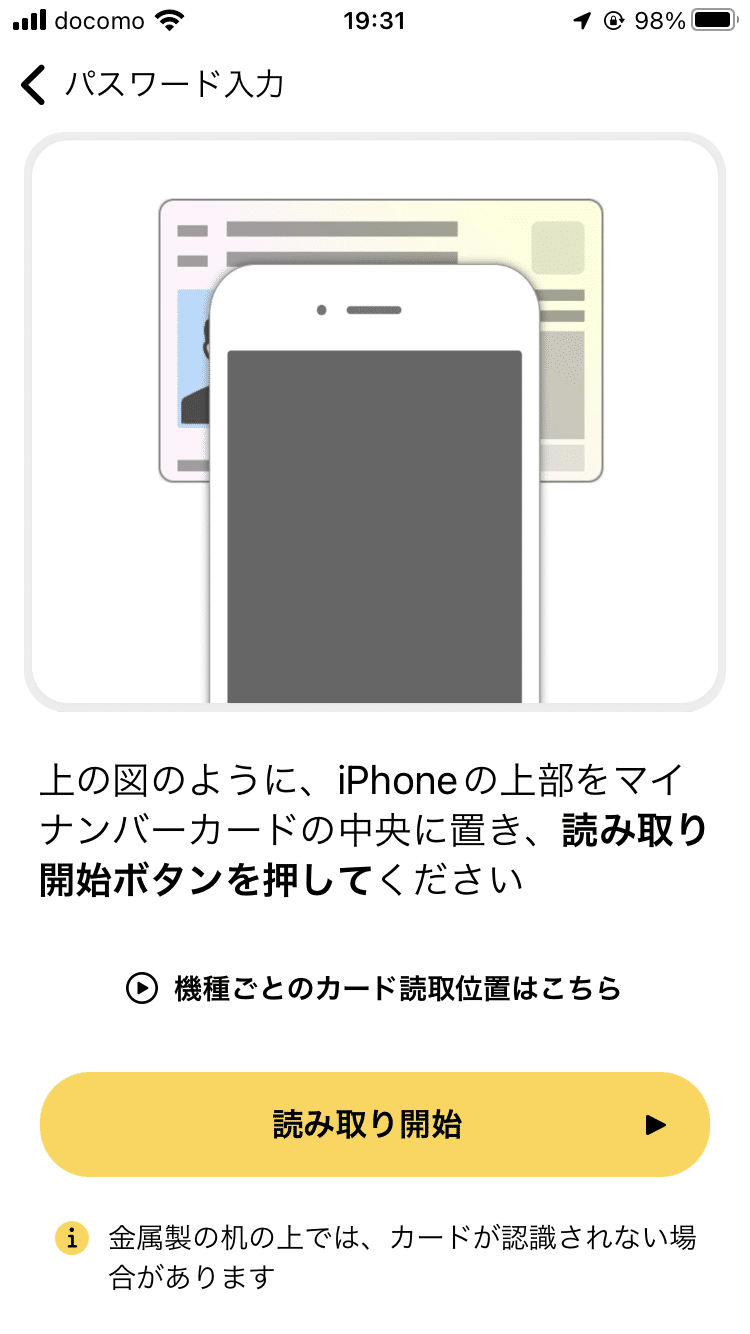
*
13.「読み取り開始 ▶」をクリックすると、「ログイン認証に成功しました」が表示されますので、「閉じる」をクリックしてパソコンのブラウザに戻ります。
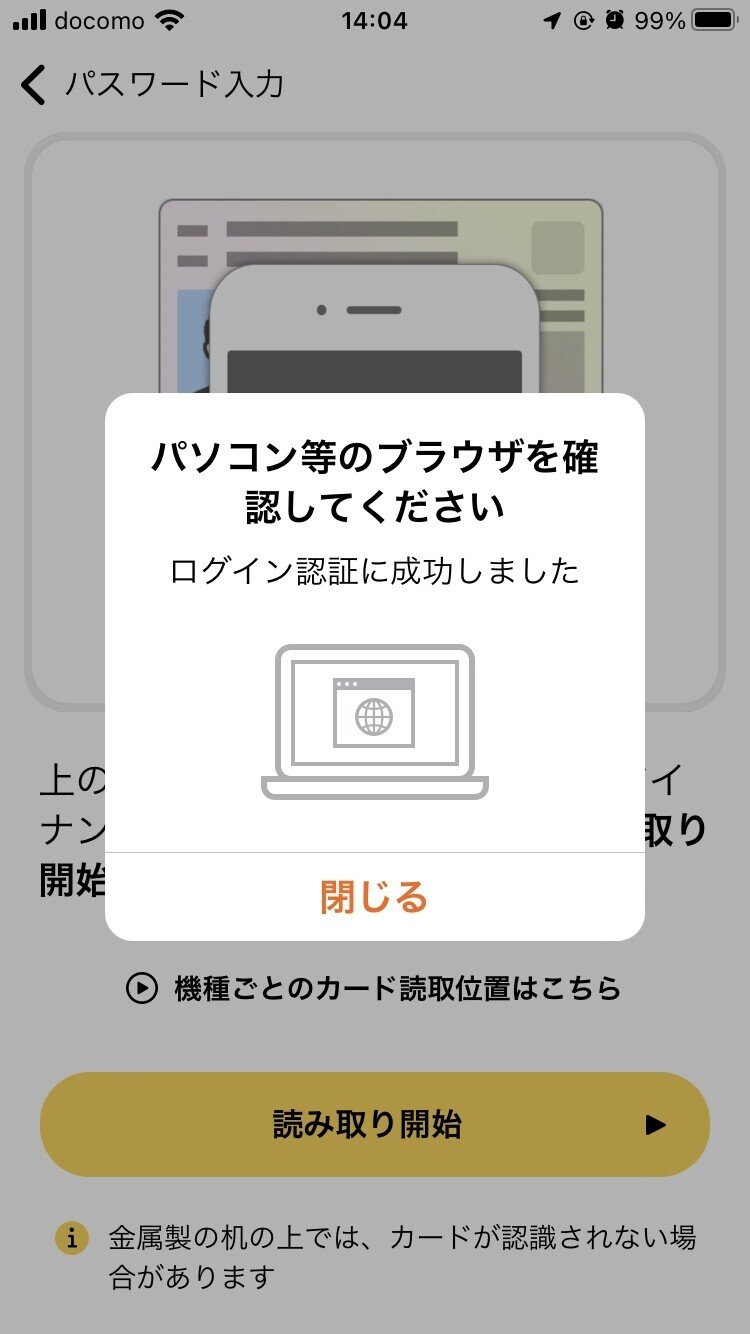
*
14.パソコンのブラウザに「読み取り完了」が表示されますので、「次へ」をクリックします。
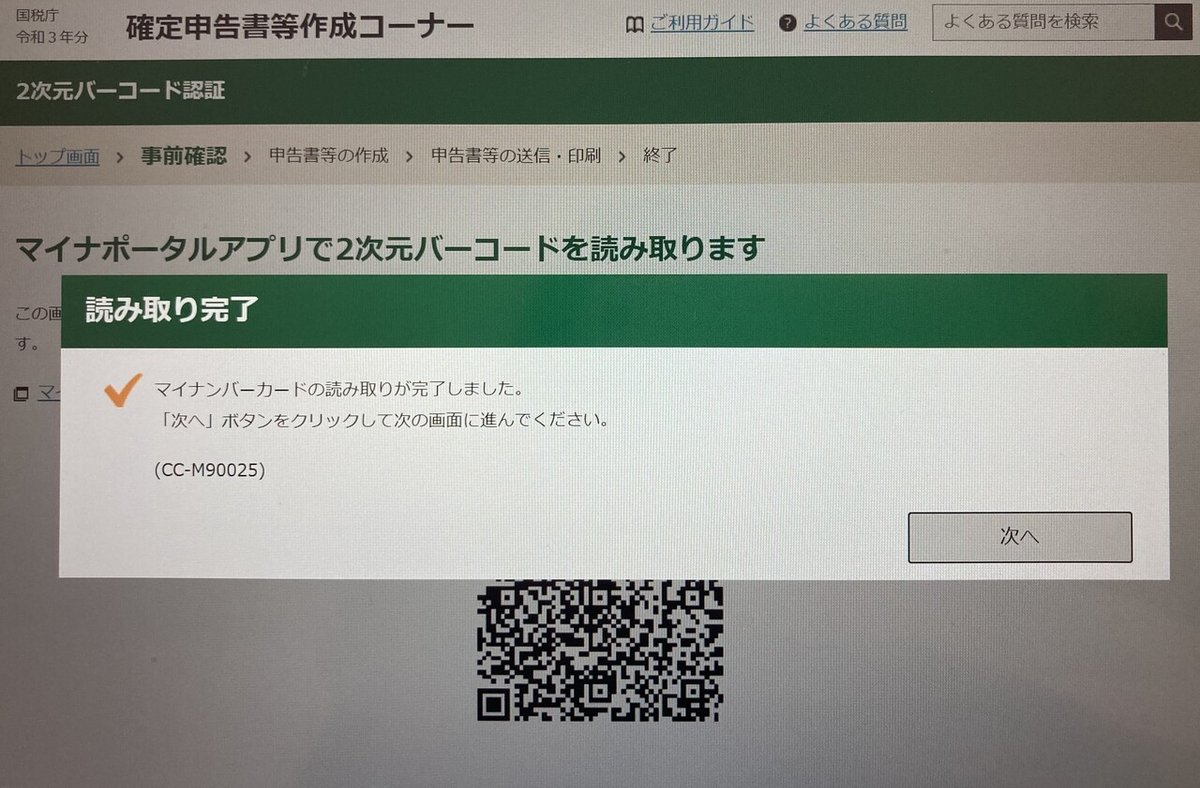
*
15.「検索完了」が表示されますので、「OK」をクリックします。
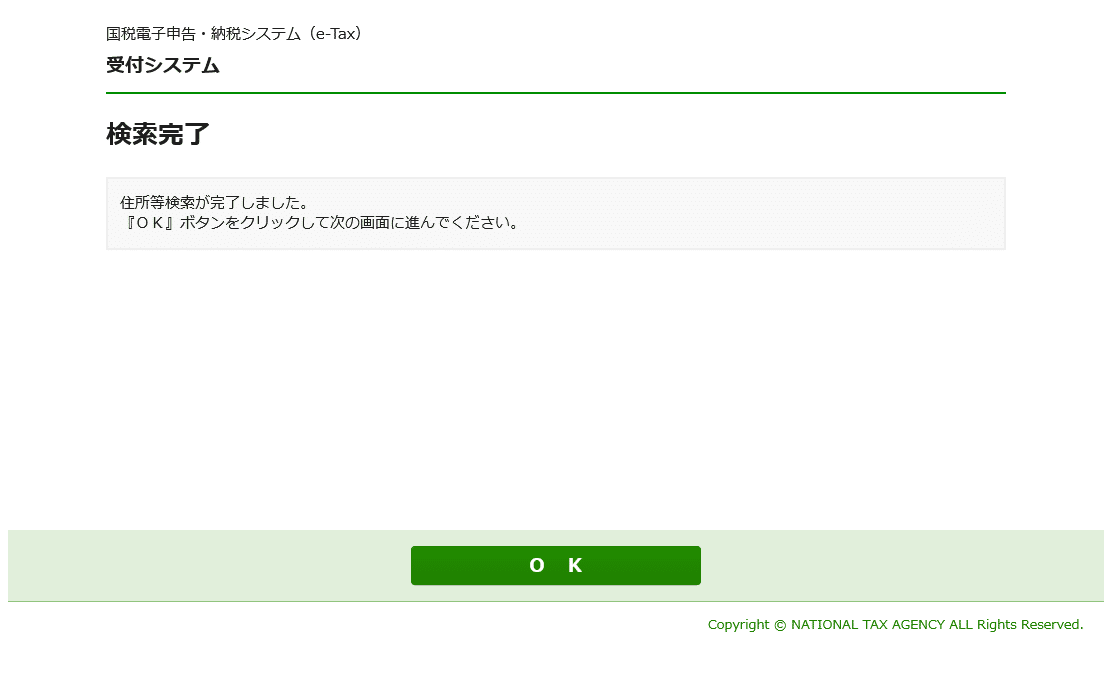
*
16.「e-Tax等への登録情報は次のとおりです」が表示されますので、内容を確認して「訂正・変更」がなければ「申告書等を作成する」をクリックします。
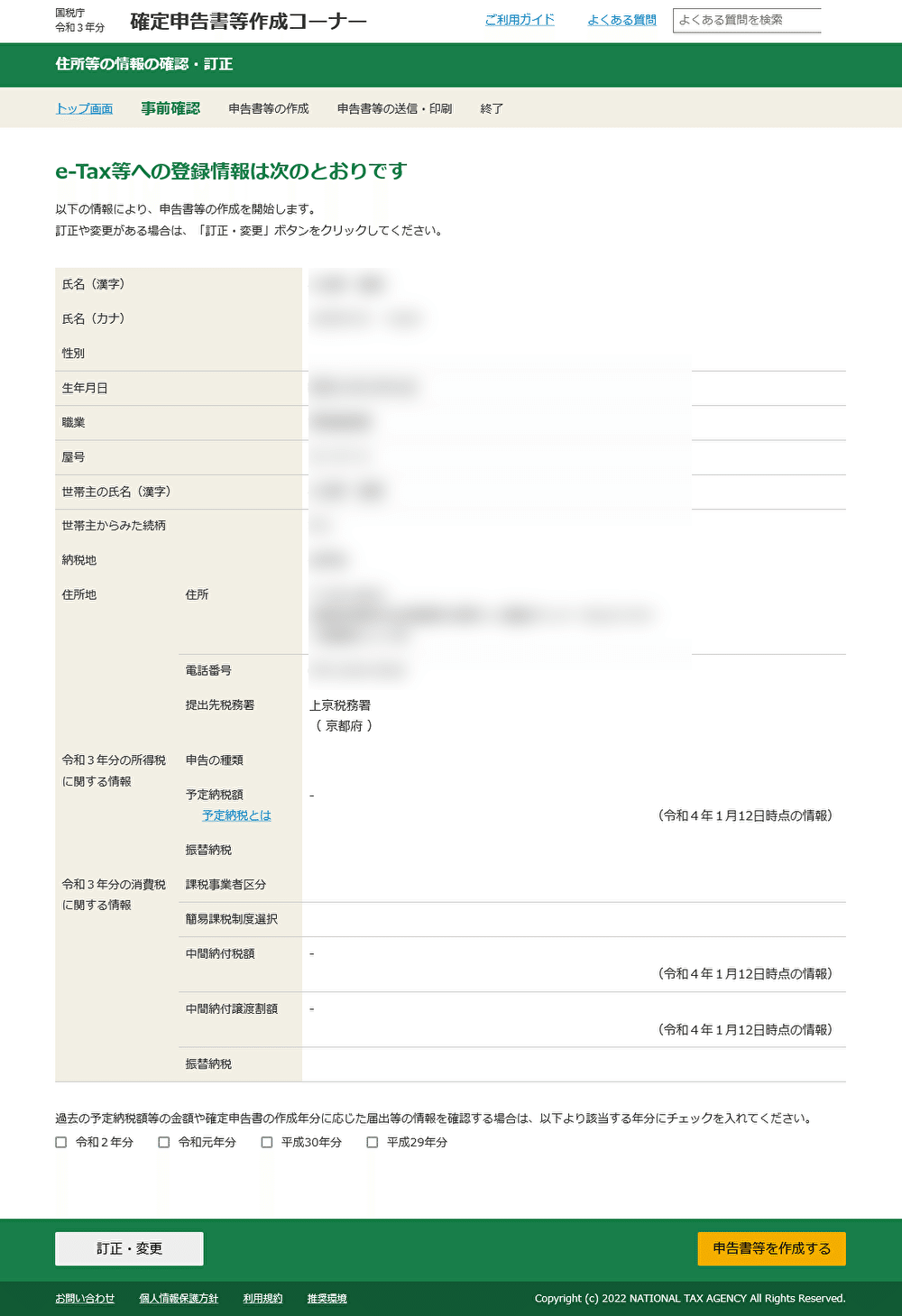
*
17.無事に「決算書・収支内訳書の作成」ページが開きました。
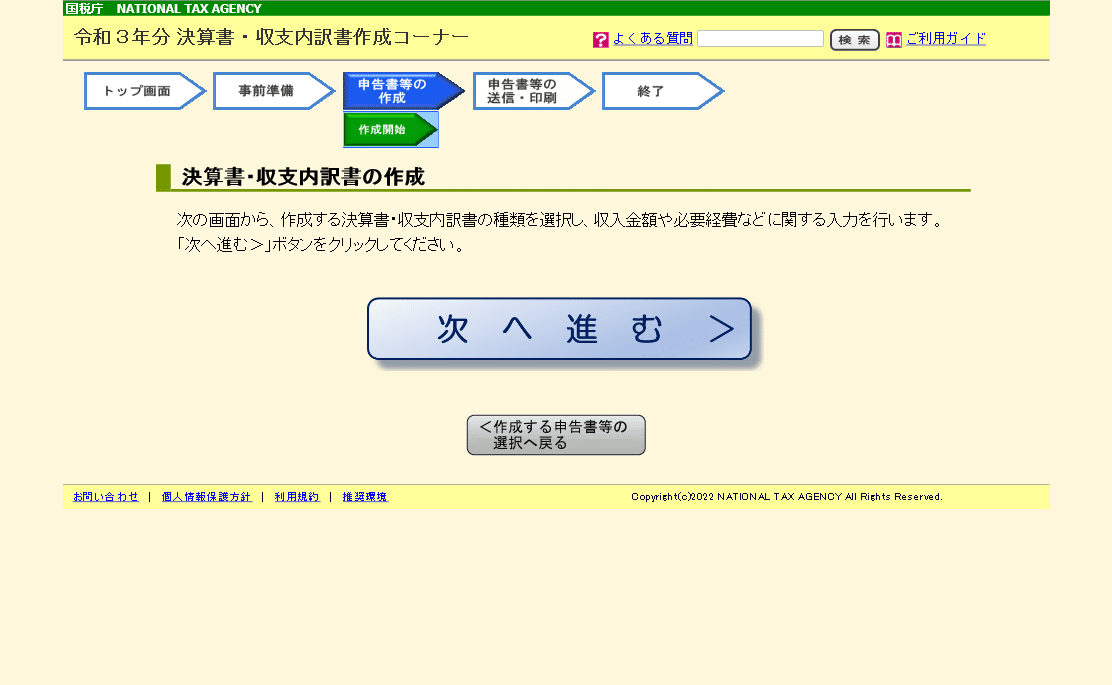
*
これにて【前半】の「申告書等の作成」を行なうための「事前準備」が完了です。
この記事に続く「【後半】個人事業主がe-Tax/イータックスで確定申告(青色申告)をしてみた - 2022年のやり方」は以下になります。
個人事業主(フリーランス・自営業)の方で、節税対策と無駄な費用をかけない青色申告の方法を知りたい方は、以下の一覧ページも参考に!
以上 -【前半】個人事業主がe-Tax/イータックスで確定申告(青色申告)をしてみた - 2022年のやり方 – でした。
・・・
この記事が気に入ったらサポートをしてみませんか?
