
【後半】個人事業主がe-Tax/イータックスで確定申告(青色申告)をしてみた - 2022年のやり方
こんにちは、しちゃうおじさん(以下「しちゃおじ」)です。
この記事は、{【前半】個人事業主がe-Tax/イータックスで確定申告(青色申告)をしてみた - 2022年のやり方}の続きになります。
【前半】の記事は「申告書等の作成」前の「事前準備」の解説でしたが、【後半】の記事では「申告書等の作成」を解説していきますよ。
※以下は【前半】からの続きになっておりますので、ご注意ください。
・・・
2022年(最新版)の申告書等の作成
1.「決算書・収支内訳書の作成」が表示されましたら、「次へ進む >」をクリックします。
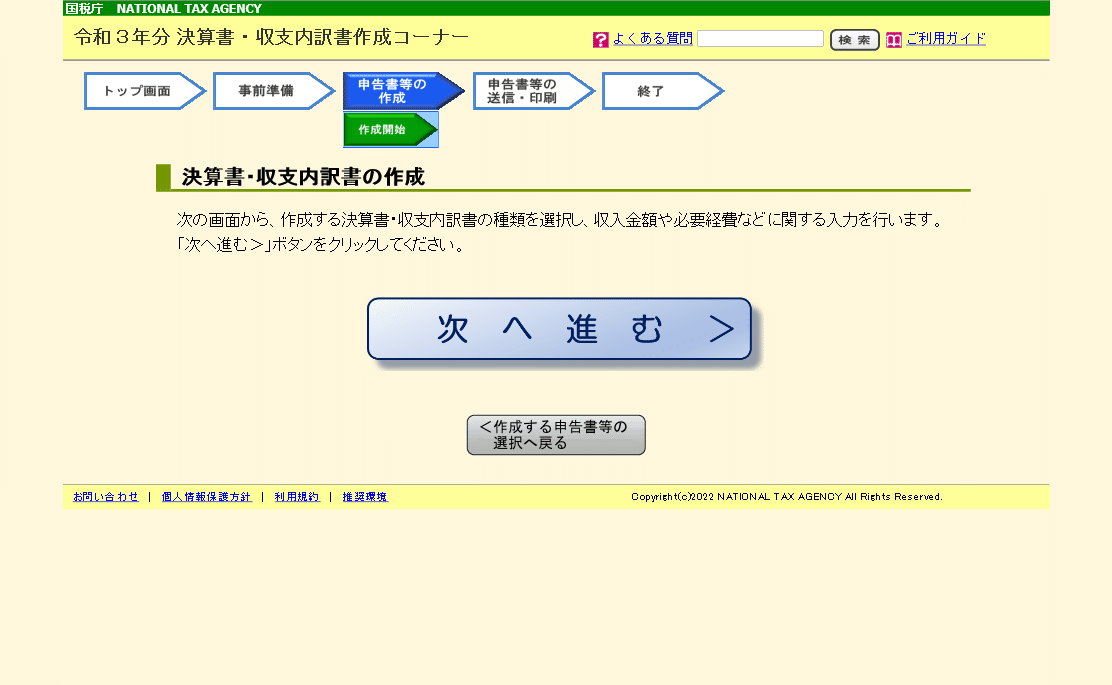
*
2.「提出方法及び作成する決算書・収支内訳書の選択」が表示されます。
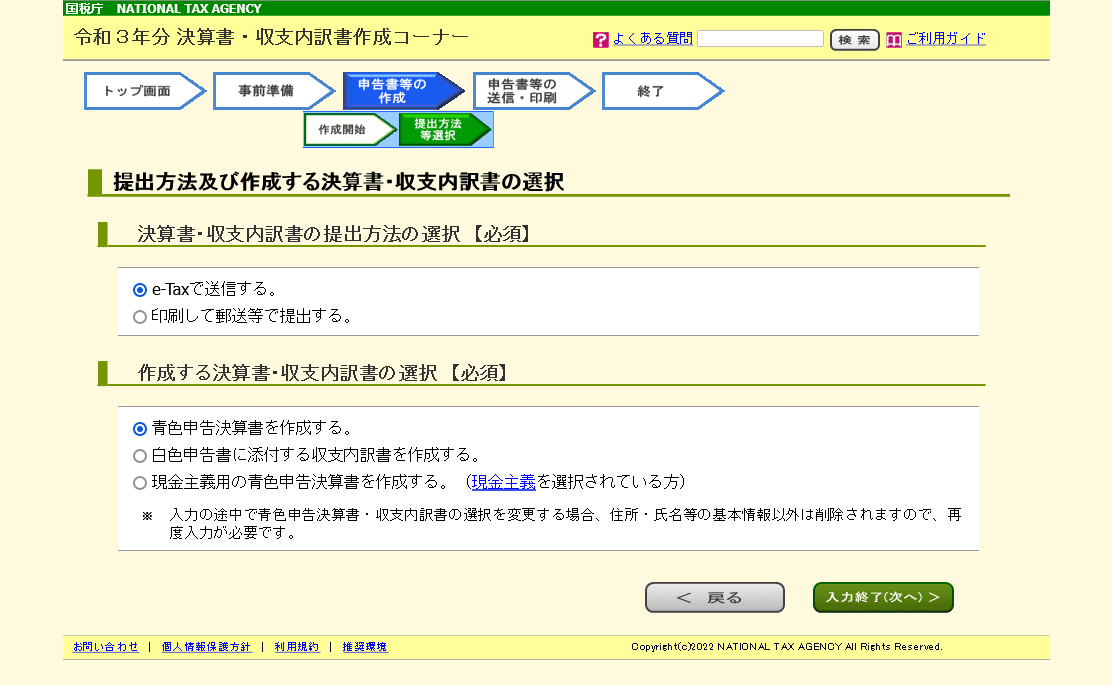
*
「決算書・収支内訳書の提出方法の選択【必須】」にて「e-Taxで送信する。」に「✓」、「作成する決算書・収支内訳書の選択【必須】」にて「青色申告決算書を作成する。」に「✓」をして、「入力終了(次へ)」をクリックします。
3.「青色申告決算書の種類選択」が表示されます。

*
{青色申告決算書(一般用)「営業等所得がある方はこちら」}の「入力する」をクリックします。
4.「決算書(一般用)の入力」が表示されます。
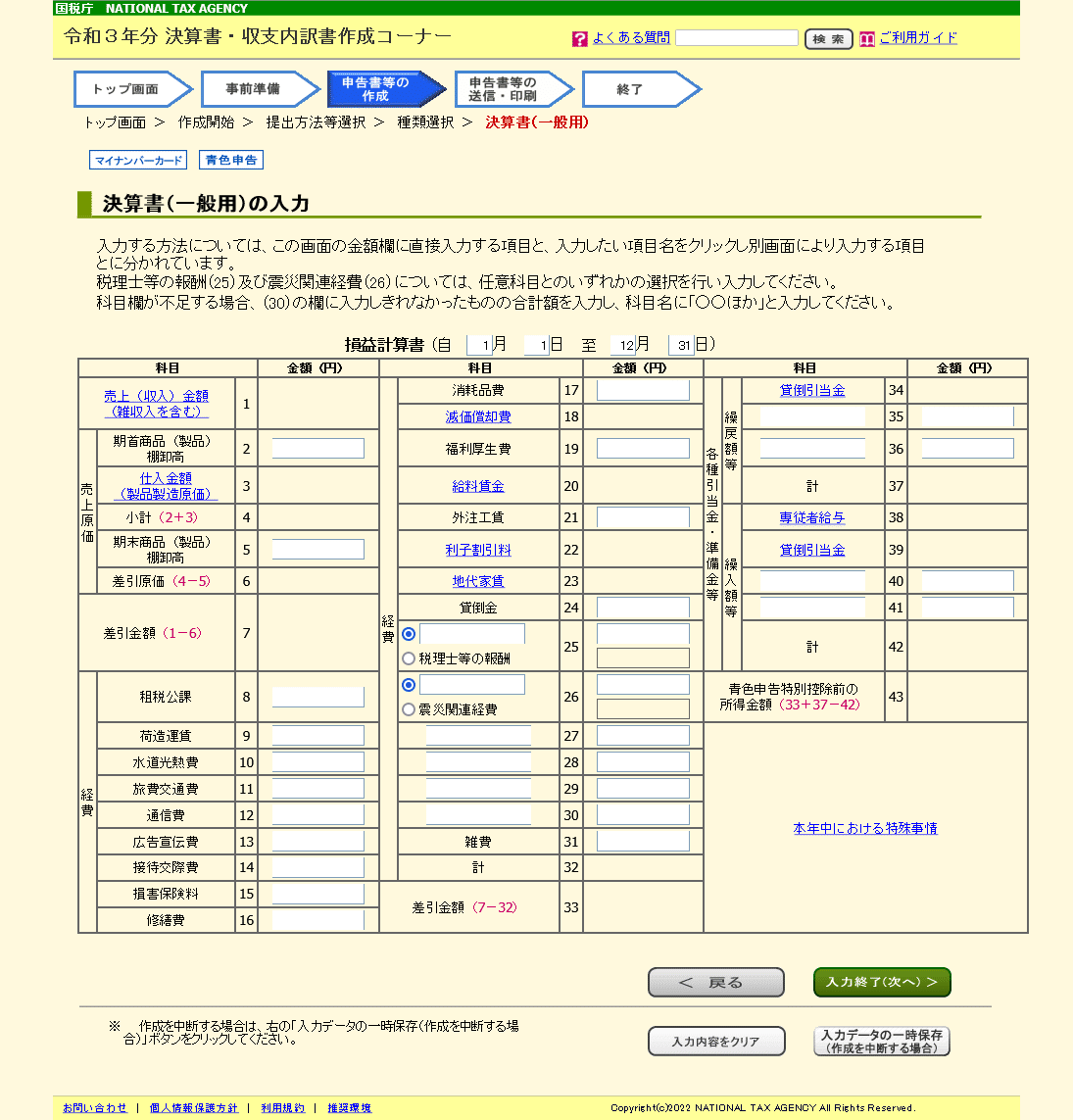
*
いきなり難しそうな入力画面が表示されますが、会計ソフトで出力(プリントアウト)した「損益計算書」を横目に転記していくだけの作業です。
ちなみに「しちゃおじ」は、クラウド会計ソフトの「マネーフォワード クラウド確定申告」を愛用しています。
「マネーフォワード クラウド確定申告」に限りませんが、会計ソフトがあれば簿記や会計の知識がなくても青色申告をスムーズに行なうことが可能です。
「マネーフォワード クラウド確定申告」を無料でお試ししてみたい方がおられましたら、以下の記事も参考にしてください。
話を戻します。
「損益計算書」を順番に入力していきますので、まずは左上の{売上(収入)金額(雑収入を含む)}をクリックします。
5.「売上(収入)金額・仕入金額の入力」が表示されます。
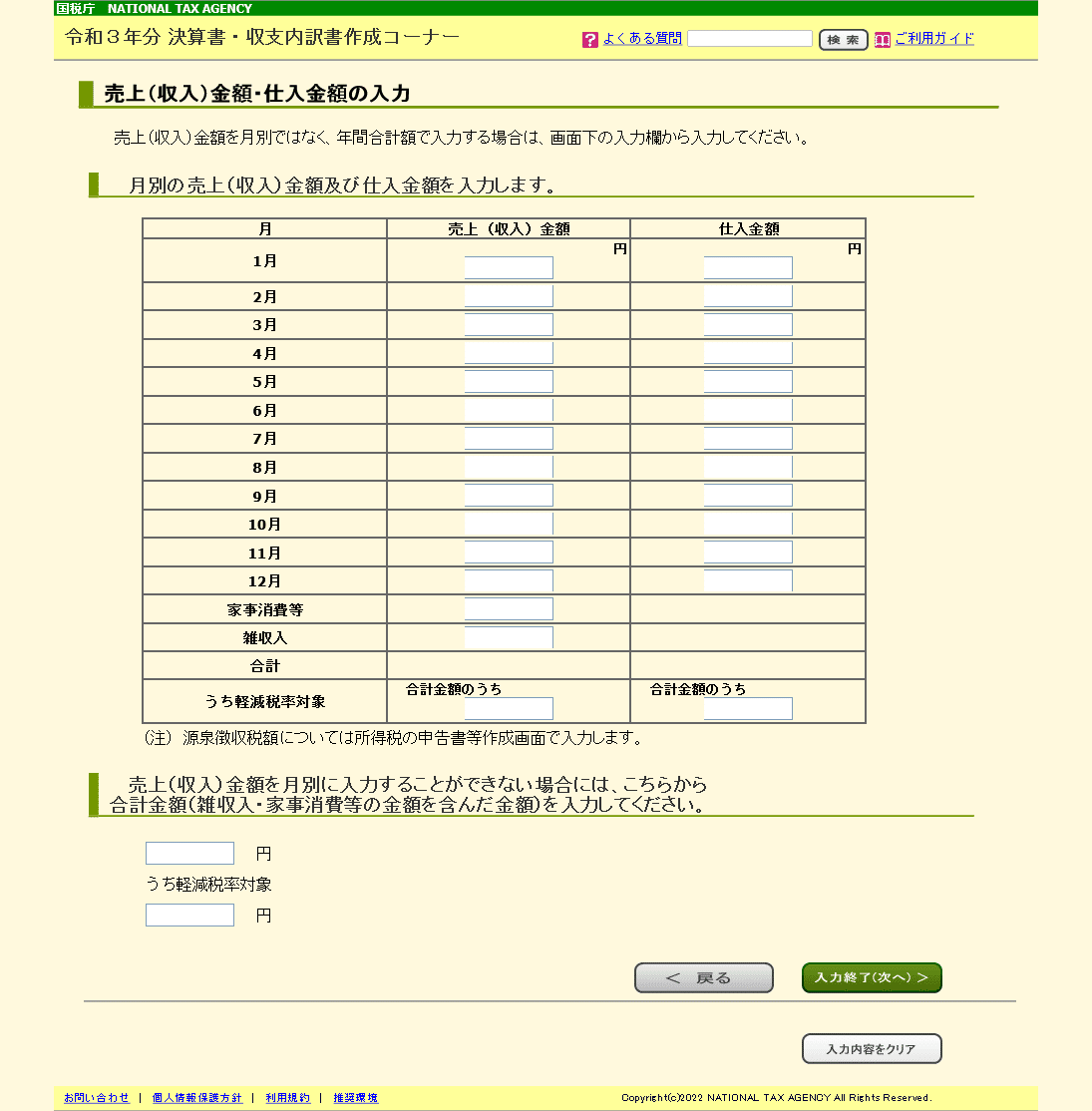
*
会計ソフトで出力(プリントアウト)した「青色申告決算書」2ページ目の「月別売上(収入)金額及び仕入金額」をそのまま転記していきます。
※注意事項
これは全ての入力についてですが、会計ソフトで出力(プリントアウト)した数字と手動で転記した数字を必ず一致させてください。
転記が完了しましたら、「入力終了(次へ)>」をクリックして「損益計算書」に戻り、その他の科目も順番に転記をしていきます。
ノートパソコンなどの「減価償却資産」を取得している場合は、科目「減価償却費」をクリックして詳細を入力します。
こちらも会計ソフトの「固定資産台帳」に入力した内容が「青色申告決算書」3ページ目に出力されていますので、これを転記するだけの作業です。
余談ですが、「しちゃおじ」は令和2年に購入したノートパソコン(減価償却資産)を所持しており、まだ廃棄も売却もしていないので令和3年分「青色申告決算書」3ページ目の「減価償却費の計算」にて再度の記入を行なう必要があったのですが、うっかりと転記し忘れてしまいました。
法定耐用年数を超過したとしても、使用している限りは記載し続ける必要がありますので、令和4年分の申告時には忘れずに転記したいと思います。
ちなみに除却(廃棄や売却など)を行った場合は、登録済み固定資産台帳の「編集」から、「消失日(除却/売却等の日付)」に日付を入力します。
この「減価償却費」については少しだけ複雑になっていますので、詳細につきましては以下の記事も参考にしてください。
また「地代家賃」についても触れておきます。
科目「地代家賃」をクリックすると「地代家賃の入力」が表示されます。

*
こちらも会計ソフトの「地代家賃の内訳」に入力した内容が「青色申告決算書」3ページ目に出力されていますので、これを転記していきます。
転記しない場合は、「支払い先の住所」「支払い先の氏名」「本年中の賃貸料・権利金等」を、賃貸借契約書を確認しながら入力してください。
「賃貸物件」の欄には、マンション・アパート名ではなく「使用用途」を記入します。「しちゃおじ」の場合は、「自宅兼事務所」としています。
「左の賃貸料のうち必要経費算入額」は、家事按分(事業で使用する比率分のみ)を入力します。
家事按分の比率は自分で決めて構いません。
このあたりにつきましても、以下の記事を参考にしてください。
なお、あらかじめ「損益計算書」に掲載のない科目につきましては、空欄を利用します。
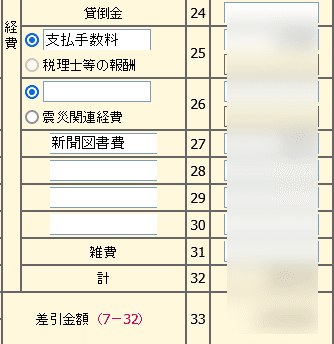
*
「しちゃおじ」の場合は、「支払手数料」と「新聞図書費」の2つを追加しています。
独自の勘定科目を作成して使用している場合は、この空欄部分を使用する形になります。
「支払手数料」に関しては、「税理士等の報酬」の上にある空欄を使用すると良いでしょう。
「損益計算書」の全ての転記が完了したら、「入力終了(次へ)>」をクリックします。
6.「青色申告決算書の種類選択」が表示され、{青色申告決算書(一般用)「営業所得がある方はこちら」}に、「損益計算書」への入力結果が掲載されています。
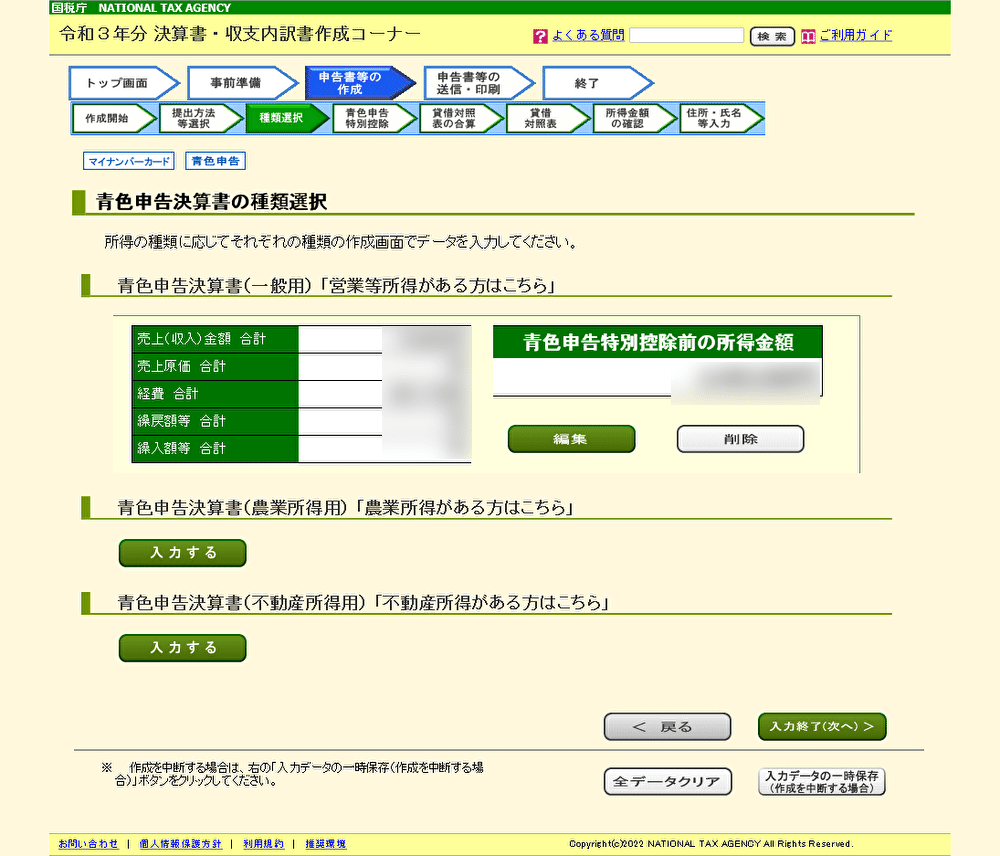
*
内容を確認して「入力終了(次へ)>」をクリックします。
7.「青色申告特別控除の入力を行なう方は、ご一読願います。」のポップアップが表示されます。

*
ポップアップの内容としては、「青色申告特別控除額が65万円から55万円に減額改正されています」といった注意事項です。
「しちゃおじ」の場合は、②の「その年分の確定申告書及び青色申告決算書(貸借対照表を含む)を確定申告書の法定申告期限までにe-Taxにより提出すること。」に該当しますので、引き続き65万円の青色申告特別控除の適用を受けることができます。
ポップアップの内容を確認したら、「閉じる」をクリックします。
8.「青色申告特別控除の入力」が表示されます。

*
「青色申告特別控除」はプルダウンリストから「65万円」を選択、「電子帳簿保存の承認申請書を提出し、電磁的に帳簿等の記録や保存をしていますか。」は「いいえ」に「✓」、「決算書等作成コーナーで貸借対照表を作成しますか。」は「作成する」に「✓」をして、「入力終了(次へ)>」をクリックします。
※電子保存の承認を受けている方は、「電子帳簿保存の承認申請書を提出し、電磁的に帳簿等の記録や保存をしていますか。」にて、「はい」に「✓」をしてください。
9.「貸借対照表(一般用)」が表示されます。
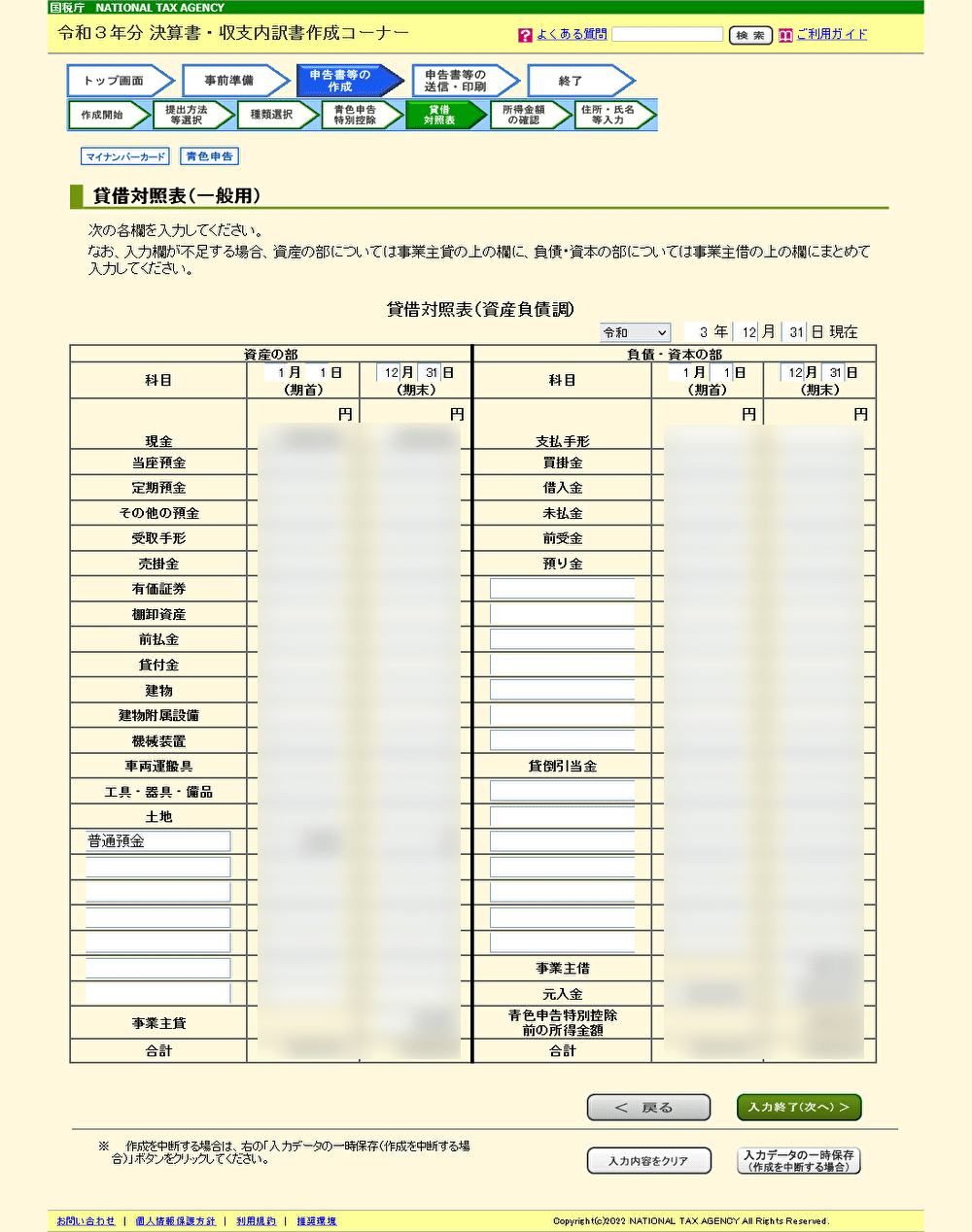
*
こちらも一見すると難しそうですが、(「損益計算書」同様に)会計ソフトで出力(プリントアウト)した「青色申告決算書」4ページ目の「貸借対照表」を転記するだけの作業です。
上記には、科目「普通預金」が追加されていますが、これは法人経営していたときの癖で「個人成り」1年目に誤った仕訳をしてしまったものです。
「しちゃおじ」は、事業用の銀行口座をあえて作っていませんので、売上が銀行入金されたとしても「普通預金」の科目は必要ありません。
実は「銀行口座」や「クレジットカード」や現金管理用の「財布」を、事業用とプライベート用に分けてしまうと面倒なだけで非生産的なのです。
なお「現金」の勘定科目は、複式簿記に必要な「元入金」の仕訳にて最初の1回だけ使用します。
このあたりの詳細につきましては、以下の記事も参考にしてください。
「貸借対照表」の転記が完了しましたら、「入力終了(次へ)>」をクリックします。
10.「所得金額の確認」が表示されます。
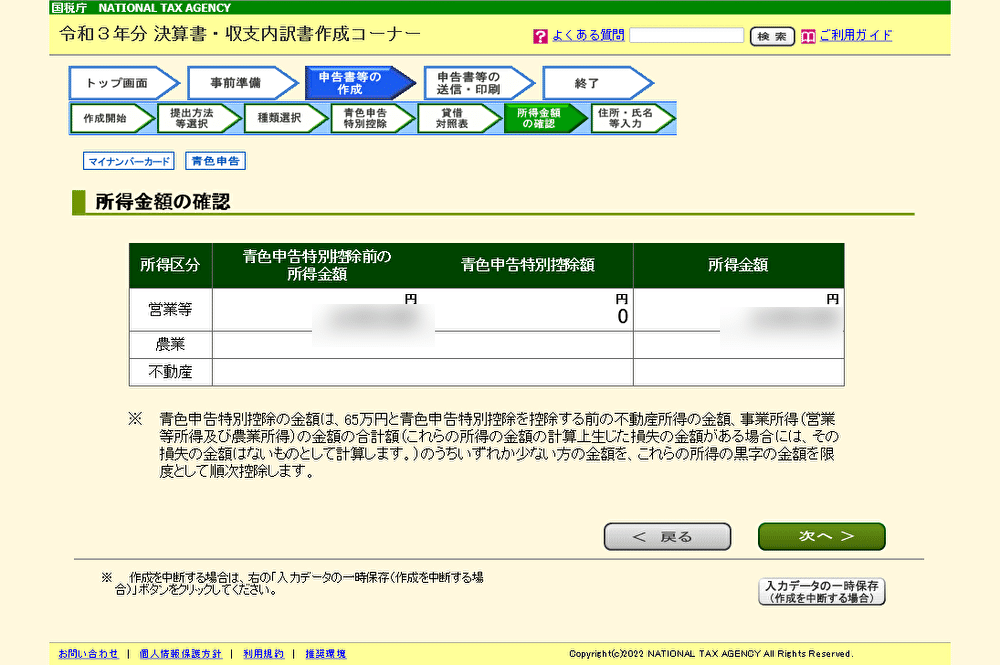
*
「青色申告特別控除額」が0円になっていますが、これは「しちゃおじ」が赤字決算だからです(※マイナスですので控除のしようがありません)。
内容を確認したら、「次へ >」をクリックします。
11.「住所・氏名等の入力」が表示されます。
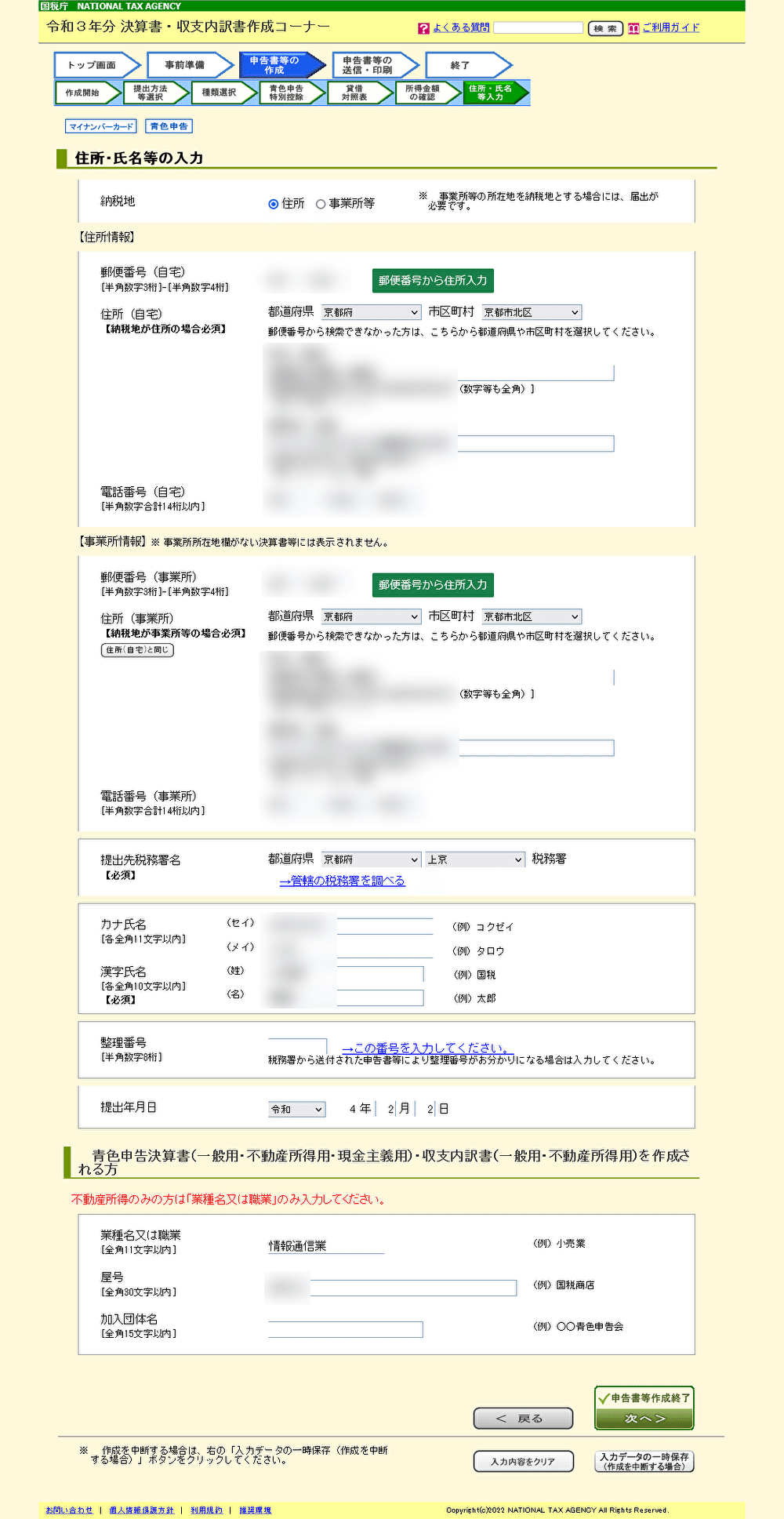
*
内容を確認のうえ、入力・選択・修正後に「✓申告書等作成終了 次へ >」をクリックします。
※毎年「しちゃおじ」は、税務署から「確定申告のお知らせ」が届く前にe-Taxから青色申告を済ませていますので「整理番号」の欄は空白です。
12.「送信方法の選択」が表示されますので、内容を確認して「次へ >」をクリックします。
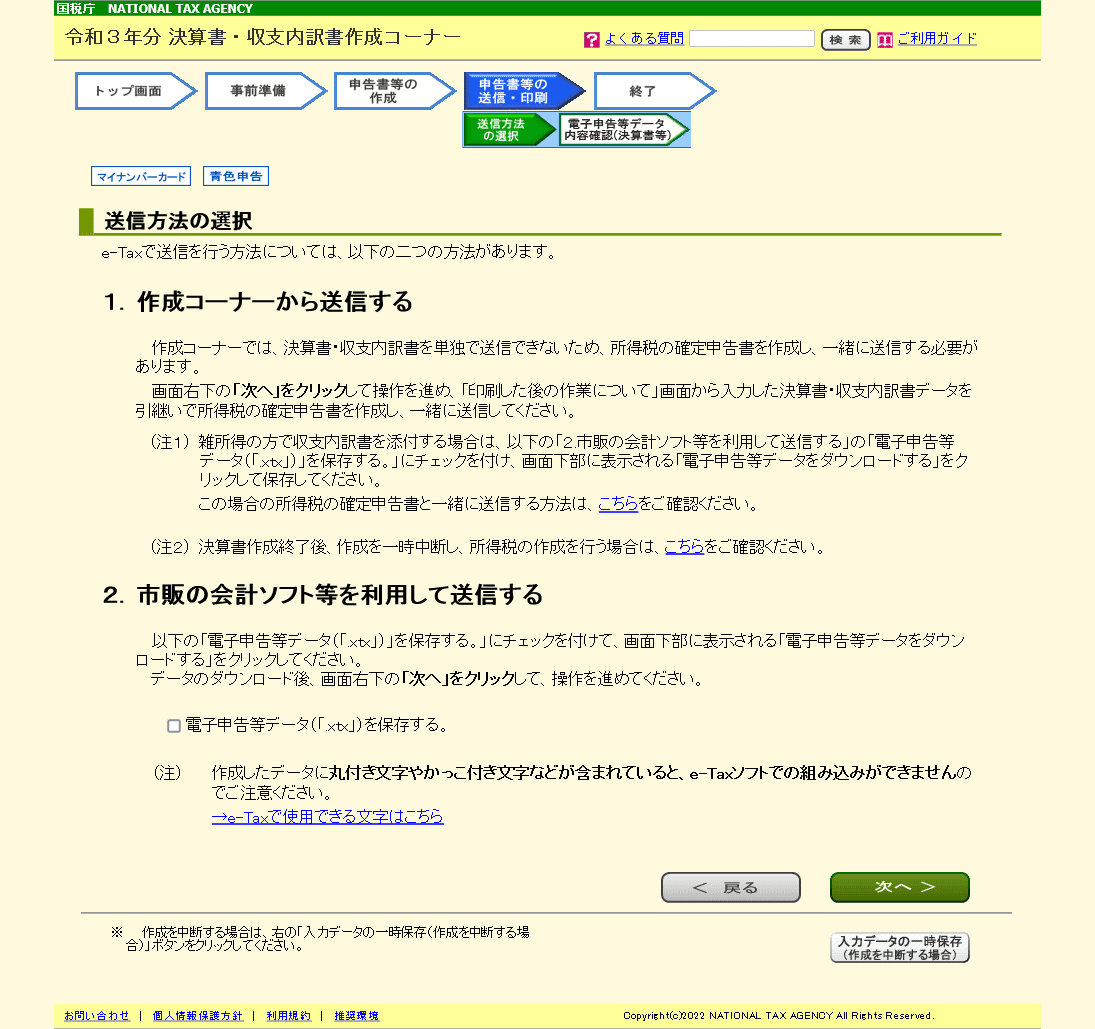
*
13.「電子申告等データ内容の確認(決算書等)」が表示されますので、「帳票表示・印刷」をクリックして「青色申告決算書(一般用)」のPDFをダウンロード&プリントアウト(推奨)後、「✓ 印刷終了 次へ >」をクリックします。
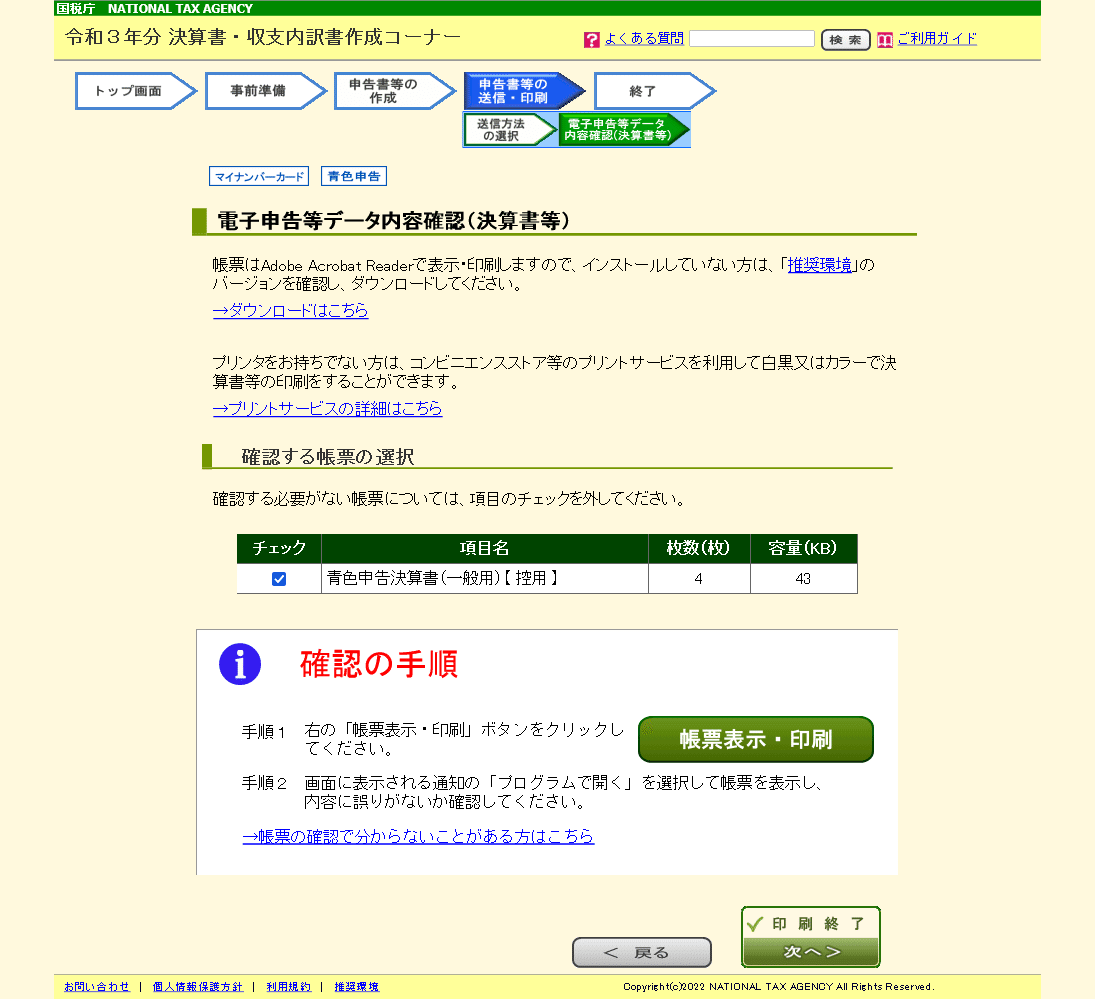
*
14.「印刷した後の作業について」が表示されますので、「所得税の確定申告書を作成する」をクリックします。

*
15.「入力した情報を引き継いで、所得税の確定申告を作成しますか?」のポップアップが表示されますので、「はい」をクリックします。
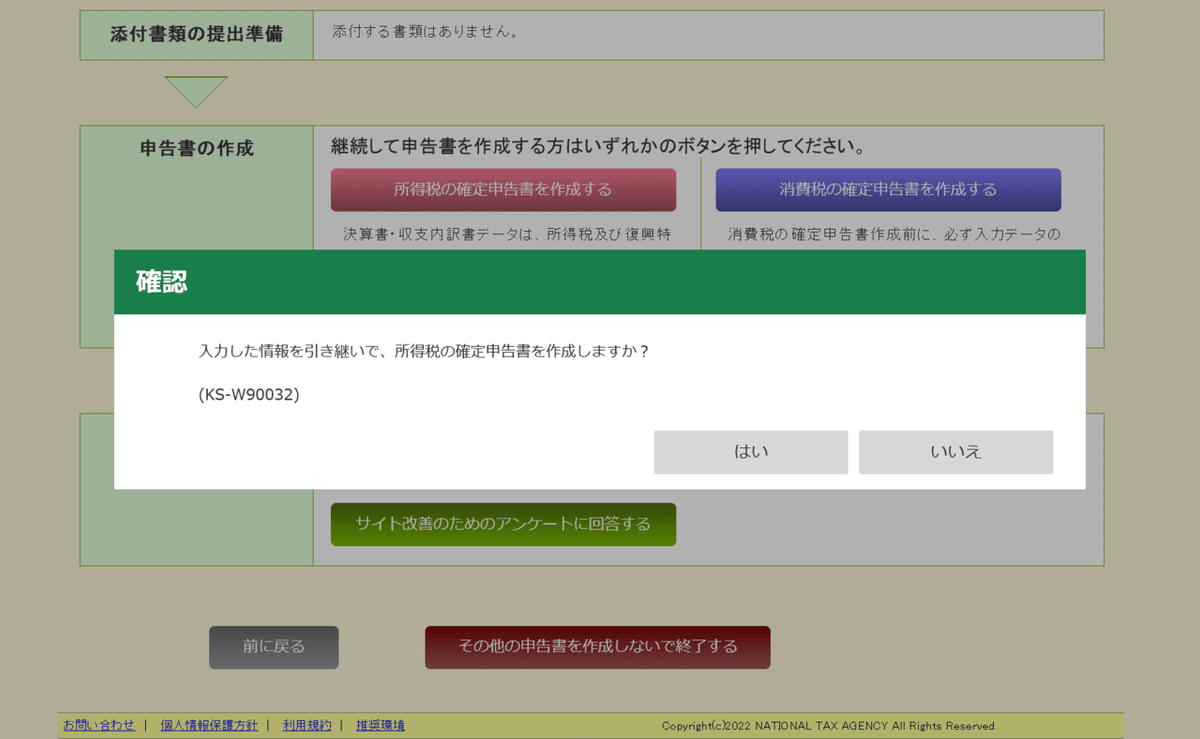
*
16.「引継ぎ情報等の確認」が表示されますので、内容を確認して「→ 作成開始」をクリックします。
※赤字決算のため、「青色申告特別控除」の金額は0円になっています。
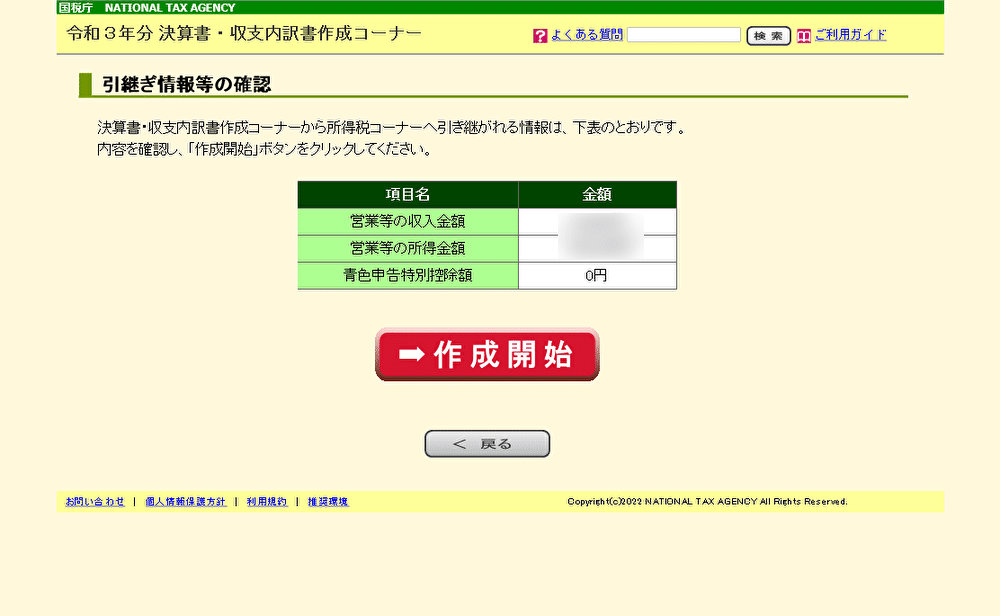
*
17.以下の画面が表示されます。
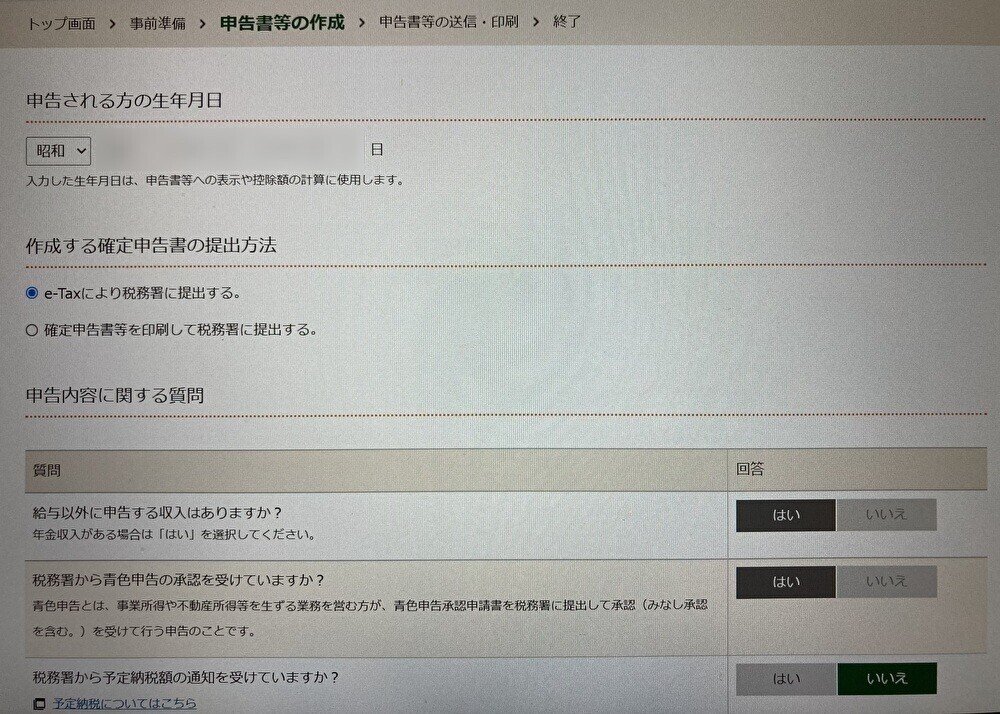
*
「申告される方の生年月日」にて生年月日を確認、「作成する確定申告書の提出方法」は「e-Taxにより税務署に提出する。」に「✓」、「申告内容に関する質問」は3つ目の「税務署から予定納税額の通知を受けていますか?」のみ「はい・いいえ」を選択することができますので、該当する方を選択します。
18.「確認」のポップアップが表示されます。
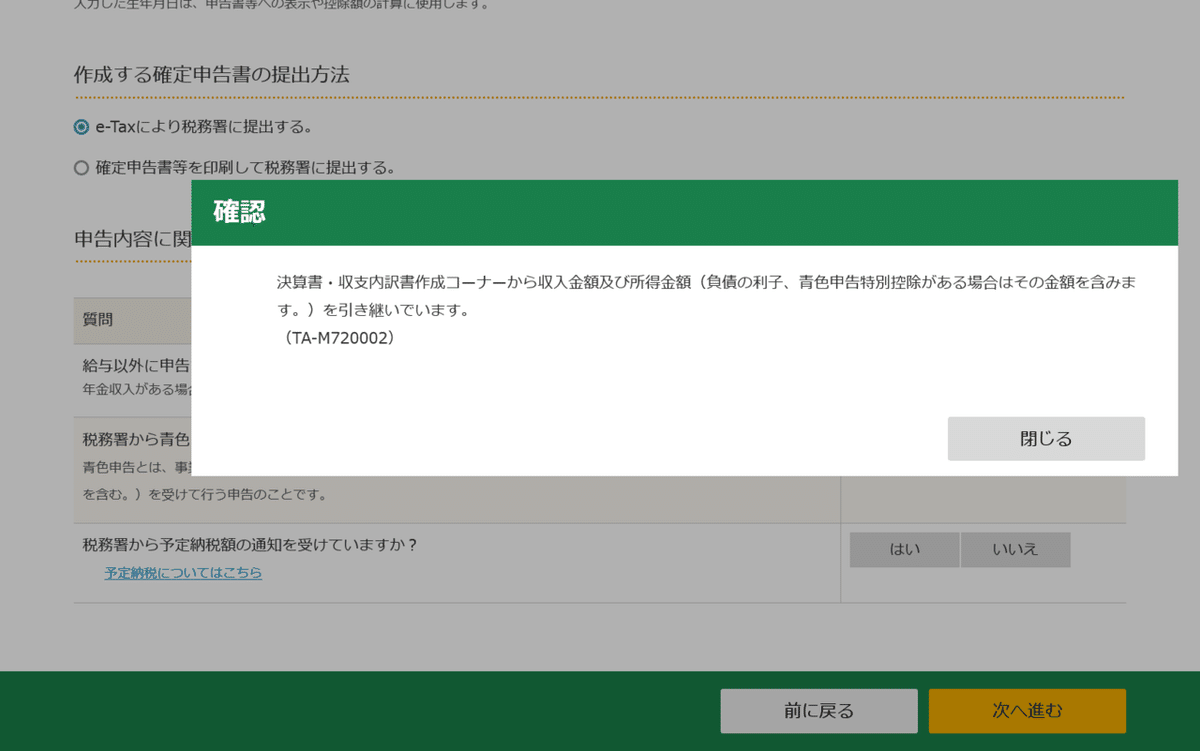
ポップアップ内容の「決算書・収支内訳書作成コーナーから収入金額及び所得金額(負債の利子、青色申告特別控除がある場合はその金額を含みます。)を引き継いでいます。」を確認して、「閉じる」をクリックします。
19.「収入金額・所得金額の入力」が表示されますので、「事業所得(営業・農業)」の「訂正・内容確認」をクリックします。
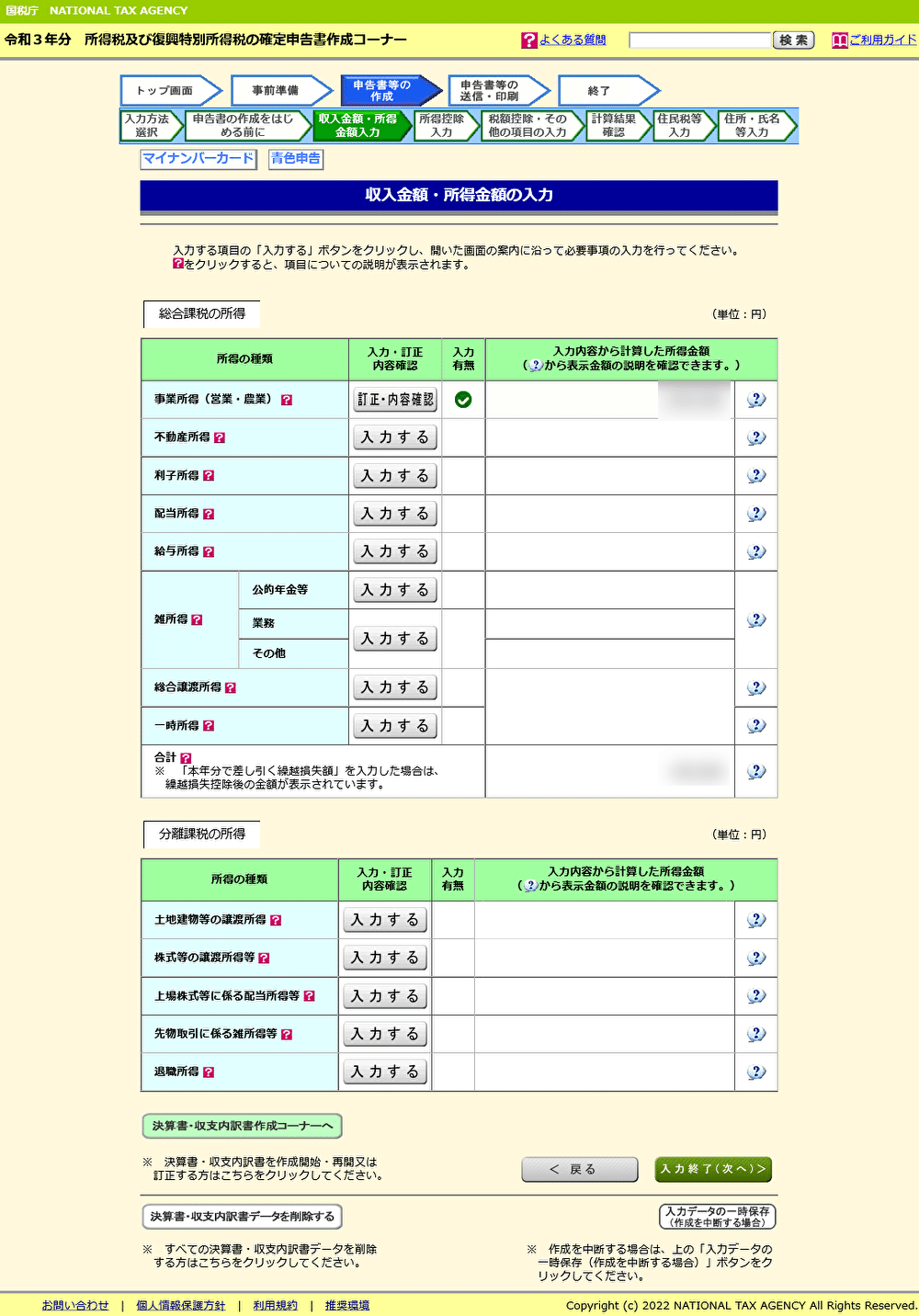
*
20.「事業所得の入力」が表示されます。

*
「帳簿の種類」にてプルダウンリストから、「2 会計ソフト等で作成した帳簿(1を除く)」を選択します。
ここはちょっとわかりずらいのですが、以下の「帳簿の種類について」を確認すると、「2 会計ソフト等で作成した帳簿(1を除く)」に該当することがわかります。

*
「帳簿の種類」を選択したら、「入力終了(次へ)>」をクリックします。
21.「所得控除の入力」が表示されます。

*
「しちゃおじ」が頻繁に適用を受けている控除は「医療費控除」「社会保険料控除」「小規模企業共済掛金控除」「寄付金控除」の4つです。
今回の申告は赤字決算のため「所得控除」を入力したところで意味がないのですが、この記事を読まれている方の参考のために続けてみます。
22.(「医療費控除」の適用を受ける場合は)「医療費控除」の「入力する」をクリックします。
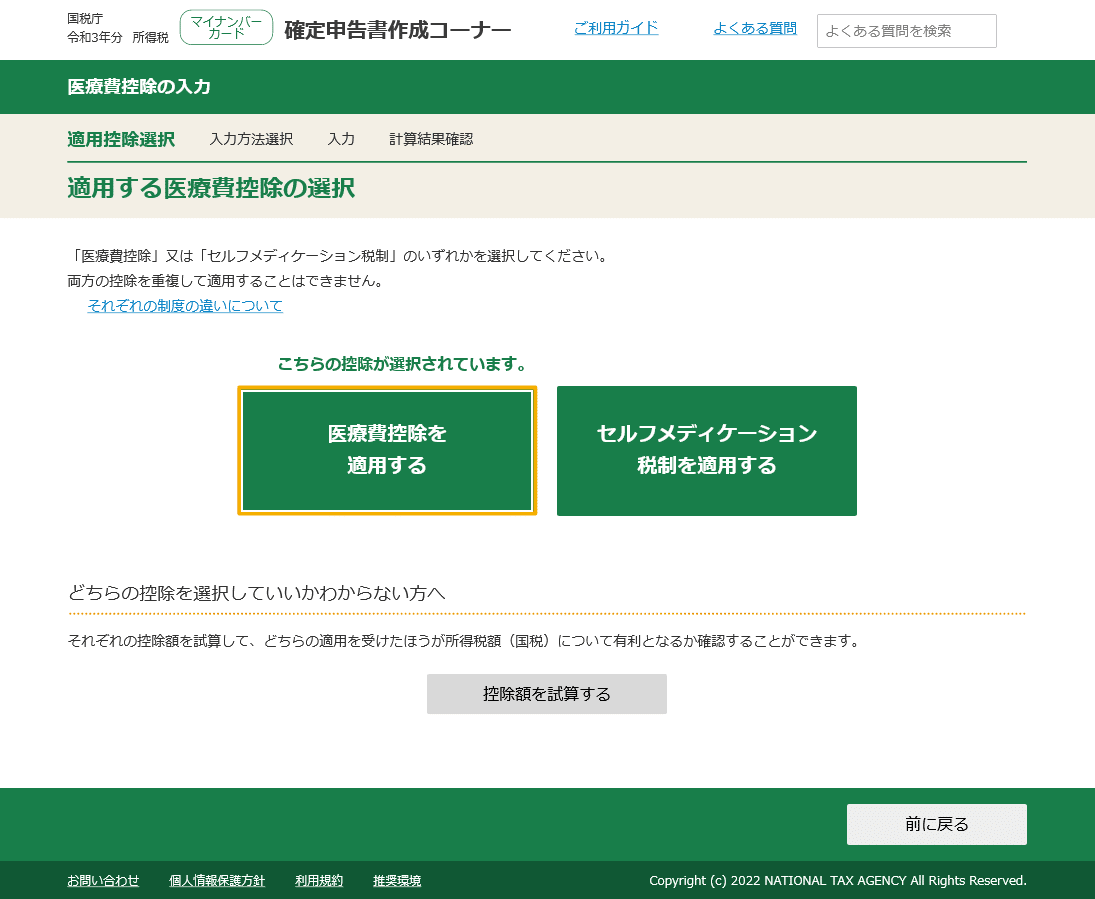
*
セルフメディケーション税制はほとんどの方には使い勝手の悪い制度だと思いますので、左側の「医療費控除を適用する」を選択します。
23.「入力方法の選択(医療費控除)」が表示されますので、「医療費の領収書から入力して、明細書を作成する」に「✓」をして、「次へ進む」をクリックします。
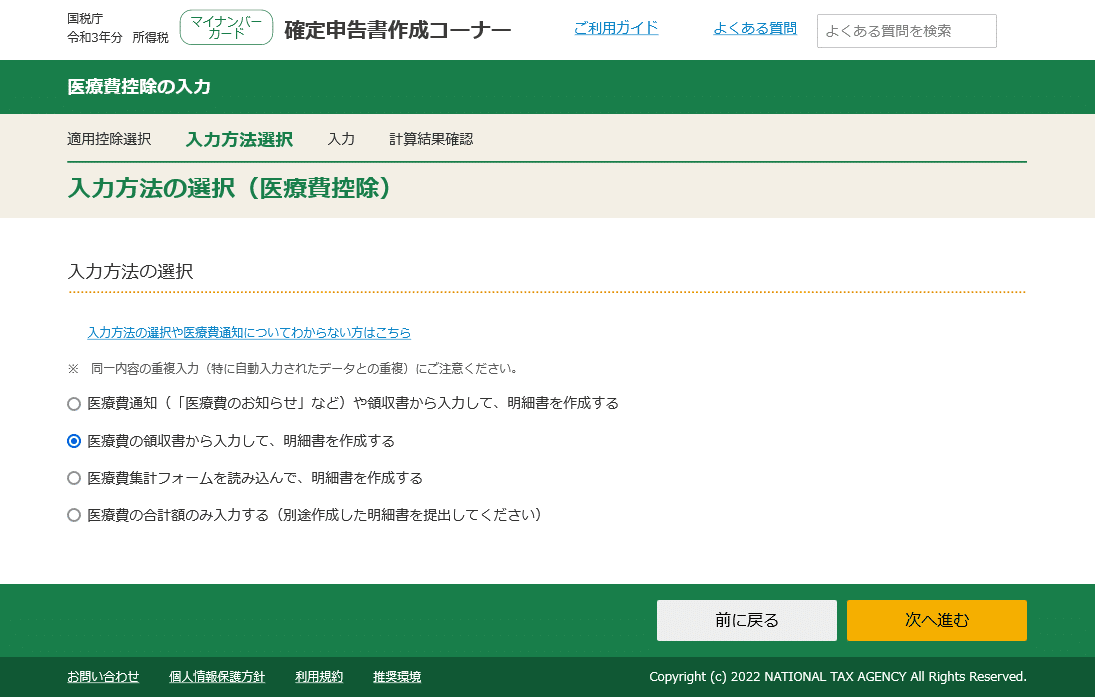
*
※{医療費通知(「医療費のお知らせ」など)や領収書から入力して、明細書を作成する}よりも、よっぽど管理が楽です。「医療費のお知らせ」と領収書では二元管理になってしまいますので、「しちゃおじ」は「医療費のお知らせ」が届いてもすぐに破棄してしまいます。
24.「医療費の入力」が表示されますので、「入力する」をクリックします。

*
25.医療費を入力するためのポップアップが表示されます。

*
ご存知のない方もおられるかも知れませんので触れておきますが、この「医療費の入力」は領収書やレシートを1件ずつ入力する必要はありません。
支払先ごとに集計した合計金額を1件のみ入力する形で大丈夫です。
例えば、以下の写真は「しちゃおじ」の医療費控除のための「領収書」「レシート」「交通費一覧表(Excel自作)」なのですが、(支払先ごとにまとめると)医療機関4件・ドラッグストア(Amazon含む)6件、交通費一覧表1件で合計11件の「医療費の入力」で済んでしまうことがわかります。
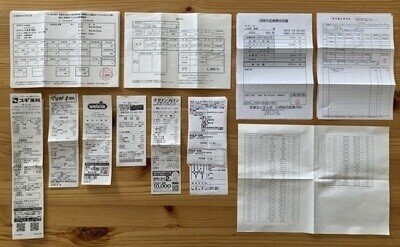
*
※写真を見ると領収書が少なく見えますが、例えば左上の医療機関では「Bスポット療法」という上咽頭に塩化亜鉛をグリグリ塗り込む悶絶する消炎治療を隔週で通っているため24枚の領収書がありますが、合計金額1件の入力で済んでいます。
「医療を受けた方の氏名」は、本人の他に「自己と生計を一にする配偶者やその他の親族」も合算して医療費控除を受けることができます。
「自己と生計を一にする」とは「あなたと同じ財布で生活をしている」という意味ですので、同居でなくても構いません。
「医療費の区分(複数選択可)」は、医療機関などで支払ったものは「診療・治療」に「✓」、薬局やドラッグストアなどで支払ったものは「医薬品購入」に「✓」、交通費は「その他の医療費(通院費など)」に「✓」を入れます。
「A 支払った医療費の額」は、各支払先ごとの年間合計額を入力します。
それと、あまり知られていませんが医療費の範囲は意外と広いです。
「これは医療費になるの?ならないの?」と悩んでしまう方も多いかも知れませんが、このあたりにつきましても以下の記事を参考にしてください。
26.「医療費の入力」が全て完了しましたら、内容を確認して「次へ進む」をクリックします。
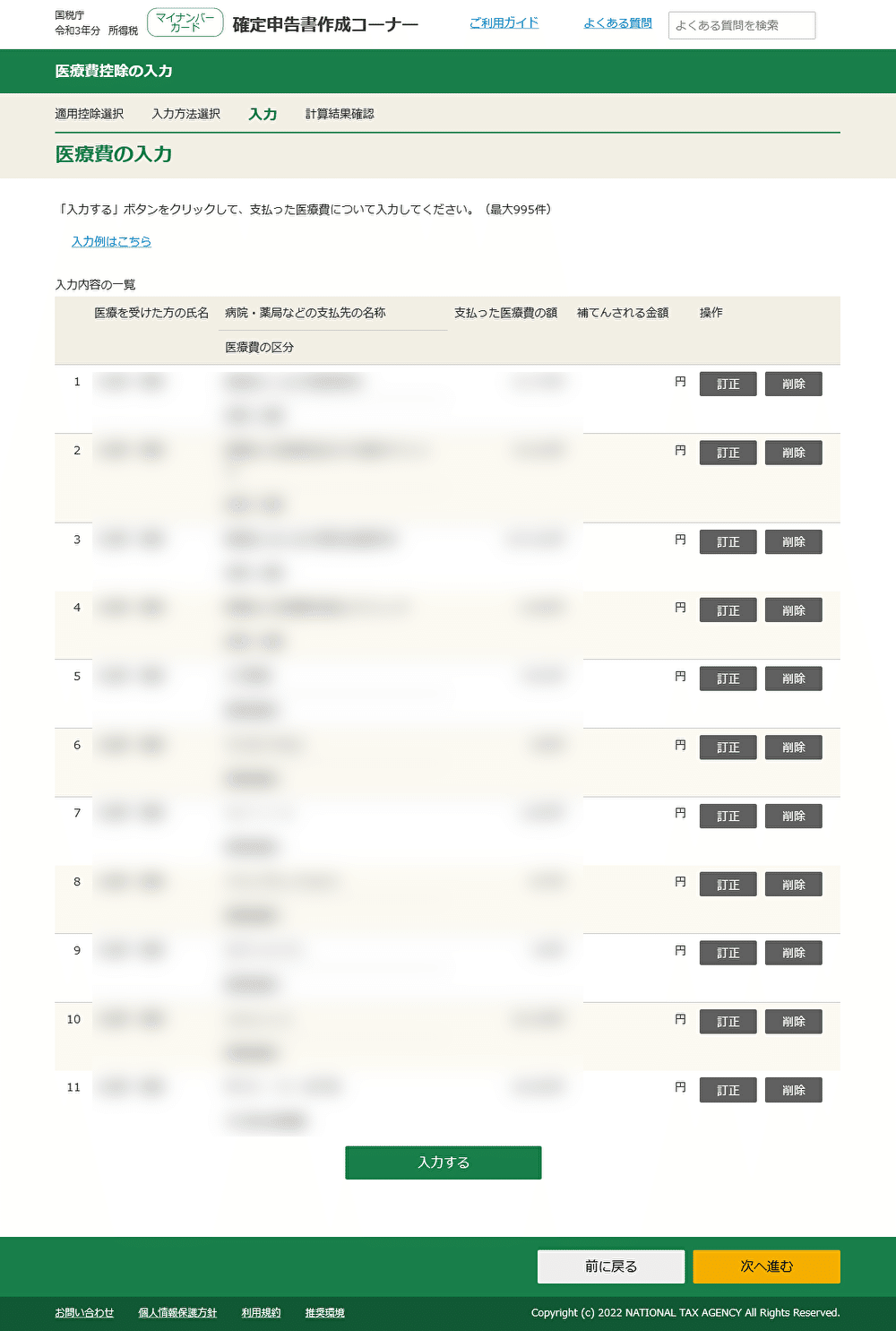
*
27.「計算結果の確認(医療費控除)」が表示されます。
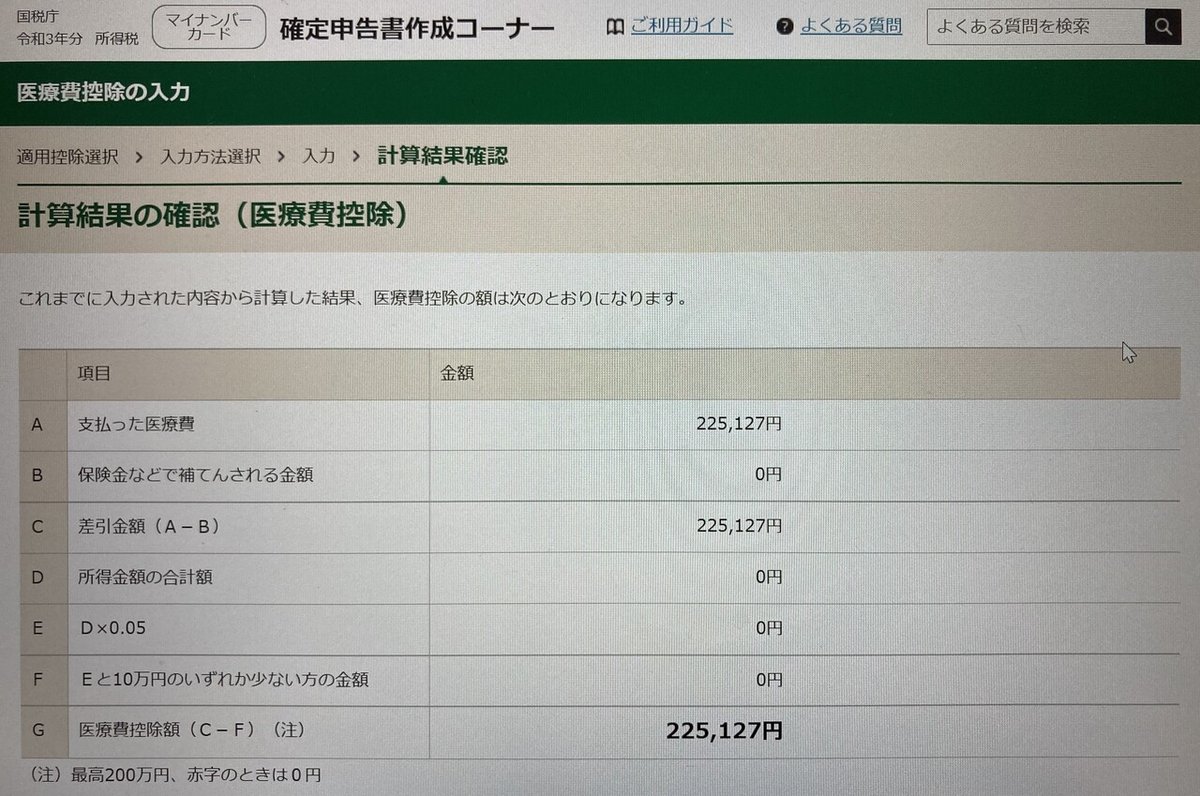
*
「しちゃおじ」の令和3年分の医療費は、合計225,127円でした。
ちょっと間際らしいので補足しておきますが、「しちゃおじ」は赤字決算のため当然に医療費控除も適用されません。
下部の(注)にも、ご丁寧に「赤字のときは0円」と記載されています。
事業収入から必要経費を差し引いた事業所得が黒字であったならば、ここから10万円を差し引いた125,127円が医療費控除額になります。
「医療費控除の入力」の内容を確認したら、「次へ進む」をクリックします。
28.「所得控除の入力」の「医療費控除」が入力されました。次に、「社会保険料控除」をクリックします。
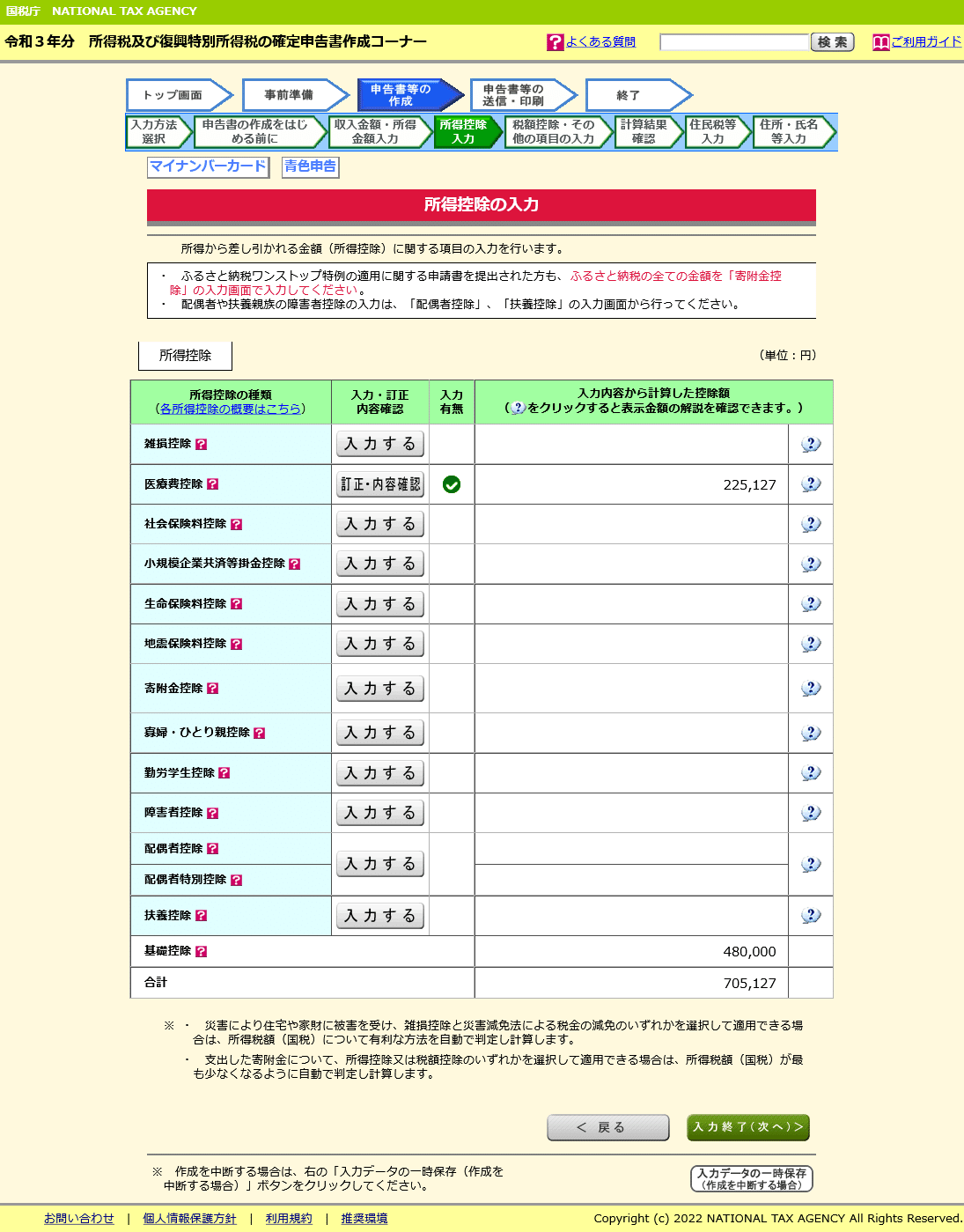
*
29.「社会保険料控除の入力」が表示されますので、「入力する」をクリックします。

*
30.入力する「社会保険料の種類」をプルダウンリストから選択します。
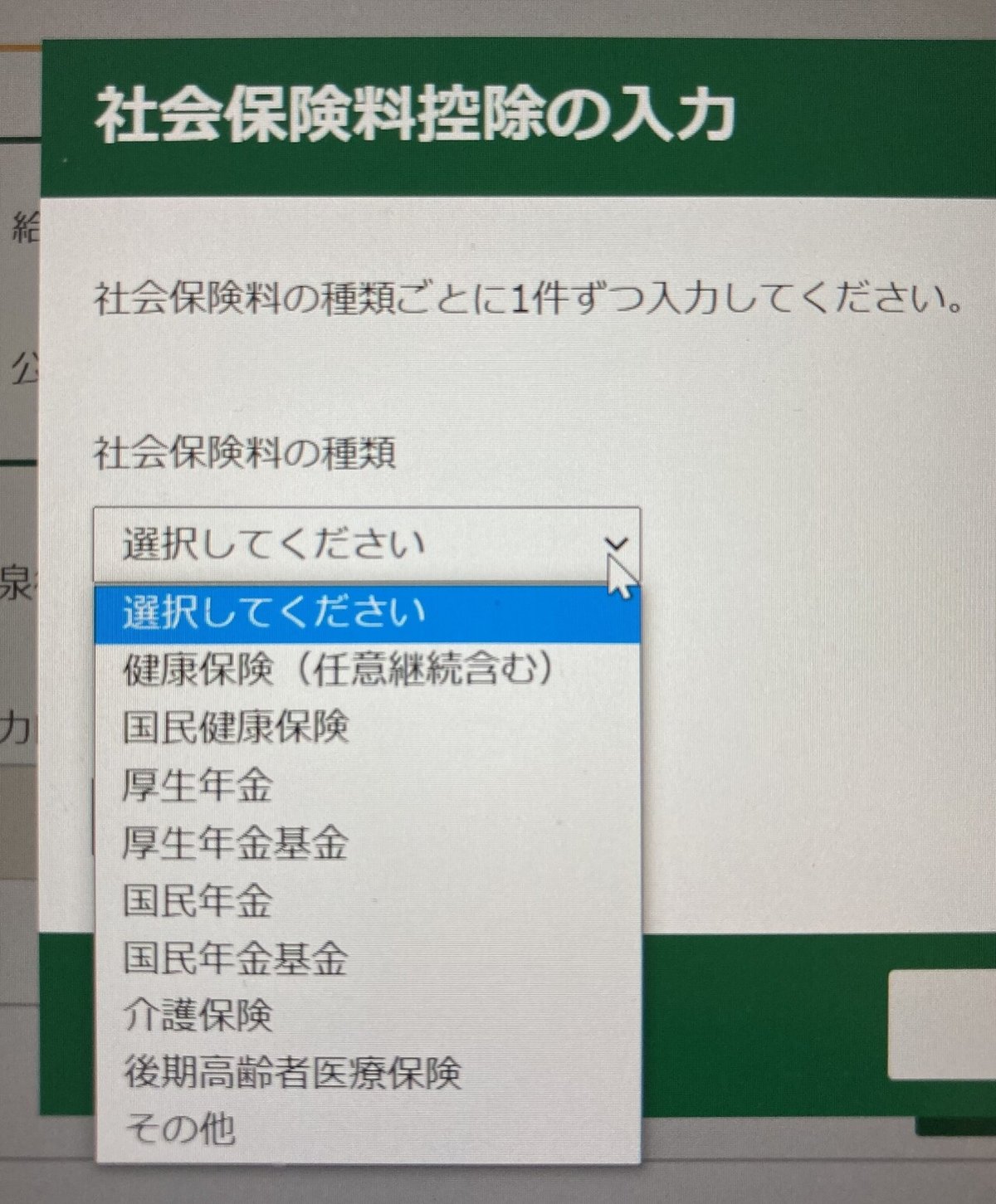
*
個人事業主(フリーランス・自営業)の場合は、「国民健康保険」と「国民年金」の2種類になる方が多いかと思いますので、年間納付合計金額をそれぞれに入力します。
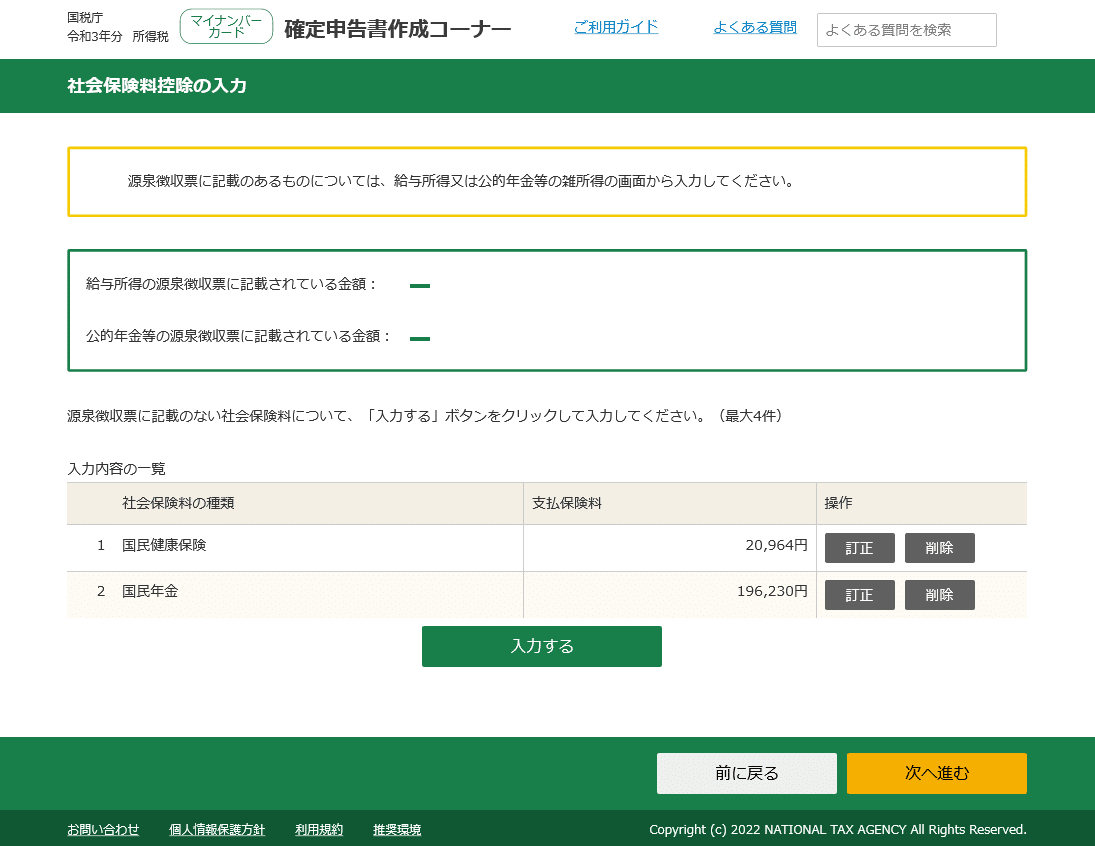
*
「しちゃおじ」の「国民健康保険」の金額が少ないですが、Uber Eats配達員などの個人事業主の場合は、しっかりと節税対策をすることで例え年間収入が600万円あったとしても、このような金額になってきます。
「国民健康保険料(税)」だけでなく、所得税・住民税(※自治体によっては課税所得が赤字であっても「均等割額(住民税)」として数千円の納付が必要)は基本的に無税です。
このあたりの詳細につきましても、以下の記事を参考にしてください。
また「国民年金」は2年前納を選択すると、およそ1ヶ月分の年金保険料がお得になりますのでオススメです。
「社会保険料控除の入力」の内容を確認したら、「次へ進む」をクリックします。
31.「所得控除の入力」の「社会保険料控除」が入力されました。次に、「小規模企業共済掛金控除」をクリックします。
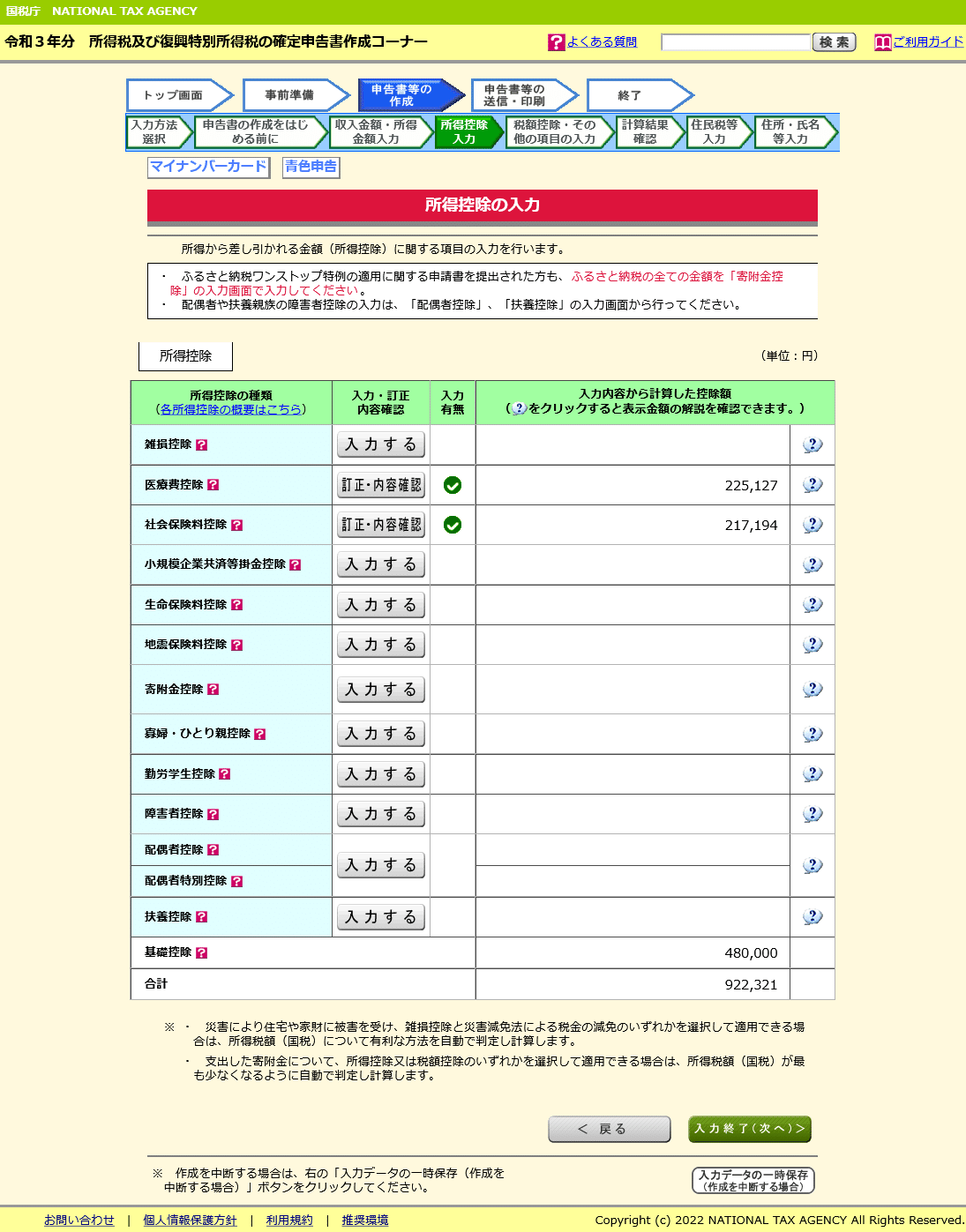
*
32.「小規模企業共済掛金控除の入力」が表示されますので、「独立行政法人中小企業基盤整備機構の共済契約の掛金」及び「確定拠出年金法の企業型年金・個人型年金加入者掛金」に年間掛金合計金額を入力します。
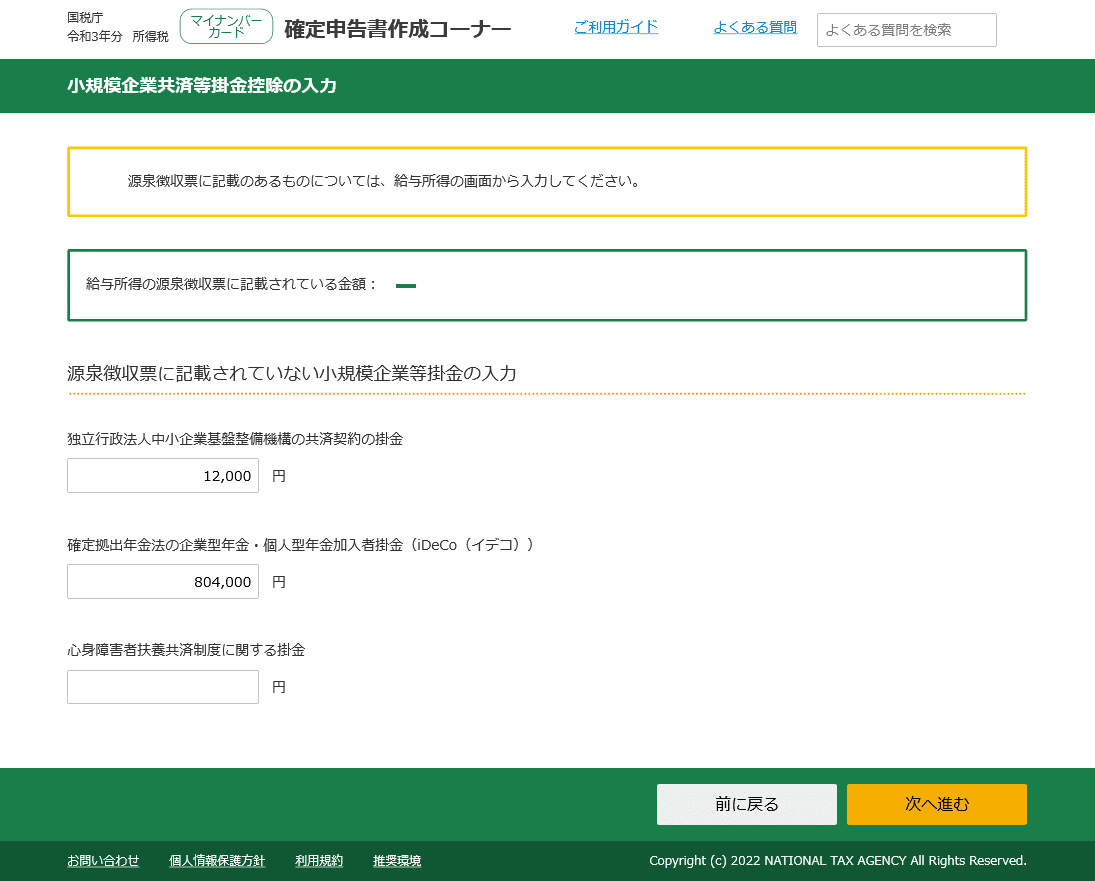
*
なにやら名称が難しいのですが、個人事業主(フリーランス・自営業)の場合、「独立行政法人中小企業基盤整備機構の共済契約の掛金」は「小規模企業共済」のことで、「確定拠出年金法の企業型年金・個人型年金加入者掛金」はiDeCo(イデコ)のことだと思ってください。
「しちゃおじ」は赤字決算のため「独立行政法人中小企業基盤整備機構の共済契約の掛金」は12,000円のみですが、例年であれば年間上限の840,000円を掛金として拠出しています。
iDeCo(イデコ)は、毎年67,000円×12ヶ月=804,000円を拠出しています。
※個人事業主のiDeCo月額掛金上限は68,000円ですが、「しちゃおじ」は国民年金の付加保険料を納付しているため67,000円が上限になります。
この「小規模企業共済掛金控除」は、「小規模企業共済」と「iDeCo(イデコ)」の2つだけで毎年1,656,000円の所得控除が可能です。
しかも、所得控除による節税だけでなく将来への資産形成や貯蓄として大変有益ですので、積極的に活用していくことをオススメしています。
このあたりの詳細につきましても、以下の記事を参考にしてください。
「小規模企業共済掛金控除の入力」の内容を確認したら、「次へ進む」をクリックします。
33.「所得控除の入力」の「小規模企業共済掛金控除」が入力されました。

*
その他にも該当する所得控除がありましたら、それぞれを選択して入力をしていきます。
「しちゃおじ」は、課税所得(利益)がある場合は「ふるさと納税」を必ず行っていますので、「寄付金控除」も入力することが多いです。
この「ふるさと納税」は、所得税については「所得控除」、住民税については「税額控除」となるので少し特殊なシステムとなっています。
事業をされている方であれば、「ふるさと納税」も意外な方法で有効活用することが可能です。
このあたりの詳細につきましても、以下の記事を参考にしてください。
「所得控除の入力」が全て完了したら、「入力終了(次へ)>」をクリックします。
34.「税額控除・その他の項目の入力」が表示されますので、該当する控除があれば入力をして、「入力終了(次へ)>」をクリックします。
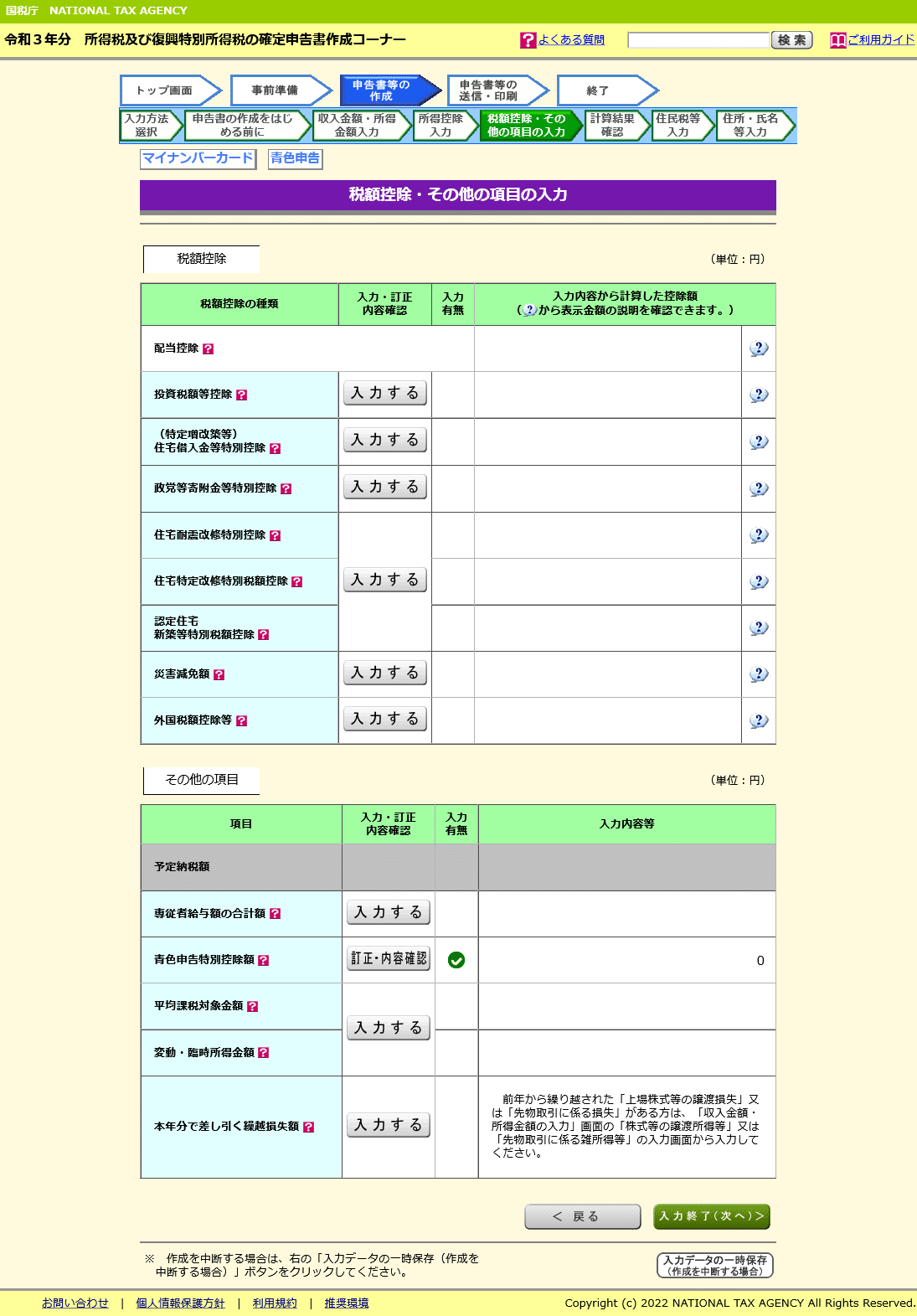
*
35.「本年分で差し引く繰越損失額の入力」が表示されます。

*
「提出(送信)した申告書等様式の選択」がありますが、ここは前年が赤字決算だった場合ですので、関係のない方はそのまま「入力終了(次へ)>」をクリックします。
36.「計算結果確認」が表示されます。赤字ですので「納付する金額は、0円です。」になっています。
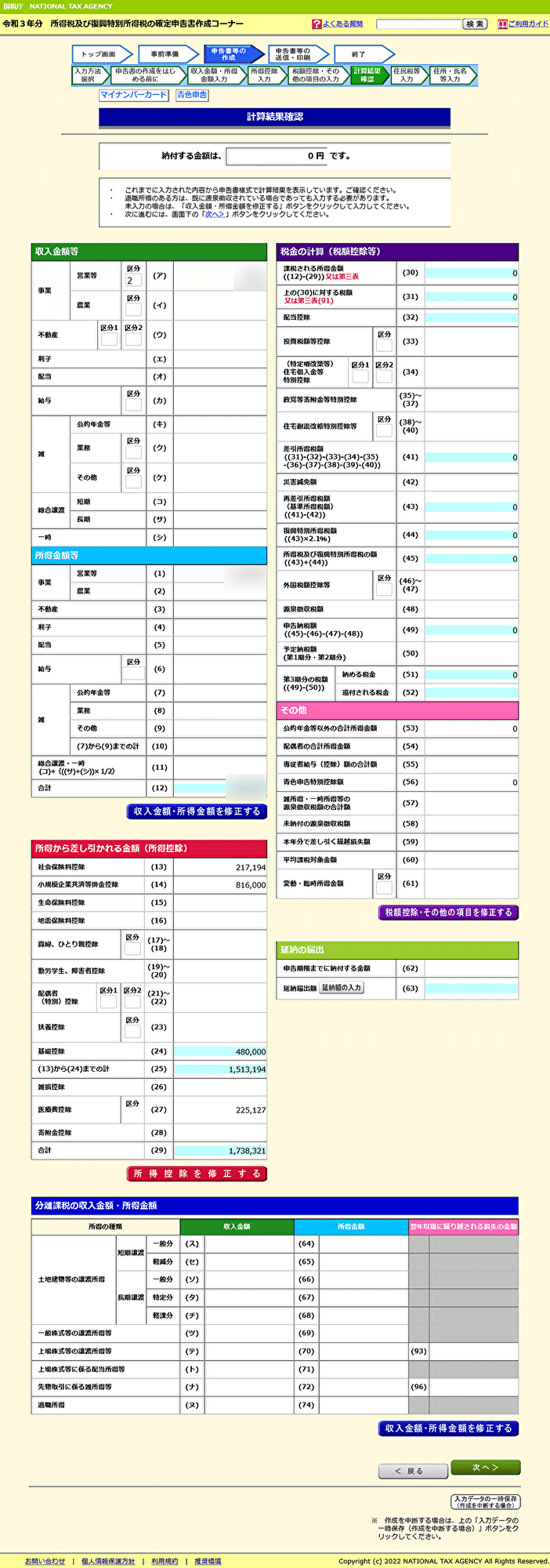
*
「所得から差し引かれる金額(所得控除)」が、1,738,321円になっていますが、赤字ですのでここの数字に意味はありません。
「しちゃおじ」の場合、事業所得(利益)がある場合は、この所得控除が250万円前後になってきますので、所得控除だけを勘案しても単純に+250万円の所得を得たとしても所得税・住民税が無税になる計算になります。
※住民税につきましては、課税所得がマイナス(赤字)であっても均等割額が5,000円前後かかってくる自治体もあります。
「計算結果確認」の内容を確認したら、「次へ >」をクリックします。
37.事業所得が赤字の場合は、「申告書第四表(損失申告用)」の提出が必要(赤字を3年間繰り越すことが可能)となるため、どこで「申告書第四表(損失申告用)」の入力をするのか気になっていたのですが、この段階にてポップアップが表示され、自動で作成されることがわかりました。
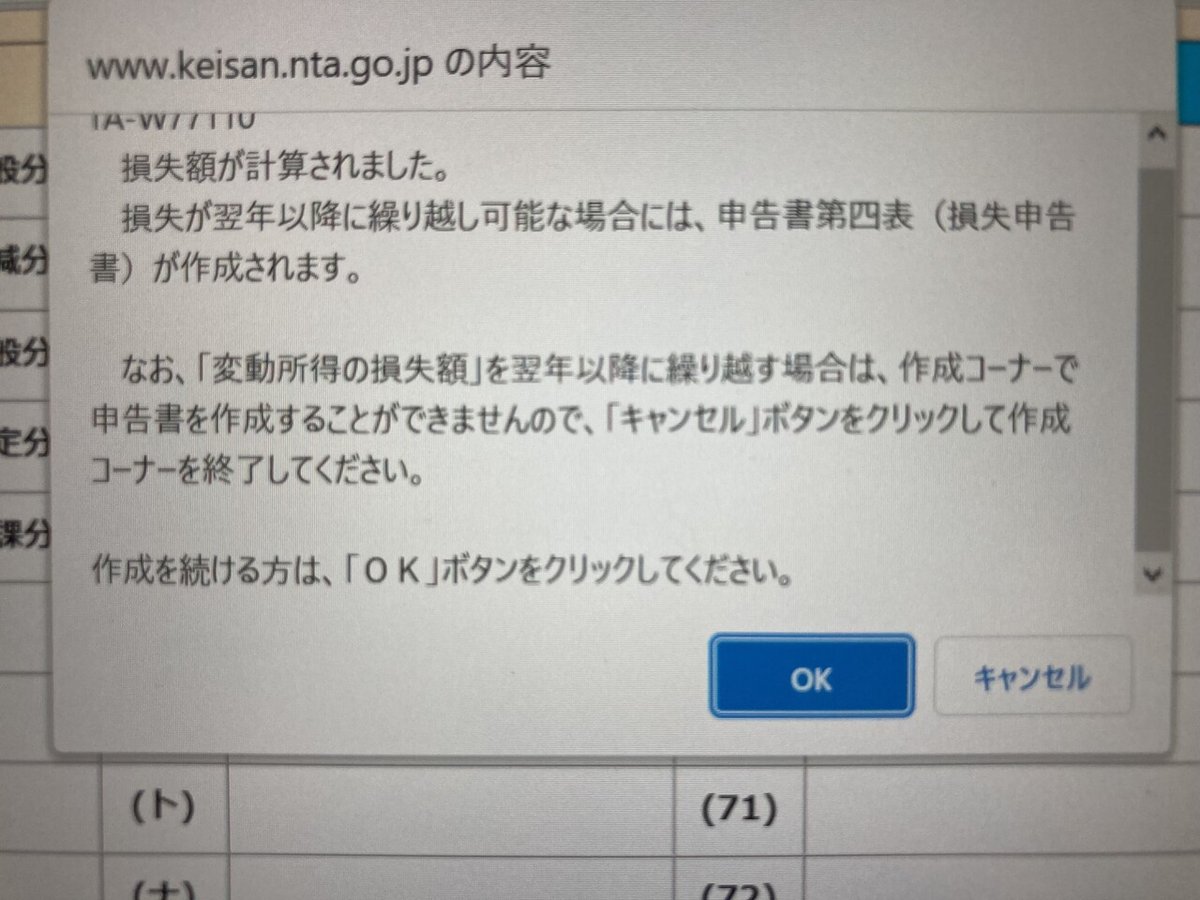
*
赤字の場合はポップアップの内容を確認して、「OK」をクリックします。
38.「住民税等入力」が表示されますので、該当する方は「→詳しくはこちら」を確認、該当しない方は「入力終了(次へ)>」をクリックします。
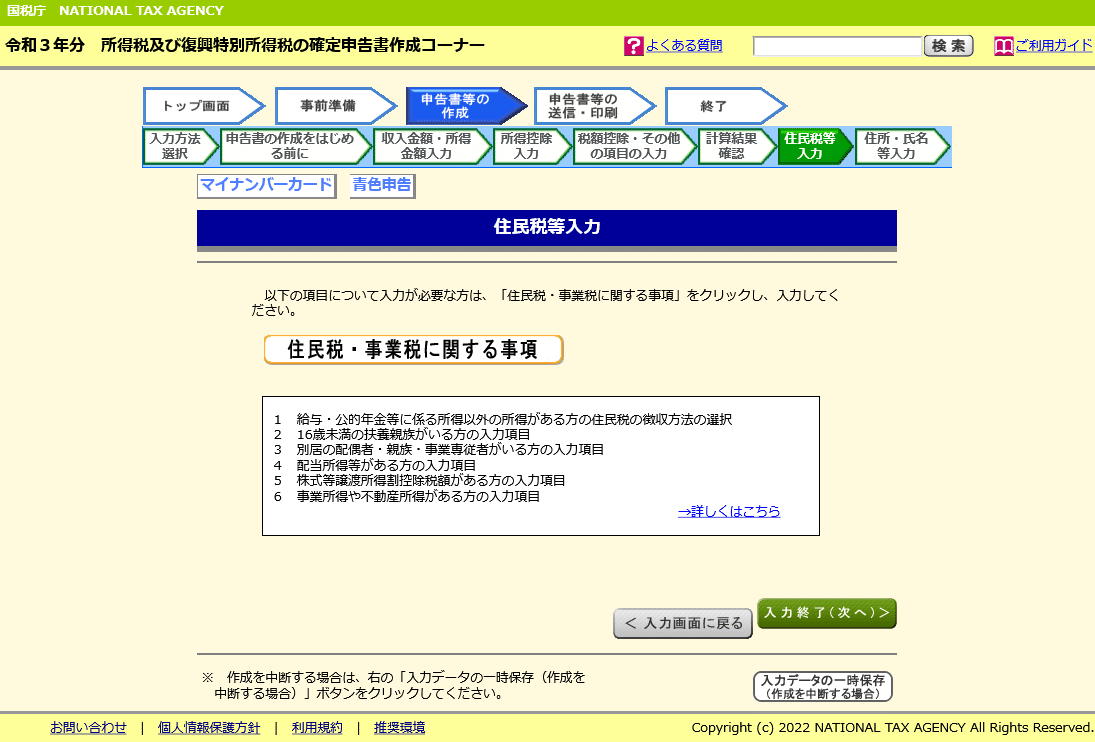
*
39.「住所・氏名等入力」が表示されますので、内容確認及び入力・選択をして、「次へ進む」をクリックします。
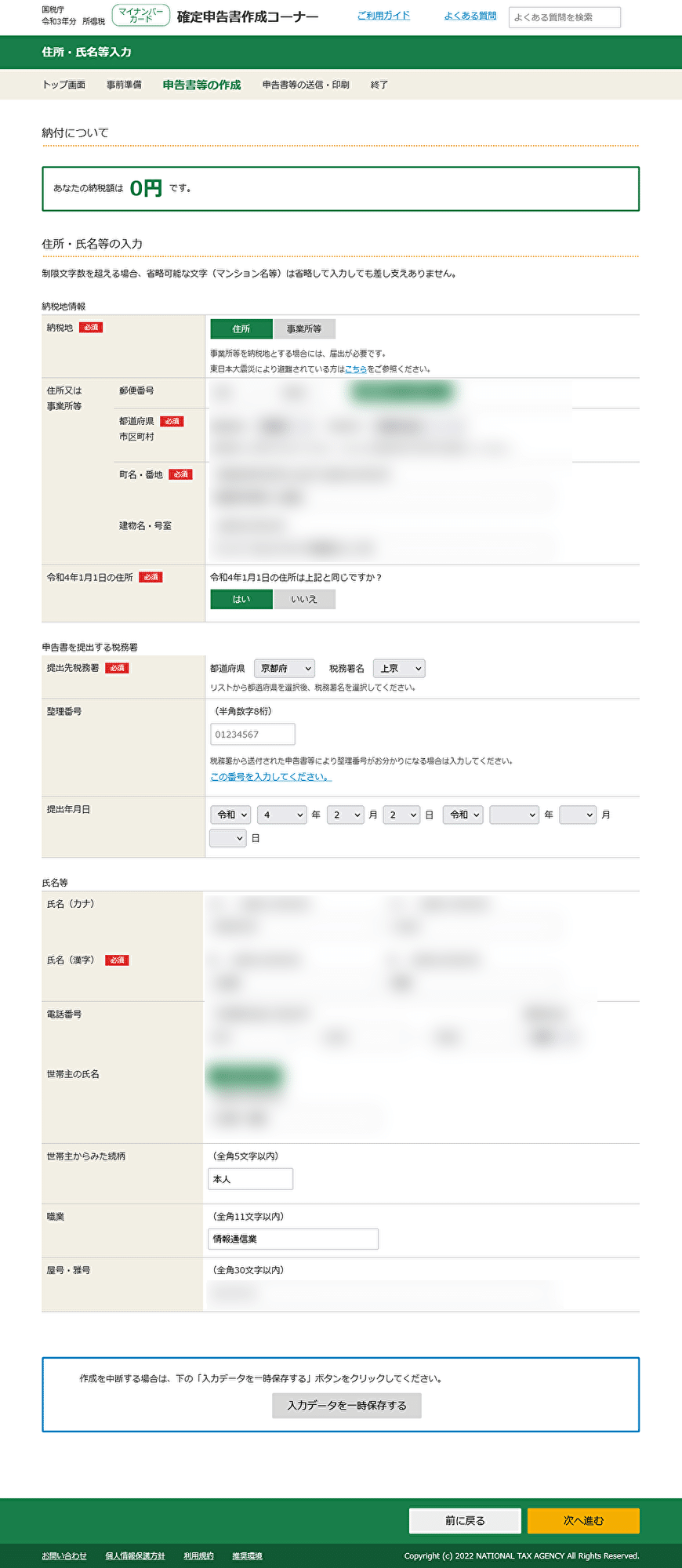
*
40.「マイナンバーの入力」が表示されますので、マイナンバー(半角数字12桁)を入力して、「次へ進む」をクリックします。

*
41.「送信前の申告内容確認」が表示されます。

*
「帳票表示・印刷」をクリックすると、PDFにて申告内容を確認することができます。
なお、ここで確認できるものは「送信前の確認用です。」と赤字で注意事項が記載されているPDFですので保存する必要はありません。
送信前の申告内容を確認したら、「次へ進む」をクリックします。
42.「送信準備」が表示されますので、選択(必要があれば入力)をして、「マイナンバーカード認証方式の変更」にて「2次元バーコード」の「✓」を確認して、「次へ進む」をクリックします。
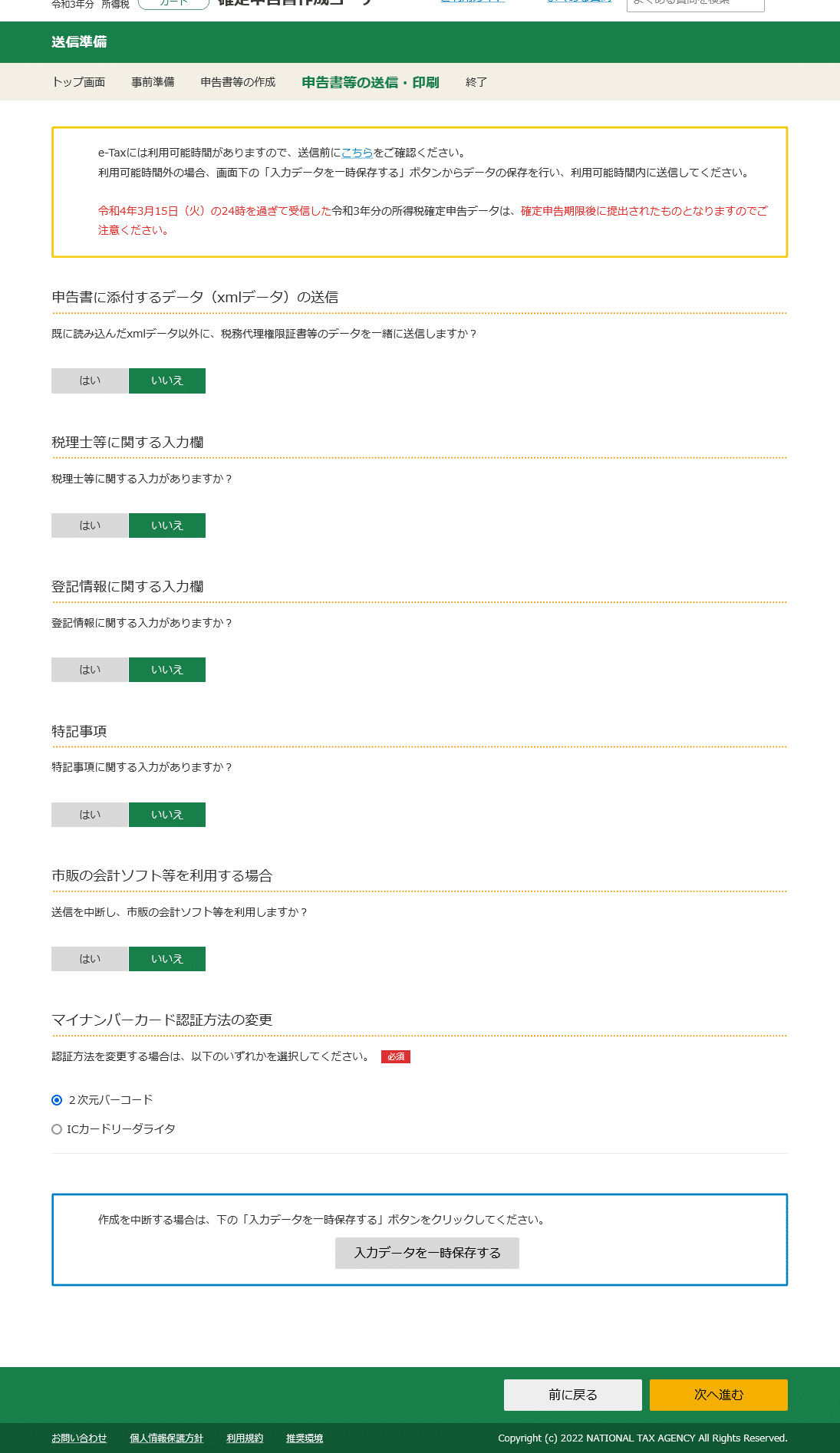
*
43.「マイナンバーカードを利用してe-Tax送信します」が表示されます。

*
スマートフォンのマイナポータルアプリを起動して、2次元バーコードを2回連続で読み取ります。
注意していただきたいのは、1回目(左側)の2次元バーコードの読み取りの際には、「署名用電子証明書」のパスワードを入力する点です。
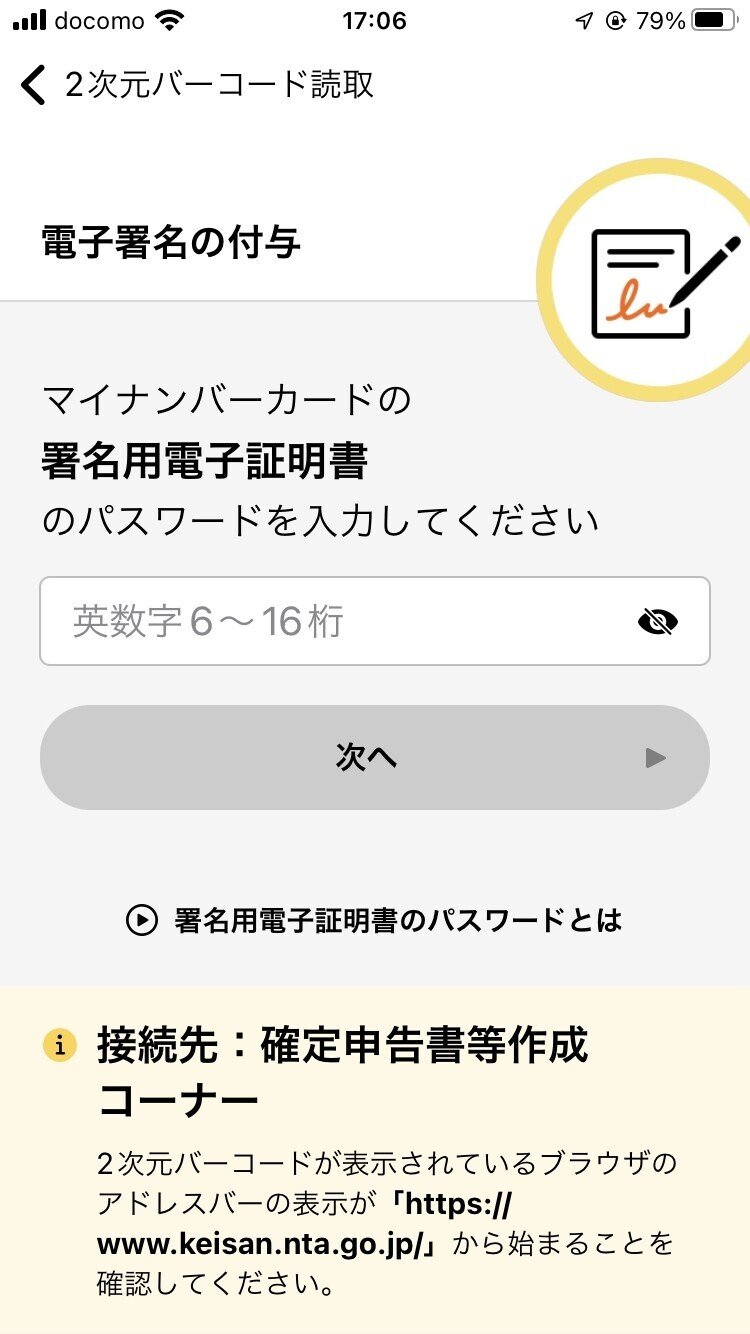
*
続く、2回目(右側)の2次元バーコードの読み取りの際には、これまで通り「利用者証明用電子証明書」のパスワードを入力します。
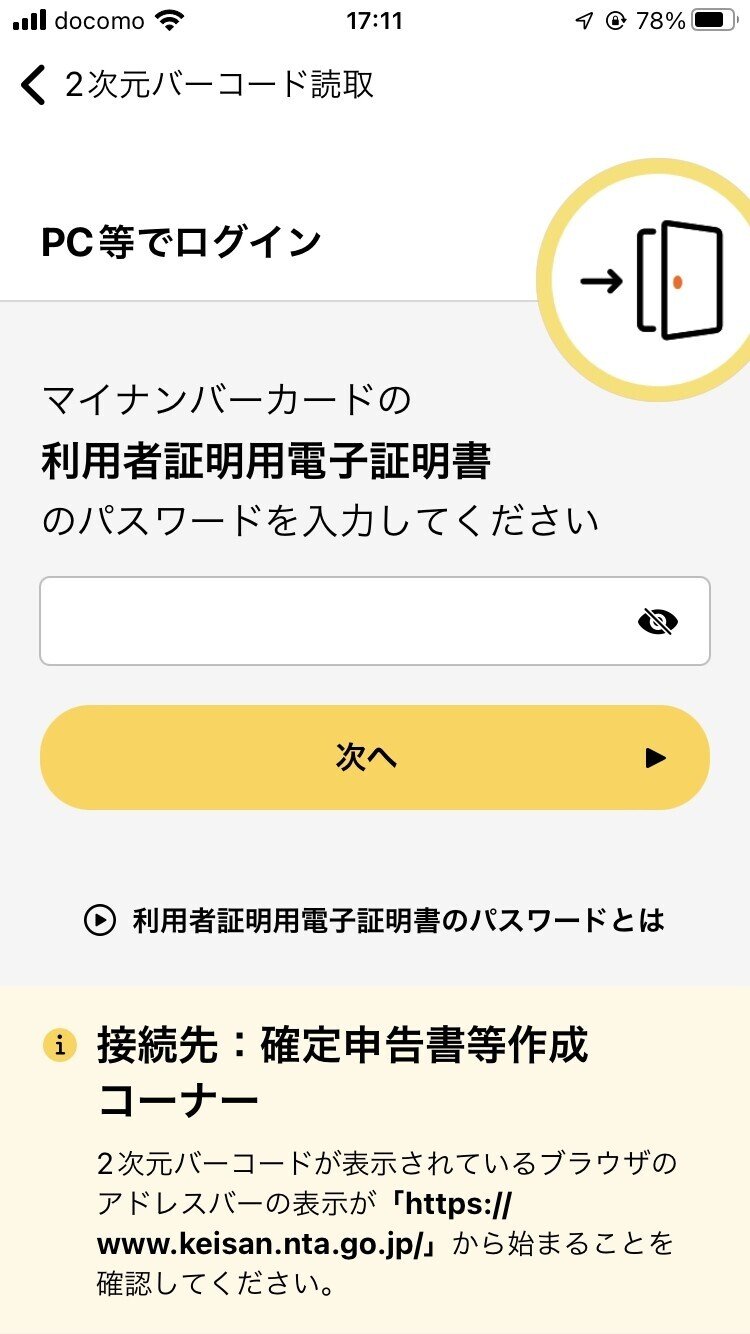
*
「署名用電子証明書」のパスワードは、マイナンバーカードを役場に取りに行った際に記載したものです。
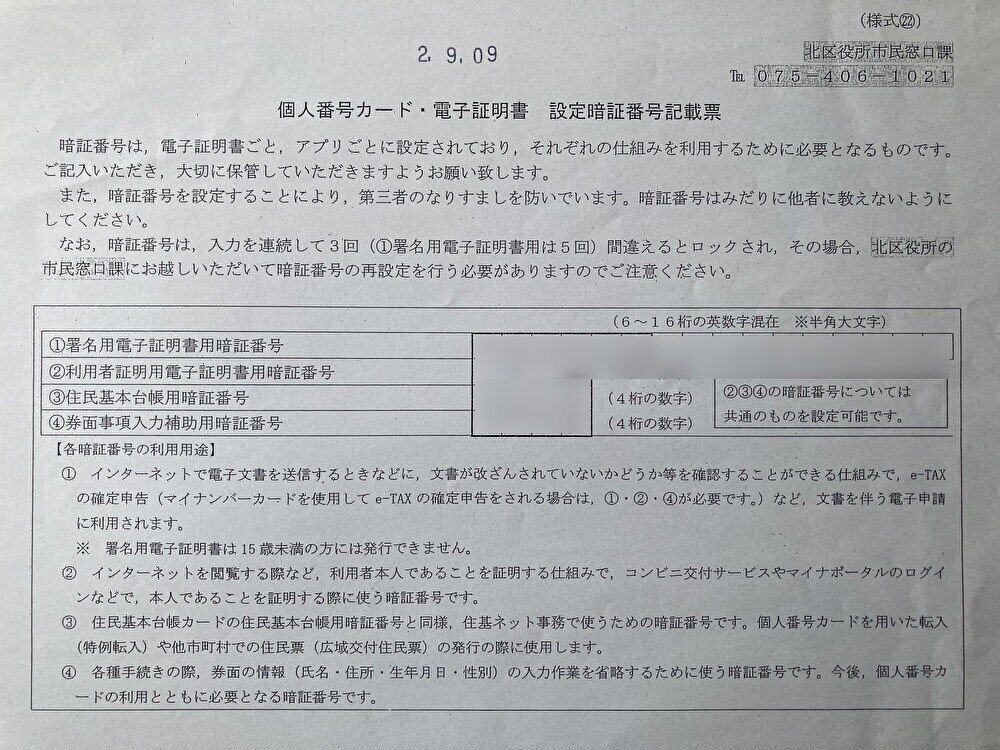
*
「利用者証明用電子証明書」やその他のパスワードは数字4桁ですが、この「署名用電子証明書」のパスワードのみ6桁以上の英数字(半角大文字)となっています。
2回目の2次元バーコードの読み取りが完了すると、「確定申告書データの送信」が表示されますので、「送信する」をクリックします。
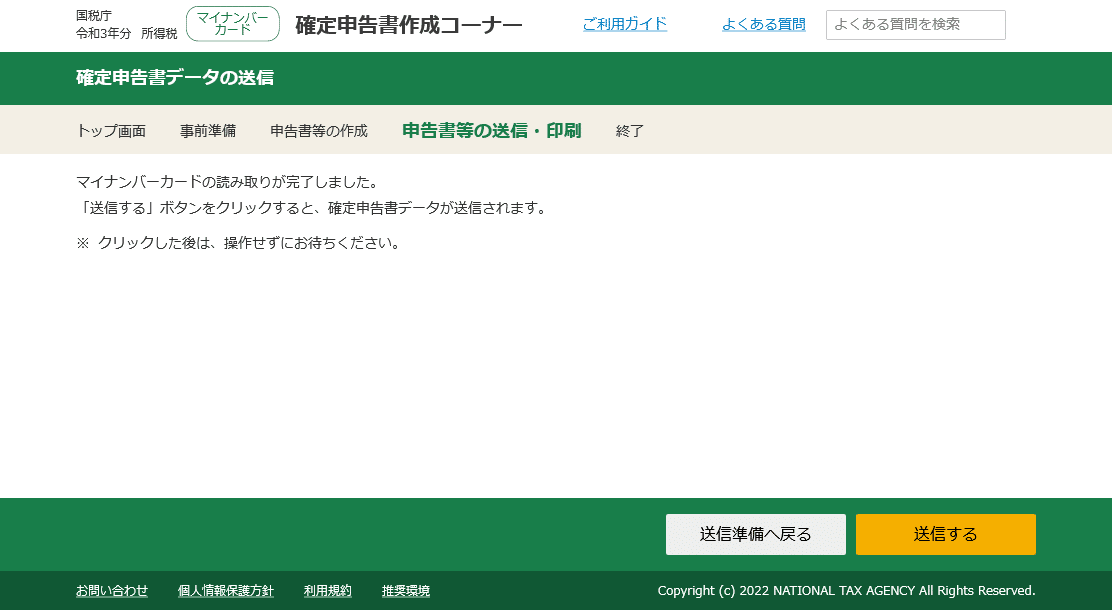
*
44.「送信結果の確認」が表示されますので、内容を確認して「送信票等印刷へ進む」をクリックします。
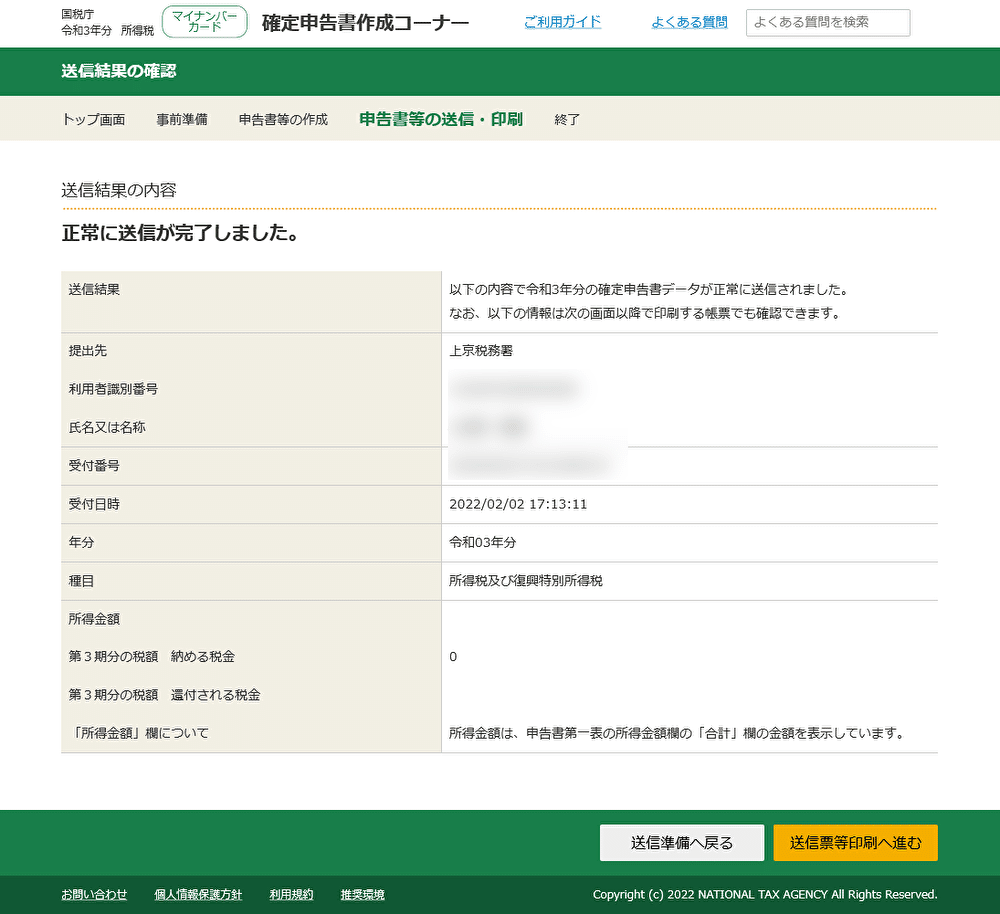
*
45.「送信票兼送付書等印刷」が表示されますので、「帳票表示・印刷」をクリックしてPDFをダウンロード&プリントアウト(推奨)して保存をしたら、「次へ進む」をクリックします。
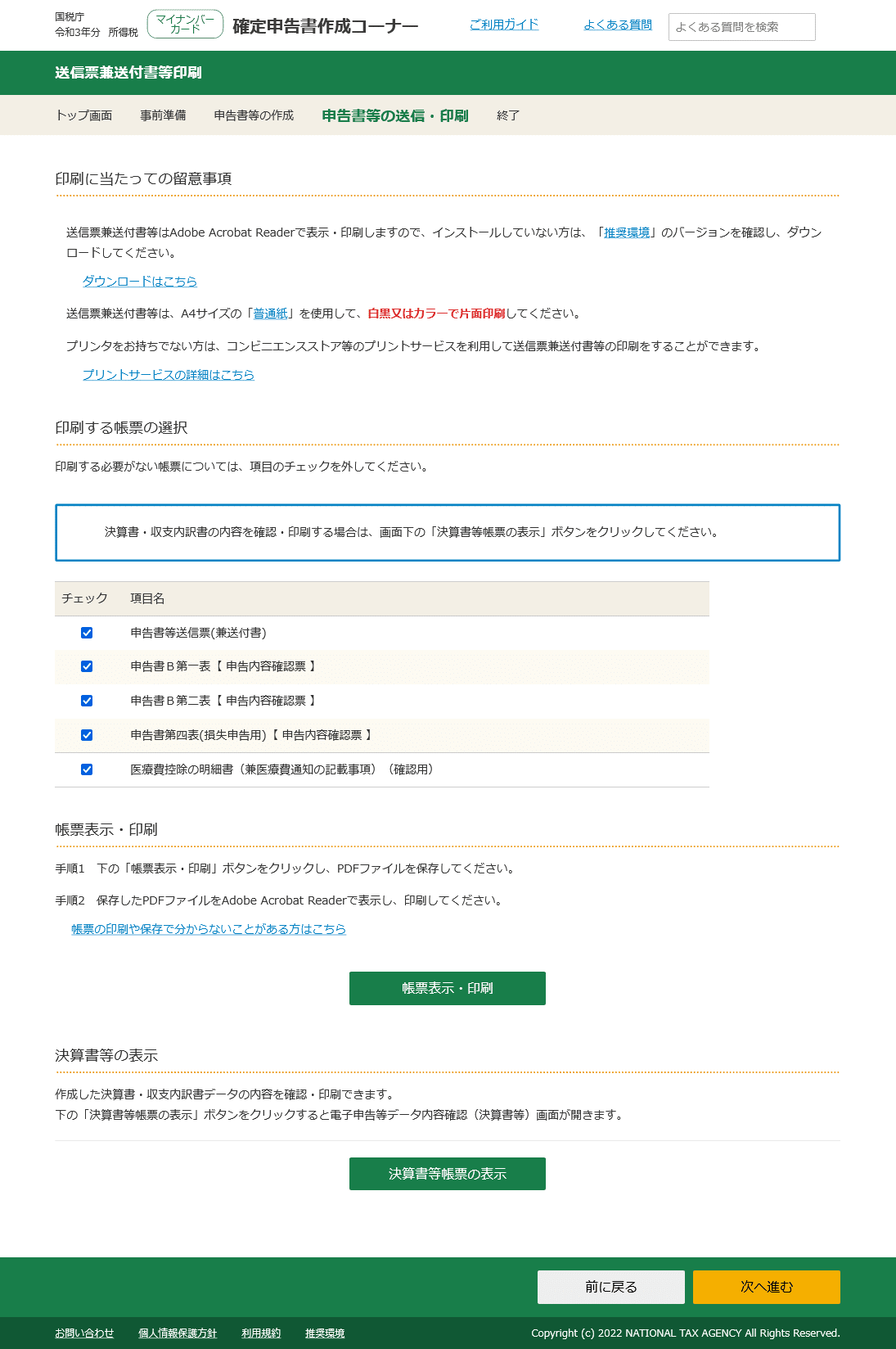
*
46.「申告書を送信した後の作業について」が表示されますので、(必要があれば「入力データを保存する」など)内容を確認して、「終了する」をクリックします。

*
47.「終了してもよろしいですか?」が表示されますので、「はい」をクリックします。
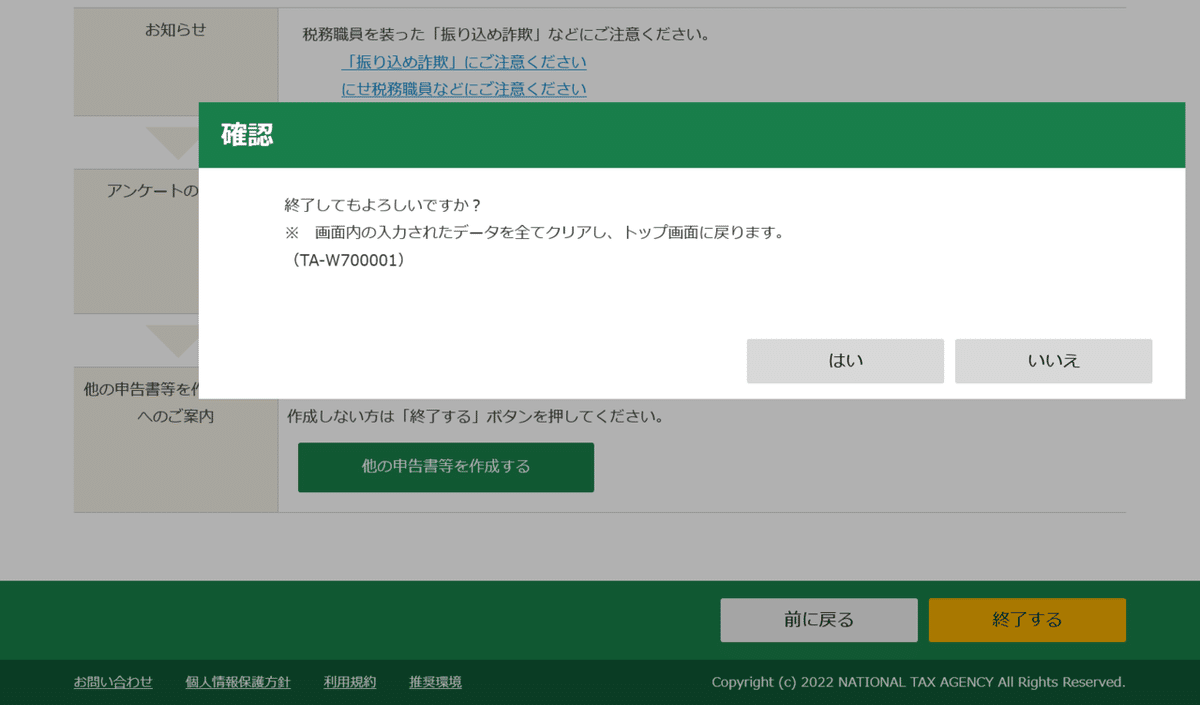
*
48.「確定申告書等作成コーナー」のトップへ戻りました。これにて、確定申告(青色申告)は完了です。令和3年分の申告、お疲れ様でした。
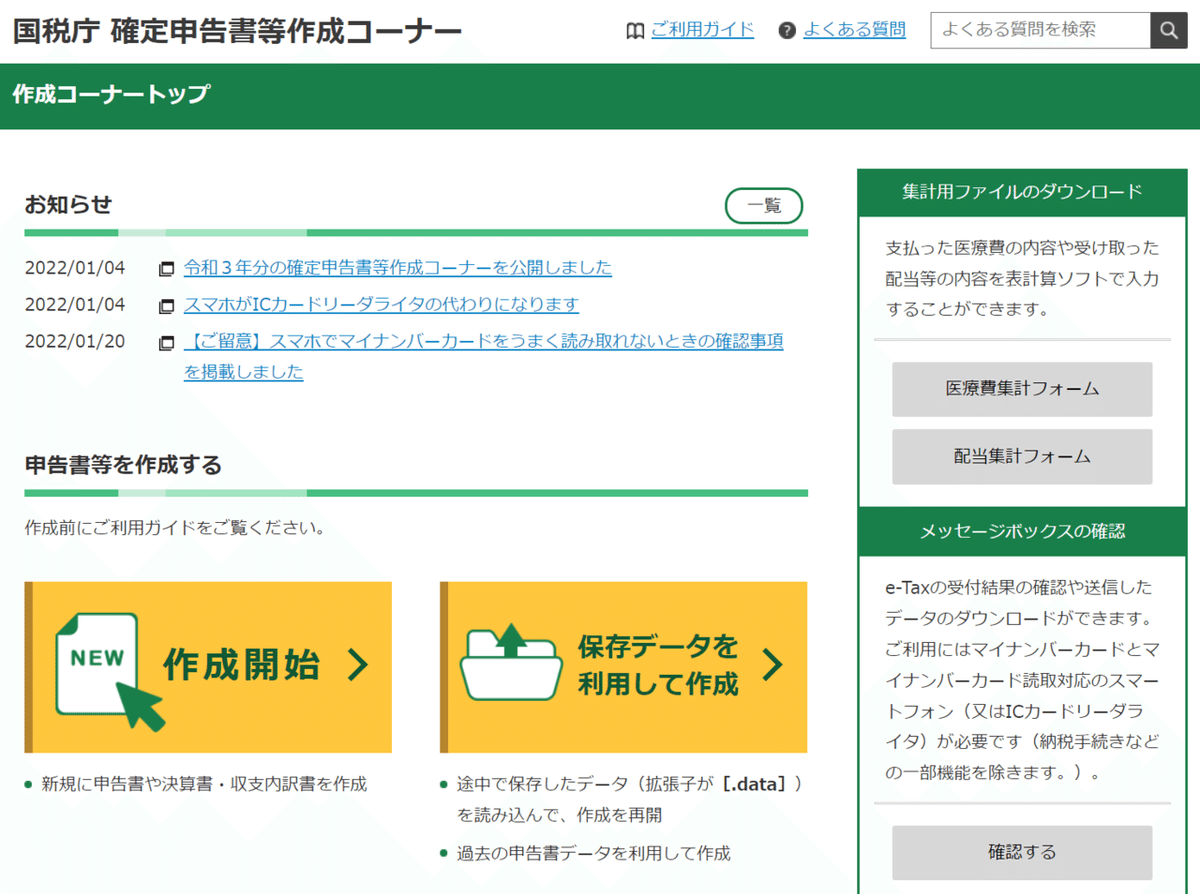
*
申告完了からおよそ1時間後に、マイナポータルの「お知らせ」に{【件名】【税務署からのお知らせ】所得税及び復興特別所得税申告の受信通知、【差出人】国税庁}のメールが届きました。

*
「お知らせ詳細を表示」をクリックしてみると、「e-Taxメッセージボックスへ」のリンクが掲載されていましたので、こちらをクリックしてみます。

*
「受信通知」として、「送信されたデータを受け付けました。」のメッセージが確認できました。
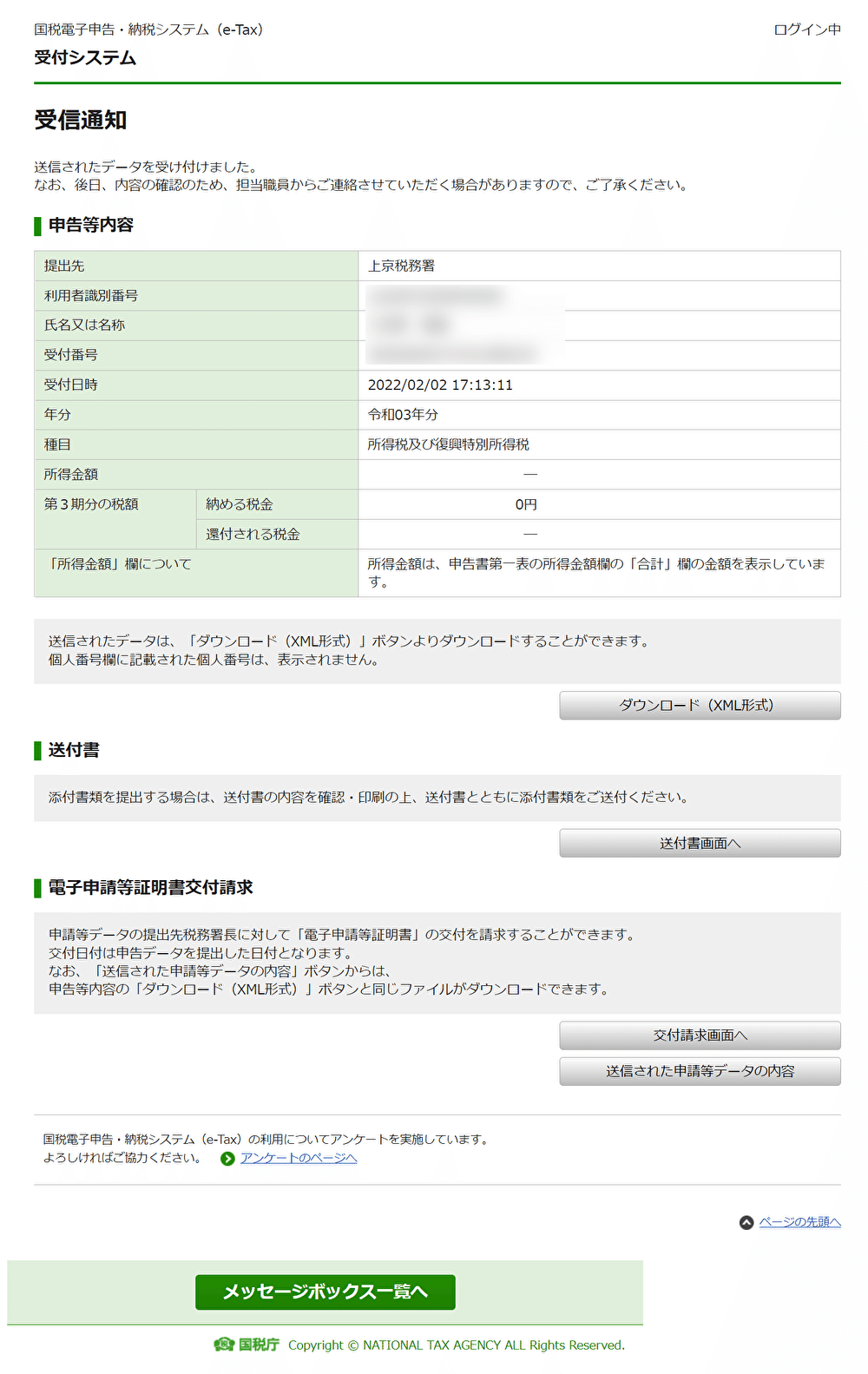
*
無事にe-Taxから管轄の税務署へ確定申告データが送信されたようです。
・・・
あれ?書類の添付ができなかった件
国税庁の「確定申告書等作成コーナー」から申告が完了したのは良いのですが、「しちゃおじ」は「経営セーフティ共済」の掛金を必要経費に算入しているので、以下の記事に書いた通り「特定の基金に対する負担金等の必要経費算入に関する明細書」を確定申告書に添付する必要があります。
で、どうやら「確定申告書等作成コーナー」からでは書類の添付ができないようでして、一応管轄の税務署に問い合わせをする予定ですが、おそらく別途「e-Taxソフト(WEB版)」からイメージデータ(PDF)にて添付する形か、管轄の税務署に郵送する形になるかと思います。
この件に関しましては、明確になり次第ここに追記をする予定です。
・・・
※2022年2月9日追記:
「特定の基金に対する負担金等の必要経費算入に関する明細書」ですが、結局のところe-Taxから添付することができずに郵送する形になりました。
この件についての詳細につきましては、以下の記事{特定の基金に対する負担金等の必要経費算入に関する明細書はe-Tax(電子申告)から添付不可です }を参考にしてください。
以上、スクリーンショットを多様したため、かなり縦に長い記事になってしまいましたが、参考にしていただけましたら幸いです。
個人事業主(フリーランス・自営業)の節税対策や青色申告については、以下の一覧ページも参考にしてくださいね。
*
以上 –【後半】個人事業主がe-Tax/イータックスで確定申告(青色申告)をしてみた - 2022年のやり方 – でした。
・・・
