
355. 意外に使えたオンラインでのスライド表現
ふと思いついて、スライドの施した表現が思いの他よかったので、ご紹介します。
こんにちは、稲本です。福岡でコミュニケーションや情報伝達に関わる仕事をしています。よかったら、フォロー・シェア・スキをよろしくお願いします 🙇♂️。#そろそろしつこい
社内のセミナーがありそこで(また)喋る機会をもらいました。1ヶ月ほど前は大失敗をしてたので、今回はシンプルにしようと思っていました。#私、同じ失敗はしないので
前日までにスライドは完了しており、当日微調整をしようかなと思いながら出番待ち。出番を待ちながら、他の人のセッションを聞いている中でふと画面で気づきがありました。それはこういうものです。
✅ 文字が小さい
✅ 単調だな
実際、見ている側の意見として僕のほうに同じような感想をチャットで送ってくる人が何人かいたので、自分のスライドをチェック。
文字サイズはある程度気にしていたので、問題はなさそうですが、図表において部分的に小さいのでは?と思われる箇所が数カ所見つかりました。
「参考図なので、ちょっと見えにくいかもしれませんが・・」
で、取り繕うことはできるのですが、せっかくの機会なので何か対策は・・、しかも短時間でできることは・・・と考えてMacの機能であるアクセシビリティの設定のズーム機能を使うことにしました。
ズーム機能
zoomで配信するのにズーム機能・・#ややこしい。
とにかくMacに標準搭載されている機能を使いましょう。

システム環境設定から「アクセシビリティ」を選択。
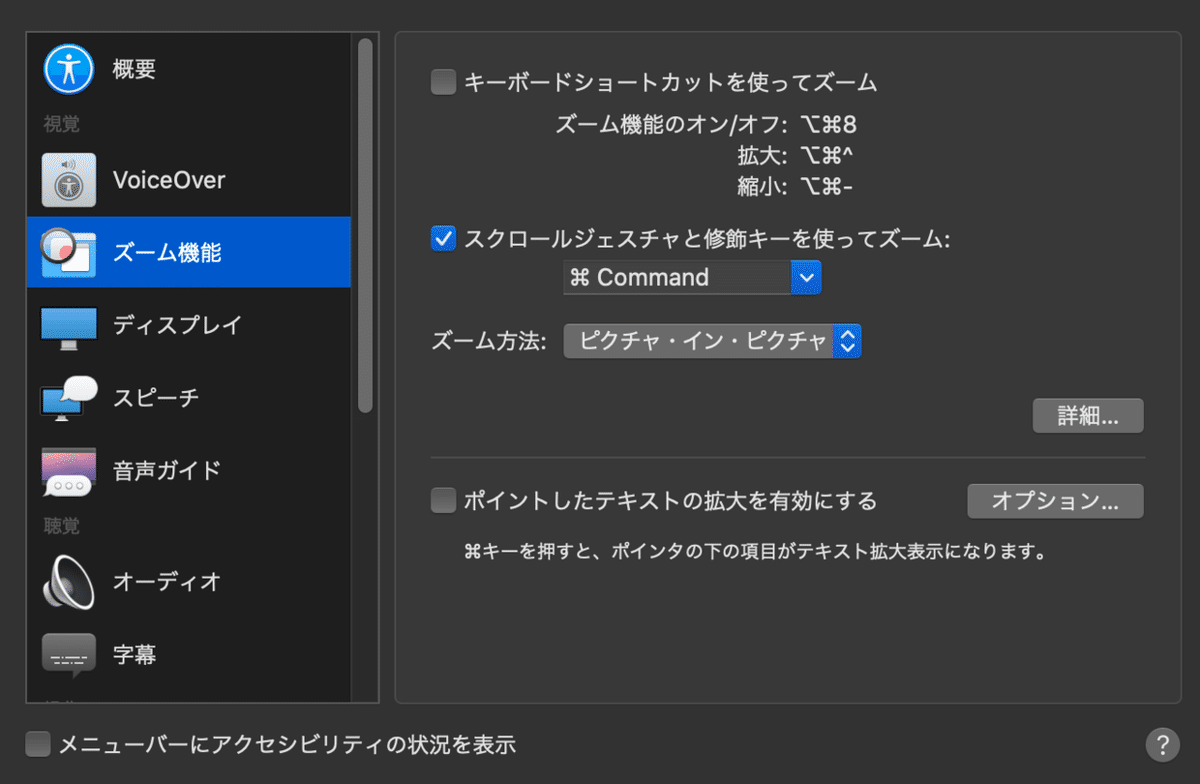
ズーム機能を選んだら、僕の場合は、
☑️ スクロールジェスチャと修飾キーを使ってズーム
☑️ ピクチャーインピクチャ
を選択しました。さらに詳細をクリックし、

☑️ ポインタと一緒に連続的位移動
を選択しました。
結果、小さい文字の箇所もズーム機能で補助できるようになり、「見えにくい資料だった」というのを回避しました。またズーム機能の際には若干アニメーションも発生するので、視点の集中にも役になったのではと思っています。
くれぐれもではありますが、このズーム機能を使って見せるのはあくまで補助であることを忘れてはいけません。基本的にはズーム機能なしで十分に見えるサイズに作る必要があることは申し上げておきます。
そして単調なプレゼンを少し回避するために表現として考えたのが次です。
ワイプに吹き出しをつける
これが思いのほか好評でした。
今回ATEMを使った配信システムを組んでいたこともあり、ワイプで抜かれる状況がありました。事前に見学してるとどうやら、右下にワイプが表示されることがわかったので、よし!と次のようなスライドを作ってみたのです。


ただ、これまであったメッセージやテキストに吹き出しを追加しただけです。ですが、これが好評でした。単調な資料に少しだけですが人感を演出できたのではと思っています。
なお、なんでもかんでも、吹き出しを付ければいいということではありません。今回僕が吹き出しをつけたスライドは「僕の意見」という意識が強い箇所だけにつけました。
事実やデータやそういう類のものにはつけず、結構強めの、どちらかというとメッセージに近いフレーズにだけ吹き出しをつけたところ、何度も言って恐縮ですが、好評だったのです 🎉。
ただし、少しこれはカジュアルになることも考えられるので注意は必要かなとは思います。
オンラインでのプレゼンは結局画面の中。
この画面の中をどう演出するかというのが結構大切だなということを改めて感じた1日でした。
最後まで読んでいただいてありがとうございます。
よかったらスキをおねがしいます。
もし気に入ってもらえたら嬉しいです。情報の発信とコミュニケーションについていろんなチャレンジをしていきます。どうぞよろしくお願いします!
