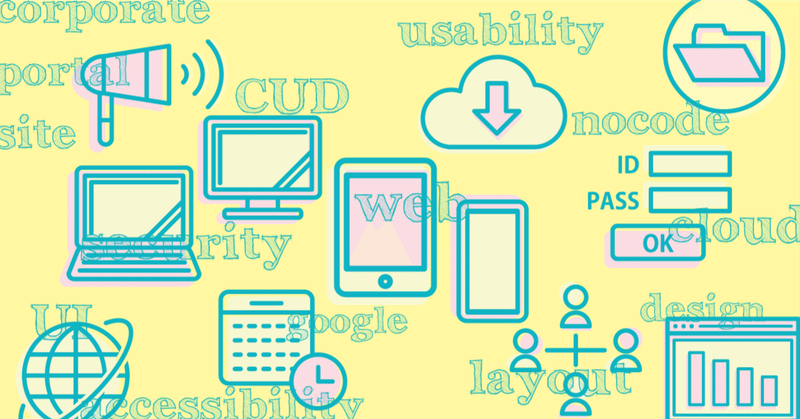
2つのAIで一括同時生成できる神ツール:プロンプト管理
AIによって生成文章の品質が違います
シルバー世代のブログ運営にAIは無くてはならないものになります。
能力やスキルをサポートしてくれるAIですが
ChatGPTやBardなどAIによって生成される文章はかなり違います。
複数のAIへ何度もプロンプトを入れて文章生成してみて
一番いいものを選ぶというのが正しいやり方かもしれません。
ひとつのAIで作業をしている場合だとプロンプトを何度も修正して
欲しい結果が出るまでリライトしますが、
でも、これってとてもめんどうで手間と時間がかかります。
AI作業を時短する神ツール出ました
使いたい複数のAIへ一度にプロンプトを渡して
一括生成できたら便利だと思いませんか?
そんな神ツールのご紹介です。
そのツールの名前は
ChatHub(チャットハブ)
このツールはGoogleChromeというブラウザの拡張機能です。
ブラウザに入れることができるツールで、簡単にインストールできます。
また、EdgeでもChromeの拡張機能は利用できます。
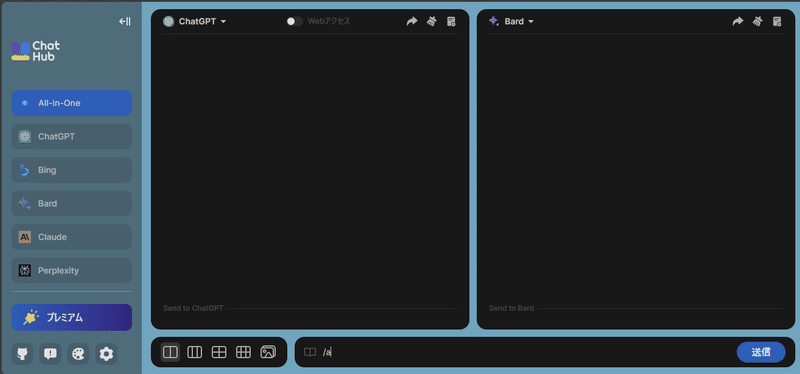
ブラウザにインストールするだけで無料で利用できます。
もちろん全機能を使えるプレミアム機能もありますが一括買い切りで35$です。
サブスクではなく35$でずっと使えます。
ツールの有益性を考えると安い価格ですが、無料でも十分使えます。
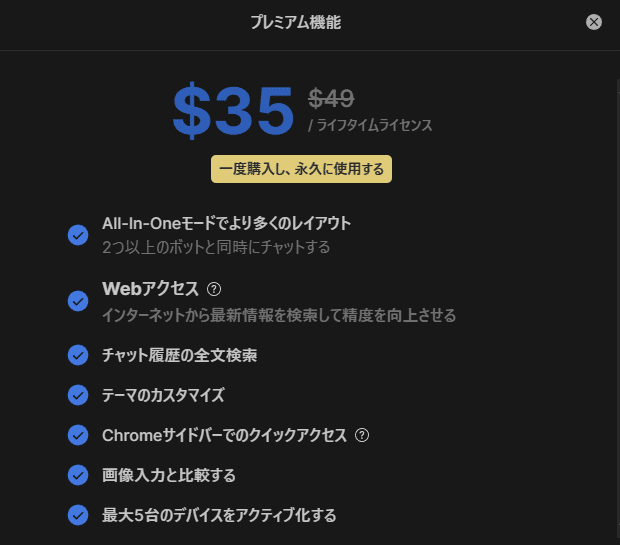
ChatHabの注目すべき機能2選
このツールはとてもシンプルです。
そのなかで注目すべき機能が2つあります。
※無料バージョンの場合です
AIツール2つを一括作業できる(有料は9つまで)
プロンプトを保存管理できる(他人のプロンプトも利用可能)
この機能から実現できるシチュエーションはこんな感じです。
使いたい2つのAIにプロンプトを同時入力して同時生成する。
作ったプロンプトをワンクリックで呼び出し2つのAIへ入力して生成。
他の誰かのプロンプトを利用して文章生成
左サイドパネルから使いたいAIを選択しながら単体での作業も
簡単にサクッとこなすことが可能です。
AIを同時に利用したり切り替えて利用できる超便利なツールです。
ChatGPT Plusへ加入の方はGPT-4も利用可能です。
利用するAIは設定から15のAIより選択することができます。
生成画面に表示されるAIは画面上部のプルダウンメニューで簡単に切り替え可能です。
ブログ作成の作業を大幅に時短したAIですが、そのAIの作業自体も
大幅に時短されることになります。
ChatHabの何が便利?
複数のチャットボットと同時にチャットできる
ChatHabでは、複数のチャットボットと同時にチャットできます。これにより、回答を比較したり、さまざまなチャットボットとのチャットを切り替えたりすることができます。
チャットボットをカスタマイズできる
ChatHabでは、チャットボットをカスタマイズできます。たとえば、チャットボットの名前、アイコン、背景色を変更できます。これにより、自分の好みに合わせてチャットボットをカスタマイズすることができます。
チャットログを保存できる
ChatHabでは、チャットログを保存できます。これにより、チャットセッションを後で参照したり、共有したりすることができます。
具体的な使い方としては、次のようなものが挙げられます。
質問に答えてもらう場合
ChatHabは、事実に基づく質問やオープンエンドな質問に答えることができます。たとえば、ChatHabに「フランスの首都は何ですか?」と尋ねると、「パリです」と答えます。ChatHabに「幸せとは何か?」と尋ねると、さまざまな回答を生成します。
創造的なコンテンツを生成してもらいたい場合
ChatHabは、詩、コード、スクリプト、音楽、メール、手紙など、さまざまな創造的なコンテンツを生成できます。たとえば、ChatHabに「俳句を書いてください」と尋ねると、俳句を生成します。ChatHabに「プログラミング言語Pythonで関数を書いてください」と尋ねると、関数を生成します。
単にチャットを楽しみたい場合
ChatHabは、単にチャットを楽しむのに最適な方法です。ChatHabとさまざまなトピックについてチャットしたり、創造的なコンテンツを生成してもらったりすることができます。
ChatHabは、新しいチャットボットや大規模言語モデルを試すための便利なツールです。さまざまな目的に使用でき、カスタマイズも可能です。
ChatHabをインストールします
ChatHabの使い方を簡単に説明します。
最初に必要なのがブラウザへ「ChatHab」拡張機能をインストールすることです。
ChatHabの拡張機能をインストールする方法。
Google Chrome、Mozilla Firefox、またはMicrosoft EdgeのいずれかのWebブラウザーを開きます。
ChatHabのWebサイトにアクセスします。
(ChatHabで検索してストアやアドオンからもインストールできます)

ページの右上にある「拡張機能」をクリックします。
「ChatHab拡張機能」をクリックします。
「Chromeに追加」をクリックします(Chromeを使用している場合)。「Firefoxに追加」をクリックします(Firefoxを使用している場合)。「Edgeに追加」をクリックします(Edgeを使用している場合)。
ブラウザーの拡張機能マネージャーで、ChatHab拡張機能が有効になっていることを確認します。

ChatHab拡張機能がインストールされると、ブラウザーのツールバーにアイコンが表示されます。
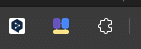
このアイコンをクリックすると、ChatHabのチャットウィンドウが開きます。
ChatHabのやさしい使い方
ChatHabの簡単な使い方を説明します。
シンプルな拡張機能でとても分かりやすいツールです。
使ってみることですぐに活用できます。
ChatHabで利用するAIを設定する
ChatHabの左サイドパネルの下方にある歯車マークをクリックします。
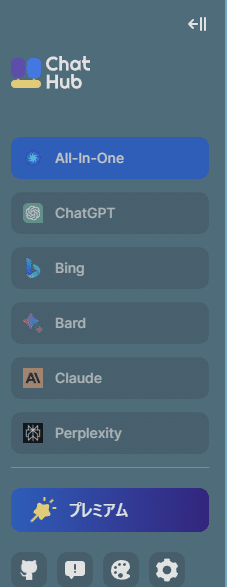
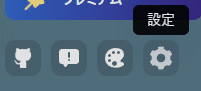
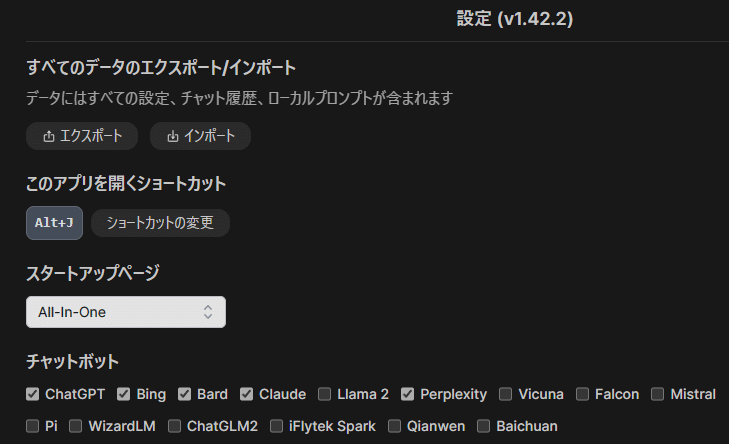
設定画面が表示されますのでその中の「チャットボット」にある
AIの一覧から使いたいものにチェックを入れてください。
わたしの場合は
ChatGPT
Bing
Bard
Claude
Perplexity
の4つを選択しています。
一番使えるAIツールですが、他に使いたいものがあれば選択肢ておきましょう。
その下にAIのモード設定項目があります。
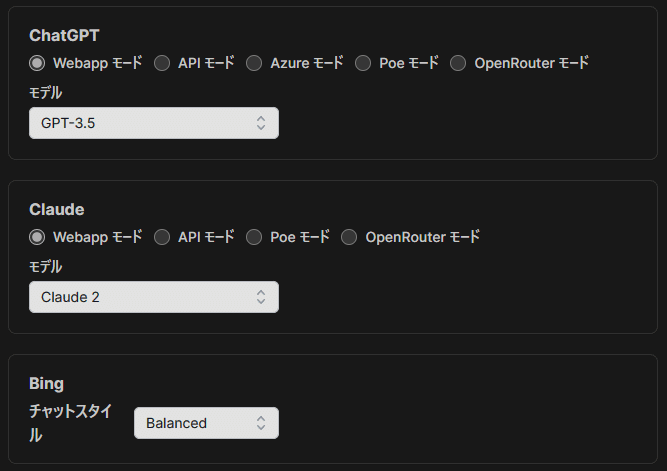
AIのモードは「Webappモード」を選択します。
※有料プランなどを利用している方は必要に応じて変更してください。
AIのモデルは「GPT-3.5」と「Claude2」を選択します。(無料版)
※有料プランを利用の方はそれに応じたモデルにしましょう。
設定はコレだけで完了です。
AI2つを一括で利用する方法
つぎはAI2つを一括で利用してみます。
無料での利用は2つまでですがプレミアム機能に加入すれば9つまで一括で利用できます。
①画面下の表示切替から2画面を選択します。
(プレミアム機能の場合は9画面まで選択できます)

②2つの表示画面の上部でAIを選択します。
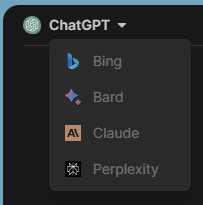
左右2つのAIを選択して利用できます。
作業の内容から使うAIの組み合わせを決めておくのも効率的です。
わたしの場合は
左にChatGPT右にPerplexityを設定して利用しています。
生成文章が欲しい形になりやすいからです。
また、短い文章を生成して挿入したい場合はBardを単体で利用しています。
AIによって得意不得意があるのでそれらを選択することも大事です。
③下部にあるプロンプト入力部にAIへの指令を入力します。
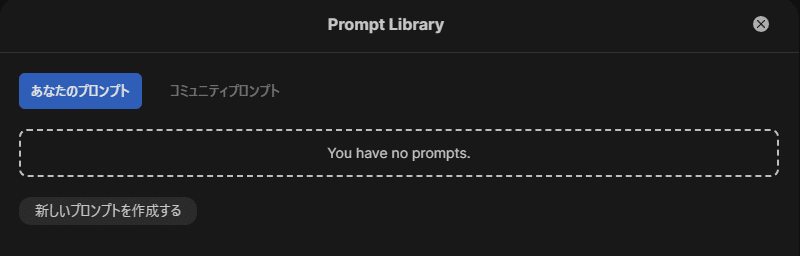
「あなたのプロンプト」であなたのプロンプトを入力できます。
「コミュニティプロンプト」では他の人のプロンプトが利用できますが英語です。(笑)海外のツールなので翻訳ツールなどで訳しながら利用するのもありです。
AIツールは英語でプロンプトを入力する方が圧倒的に高品質な文章を出力します。理想的な方法ではありますが折角の時短が台なしですね。
サクッと時短の作業をするために自分の日本語のプロンプトを使いたいところです。
④「送信」ボタンをクリックして文章生成します。

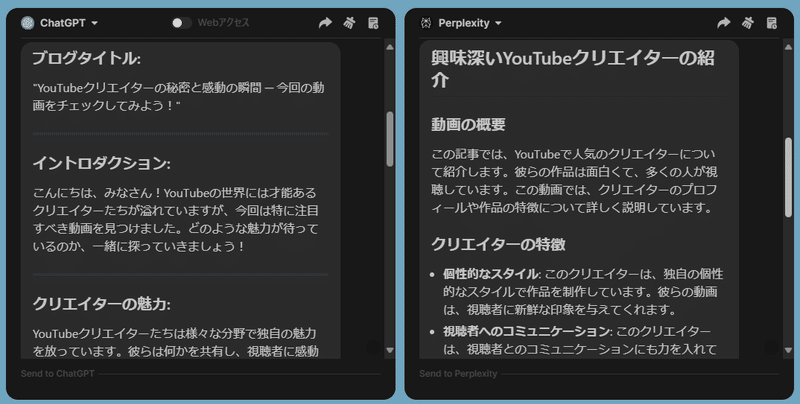
プロンプトを入力して「送信」ボタンをクリックすると
設定していた2つのAIに同時に命令が渡って文章を生成してくれます。
一括処理ですから大きな時短になります。
プロンプトをテンプレート化できる管理機能
このツールのもうひとつのスゴイ機能がプロンプトの保存管理機能です。
AIへのプロンプトを同じような作業でいちいち作っていては作業効率が悪いので、
わたしの場合、拡張機能でNothionへ保存したり、Googlekeepへ保存して作業ごとにコピペして入力しています。
この作業には必ずコピペの作業が必要で、AIをブラウザのタブで複数起動して利用する時はその数だけコピペが必要になります。
この作業がこのツールがあるとワンクリックで解決します。
プロンプトを保存する方法
①プロンプト入力部のノートマークをクリックするか半角/を入力して
プロンプトライブラリを開きます。
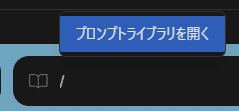
②「あなたのプロンプト」を選択して「新しいプロンプトを作成する」をクリックします。
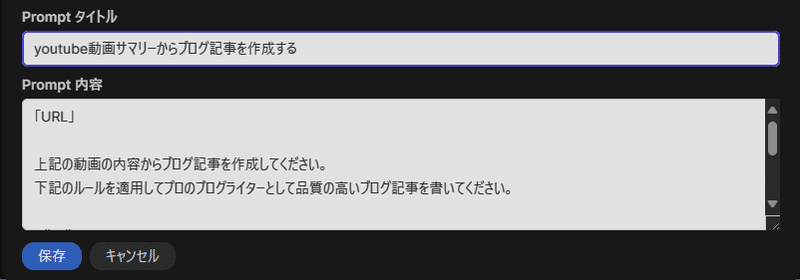
③「Promptタイトル」へわかりやすいタイトル名を入力します。
④「Prompt内容」へプロンプトを入力します。
⑤「保存」をクリックして完了です。
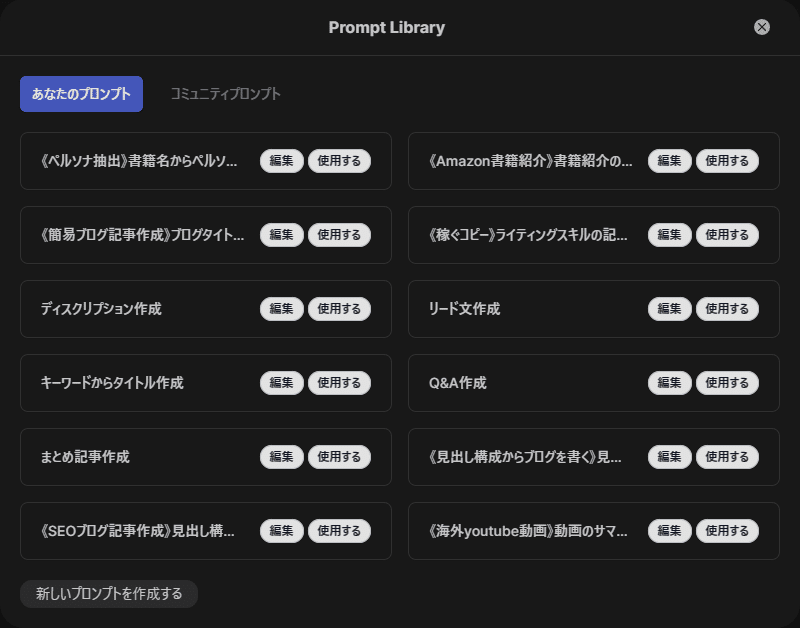
ここに繰り返し使用するプロンプトをテンプレートとして保存します。
入力が必要な個所は「」カッコでくくって使用する時にそこを書き換えます。
プロンプトのテンプレートとしてよく使うものを保存しておくと
AIを利用する時にワンクリックでプロンプトを入力できます。
保存プロンプトの使い方
保存したプロンプトの使い方は簡単です。
ワンクリックでプロンプト入力する方法を説明します。
①使いたいAIを表示してプロンプト入力部のノートマークをクリックします。
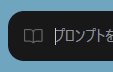
②「あなたのプロンプト」の中から使いたいプロンプトの「使用する」をクリックします。
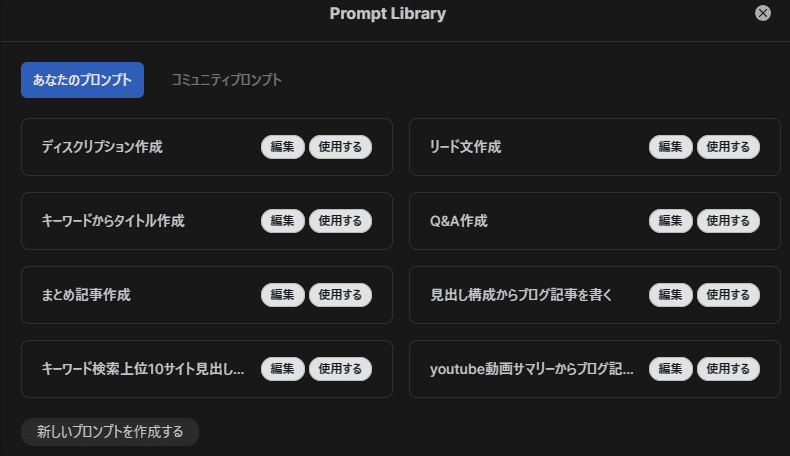
③プロンプト入力部に自動入力されているので必要なら修正加筆して「送信」をクリックすると文章生成できます。
これで、無料版であれば2つのAI(プレミアム機能版であれば9つのAI)に対してプロンプトが一括で送信されます。
コピペ不要で複数のAIを利用できる超効率化が可能な神ツールです。
自分ひとりで企画会議をはじめよう
このツールがあればこのように複数のAIへプロンプトを送信して一括した文章生成が可能です。
無料版なら2人、プレミアム機能版なら9人とアイデアを出し合うことが可能だということです。
アイデアを生むためには言葉の出し合いと結びつきを考える
ブレインストーミングという手法が効果的です。
アイデアは言葉でできています。
意外なキーワードが結合する時に思わぬビッグアイデアになります。
言葉を生成するのが得意なAIを使ったブレインストーミングは
とても理にかなった使い方です。
もう文章生成やアイデア出しはノーストレスで作業できる時代になりましたね。
あなたも何も臆することなく自由自在にクリエイトしてください!
ともにがんばろ!
やさしいプロンプト入門
【㏚】《Catchy》作業に特化した100種類の生成ツールでプロンプト不要
【マガジン】レベル60から稼ぐためのヒント
【マガジン】情報書籍
【㏚】読書嫌いなあなたのための新読書法
サポート頂ければモチベーションになります。
