
[オススメサイト紹介]Classroom screen
私が毎日の授業で使っている“Classroom screen”というサイトをご紹介したい。
どんなサイト?
その名の通り、教室で使える様々なガジェットがすぐに起動できるサイト。

無料のアカウントで使えるものはざっとこんな感じ。
日本語対応しているので、使いやすい。Googleのアカウントでサインインできる。
機能紹介
全く使っていない(というか活用できていない)ものもあるので、私がよく使う機能のみ紹介していきたい。
名前
あらかじめ学生の名前を入れておくと、ルーレットが回って指名される。私は名前を入れるのが面倒なので、出席番号のみ入れている。無料のアカウントなら3クラス分作成できる。

時々、何回も同じ人に当たるのがたまにキズだが、普通に指名するより盛り上がる。
[名前の入れ方]
画面左上のホームをクリック

赤丸のPersonalizeをクリックして、Name Listsの青丸にクラス名、下の部分に名前や出席番号を入れて完了!

QRコード
赤で囲ってあるところにURLをコピペすると、自動でQRコードが作成できる。quizzizやquizletをするとき、ゲームコードを入れなければならないが、リンクをコピペして貼り付けると、学生はスマホでスキャンするだけでゲームに参加できる。ゲームコードを入れる無駄な時間が削減できる。

絵
下の鉛筆のマークをクリックすると、白紙の画面が立ち上がる。ペンの色や太さが選べるので、自由にお絵かきができる。赤丸のところをクリックするとBackground Patternで背景が選べて、画像のように時計盤や、音楽で使える五線譜、正方形のマス目になる。
青丸のBackground Localで任意の画像を入れることもできる。
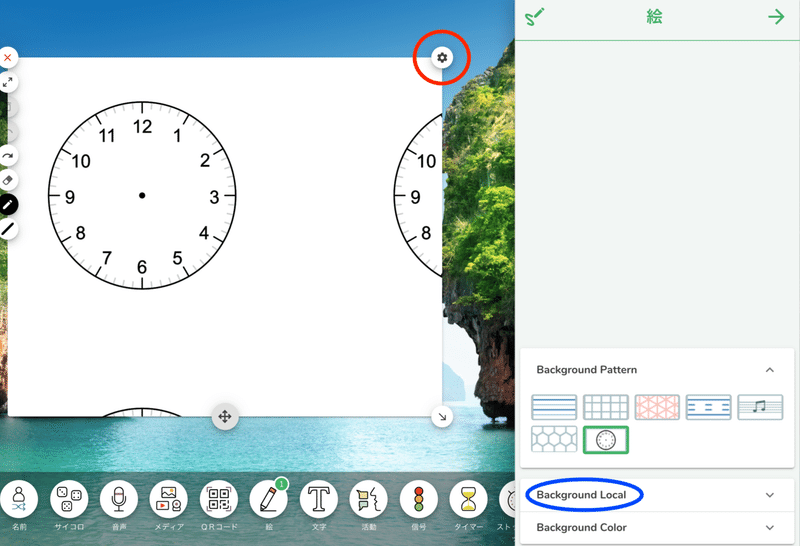
タイマー、ストップウォッチ、時計、カレンダーはその名の通り。タイマーは音が色々選べてかわいいので、気に入っている。
グループ作成
名前の入れ方同様、サイト左上のホームをクリック
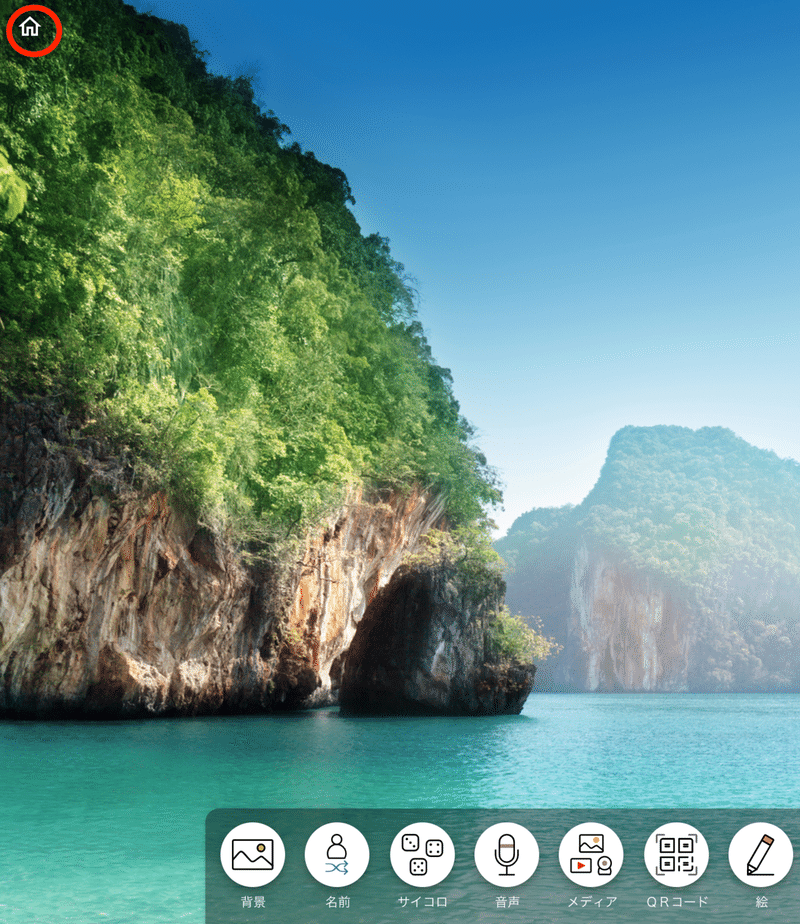
左上のMy screensから赤丸のNew group makerをクリック。

作っておいたクラスを選んで、Nextをクリック

何グループ作るか、もしくは何人のグループを作るかを設定。出席していない学生がいたら、赤丸のNot assigned to a groupでピン留めすると、反映されない。
終わったらCreate groupsをクリック。
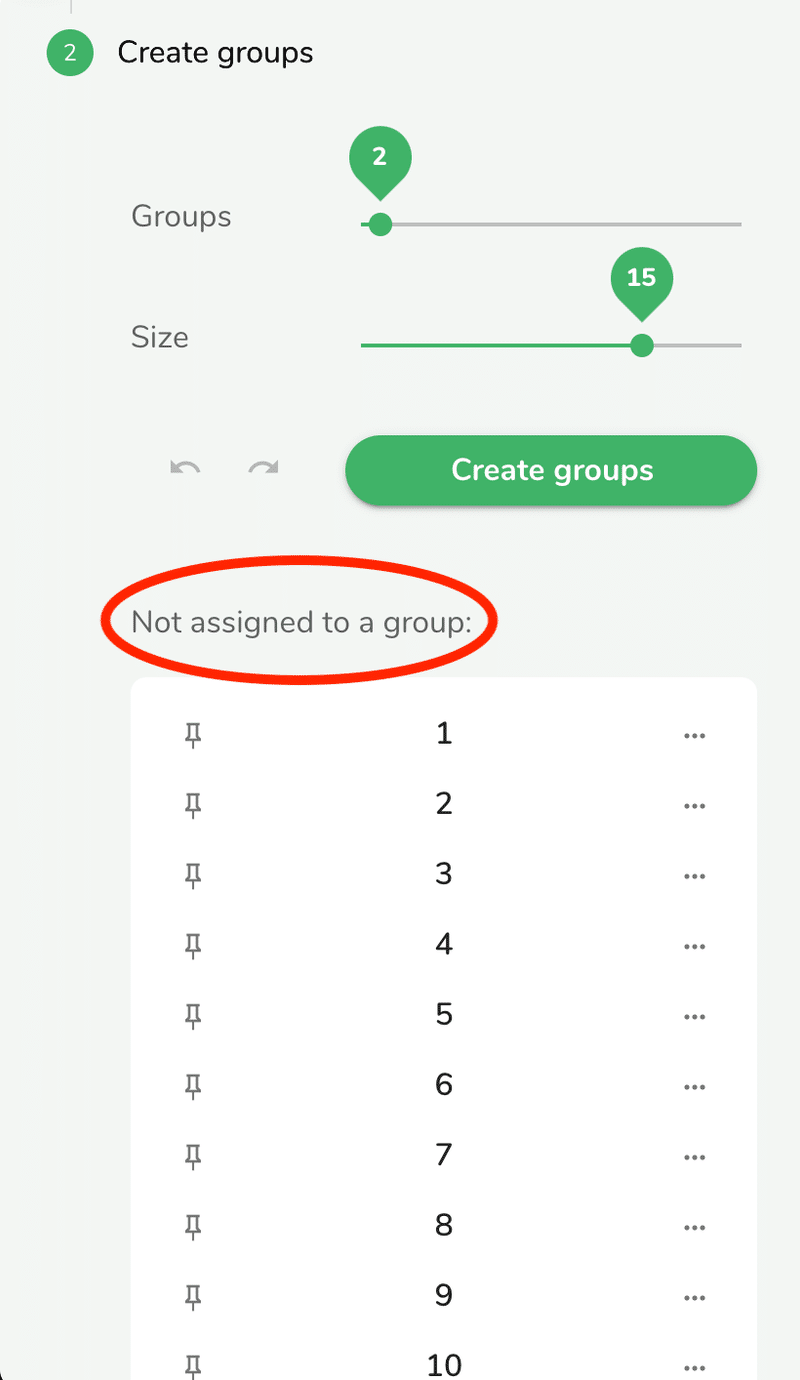
あっという間にグループのできあがり。
私はこれで会話のペアを作ったり、プレゼンテーションのグループを作ったりしている。
グループができた後にもピン留めができ、任意の学生を固定することもできるので、「リーダー以外チェンジ!」とかも簡単にできる。
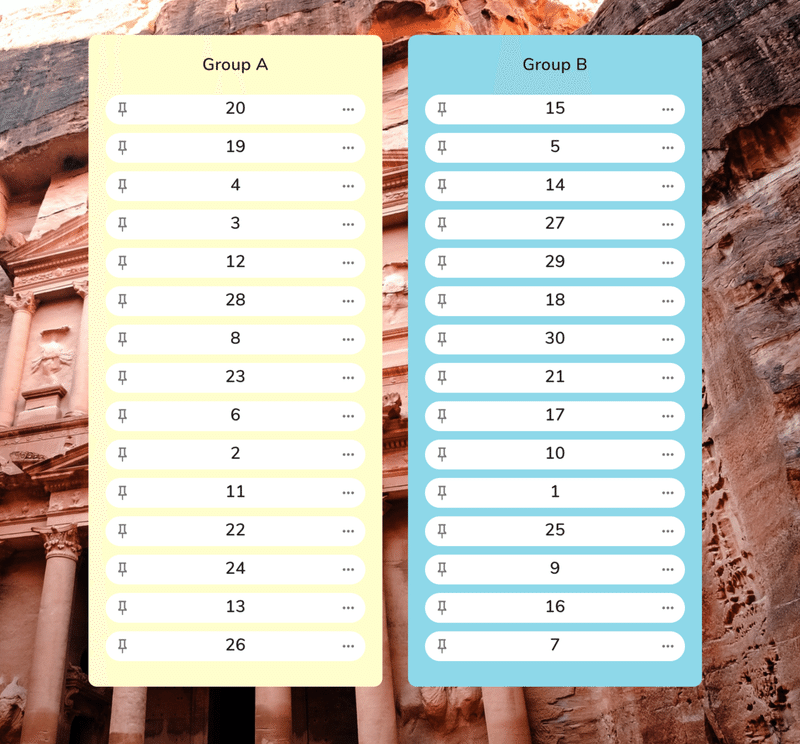
無料でこれだけ使えるので、ご興味あれば是非使ってみてください☺️
読んでくださってありがとうございます!いただいたサポートは、ありがたく使わせていただきます。100円=約30バーツ。学校の食堂で昼ごはんが食べられます。ありがとうございます。コップクンカー。
