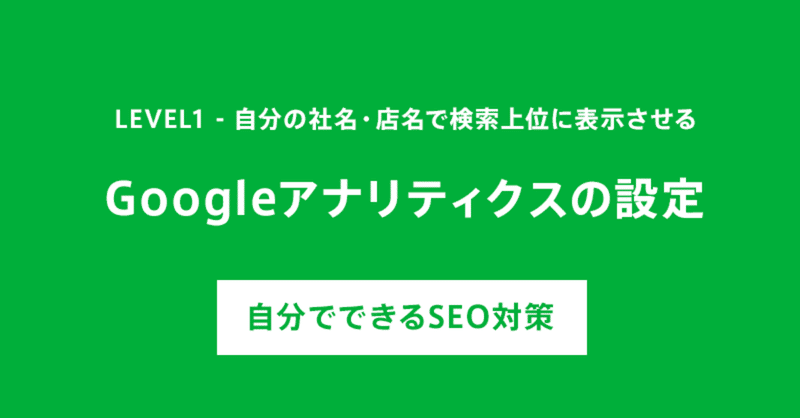
1.7 Googleアナリティクスの設定 - 「自分でできるSEO対策」
「Googleアナリティクス」とは、簡単にいえば、あなたのホームページへのアクセス数を調べることができる便利な無料ツールです。
余談ではありますが、ホームページが世の中に広まったばかりの頃は、「アクセスカウンター」というものがありました。「あなたは◯◯人目の訪問者です。」なんていう表示を見たことがある人もいるかもしれませんね(単なる昔話ですので、なにそれ?という方は気にしないで大丈夫です)。
Googleアナリティクスは、アクセス数だけでなく、訪問者が見ている時間や、あなたのホームページにどのような経路でたどり着いたのか、はたまたパソコンで見ている人、スマホで見ている人はそれぞれ何人かなど、あらゆるホームページの閲覧状況を、調べることができるすごいツールです。
WEBマーケティング会社や、WEBディレクターは、このGoogleアナリティクスなしでは、もはや仕事が成り立たないくらい、世の中には普及していると言っても過言ではないでしょう。またそのようなプロでさえも、Googleアナリティクスの全部を理解することは難しいくらい、複雑かつ高度なツールでもあります。
スモールビジネスオーナーの方が、このGoogleアナリティクスのすべてを理解することはまず無理ですし、する必要もありません。自分のホームページのアクセス数を確認し、ホームページの運営に役立てるために、まずはGoogleアナリティクスを設定しておき、必要最低限の数値の見方だけ理解しておけば十分です。
Googleアナリティクスを設定すること自体がSEO対策になるわけではないですが、SEO対策の効果や改善を図っていくためには必要なツールですので、ここでしっかりとやっておきましょう。
Googleアナリティクスを設定する
Googleアナリティクスにアクセスします。
https://analytics.google.com/analytics/
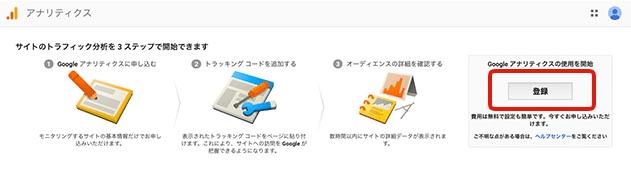
「登録」ボタンをクリックし、Googleアナリティクスの使用を開始します。
そして、以下の画面の各項目に、あなたのホームページの情報を入力していきます。
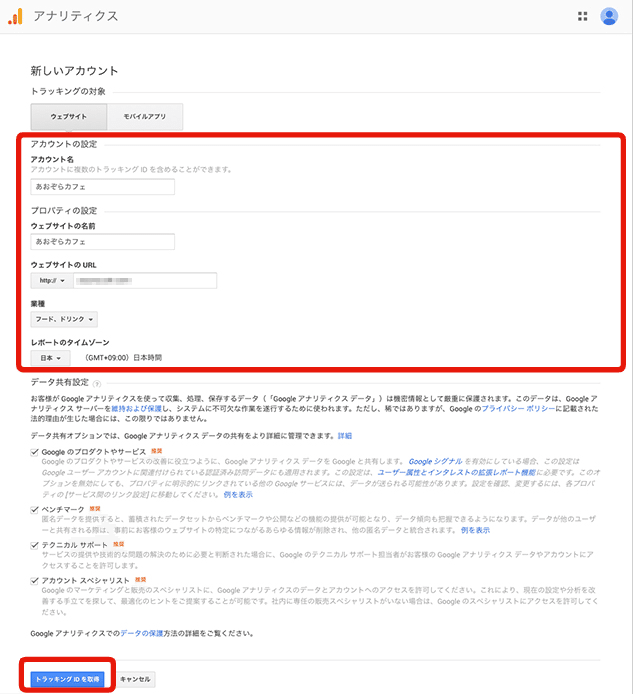
アカウント名
ここはわかりやすければ何でもよいのですが、通常はあなたのホームページの名前を入れておけばOKです(例:あおぞらカフェ)。
ウェブサイトの名前
特にこだわりなければ、アカウント名と同様に、あなたのホームページの名前を入れておけばOKです。
ウェブサイトのURL
ここは重要です。入力を間違えてしまうとうまくできませんので慎重に設定しましょう。
選択式のメニューから、「http://」か「https://」のどちらかを選択します。「とりあえずHP」をお使いの場合は、「https://」を選択します。あなたのホームページの正式なアドレスの形式がどちらかわからない場合は、お使いのホームページ作成ツールのサポートに問い合わせてみましょう。
その横の入力欄には、それ以降のあなたのホームページのアドレスを入力します(例:www.hogehoge.com)。
業種
あなたのホームページの内容に一番近いかな、と思うものを選択すればOKです。たいていの場合は、「ビジネス、産業市場」あたりを選んでおけば無難です。
レポートのタイムゾーン
日本にお住まいの場合は、「日本」を選択します(かなり下の方にあります)。
その下にある「データ共有設定」は、Google側に、あなたのホームページのアクセスデータ等をGoogle側のサービス改善のために共有してもらえませんか?というお願いになっています。こだわりが特にない場合はそのままチェックしておいてもよいですし、嫌であればチェックを外します。
正しく入力できたら、「トラッキングIDを取得」をクリックします。
そうすると、以下のような画面になるはずです。
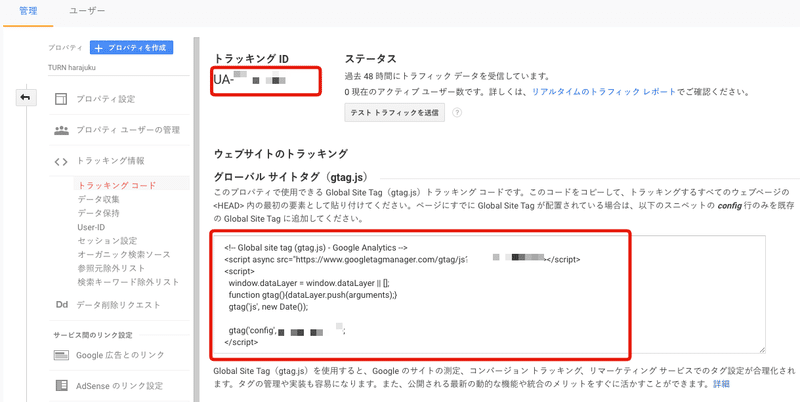
赤枠で囲んだ「トラッキングID」と「グローバルサイトタグ」をコピーしておき、Windowsの場合は「メモ帳」、Macの場合は「テキストエディット」などに貼り付けて保存しておきます。
ホームページに「トラッキングコード」を埋め込む
Googleアナリティクスをあなたのホームページに設定するためには、あなたのホームページ側に、「トラッキングコード」と呼ばれるものを埋め込む必要があります。
「とりあえずHP」の場合は、管理画面内に、上で保存しておいた「トラッキングID」を入力するだけOKです。その方法を説明いたします。
まず、とりあえずHPの管理画面へログインし、[基本情報の設定]をクリックします。
下の方にスクロールしていくと、以下の[外部サービス関連の設定(上級者向け)]という入力欄があります。
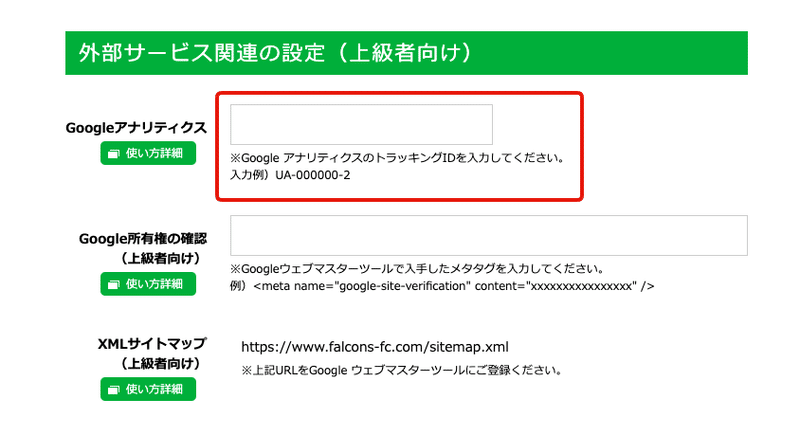
赤枠で囲んだ箇所、[Googleアナリティクス]欄に、コピーしておいた「トラッキングID」を貼り付けます。

忘れずに、「上記の内容で設定」をクリックします。
これで、Googleアナリティクスの設定は完了です。
以下のページでも、上記の手順がもう少し詳しく、動画でも確認できますので、参考にしてみてください。
Googleアナリティクスの設定をする
このように「とりあえずHP」の場合は、トラッキングIDを入力するだけで設定できますが、ワードプレスをお使いの場合などは、「グローバルサイトタグ」を独自に埋め込むなどの対応が必要になります。また、他のホームページ作成ツールの設定方法については、各サポートにご確認ください。
また、Googleアナリティクスのアクセスデータはすぐに反映されません。一日ごとに集計され、翌日にデータが反映されるので、24時間以上経ってから、Googleアナリティクスの方を確認してみてください。
Googleアナリティクスのデータの見方については、丁寧に説明されているサイトがたくさんあります。以下、ご紹介しますので、そちらを参考にしてみてください。
Googleアナリティクス最初に覚える基本的な見方4つ
これで、LEVEL1は完了です!
次回はLEVEL2に突入、「検索キーワードの発掘」についてです。
この記事が気に入ったらサポートをしてみませんか?
