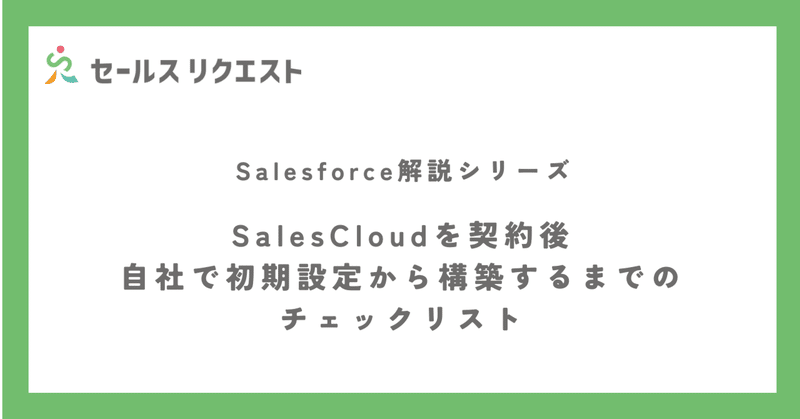
Salesforce契約後、自社で初期設定から構築するまでのチェックリスト
セールスリクエスト原です。
今回は、Salesforce導入直後に自社構築する方々を想定読者としてます。
Salesforce導入後は営業担当から構築するためのパートナー紹介がありますが、コスト削減のため自社で初期設定から構築まで行いたいと考えている企業様向けにチェックリストとしてまとめてみました。
設定画面の見方
オブジェクトを作成する前の基本設定を行います。
チェックリストの前に設定の前提となる設定画面の見方を先ずは説明していきます。
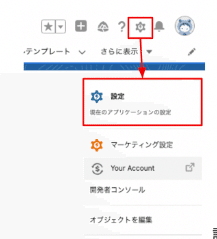
①:設定は画面右上にある⚙マークの「設定」から行います
②:各機能の設定名をここから文字検索出来ます
③:オブジェクトの設定はここで行います
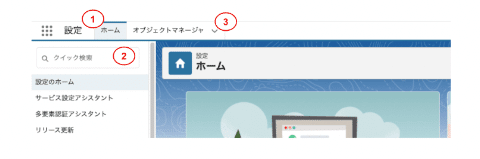
Salesforce構築チェックリスト
環境設定
✅ユーザの登録は完了しましたか?
Salesforceにログインする人をユーザとして登録しましょう。
Salesforceでは、「1ユーザーあたりの利用料金」が請求されます。まれに予算の関係で「1つのアカウントを使い回したい」という相談をいただくこともありますが、アカウントの使い回しは不正利用に該当します。原則として、Salesforceを利用するスタッフの数だけアカウントを作成するようにしましょう。
ユーザ名は、メールアドレスの形式で設定しましょう (test@sales-request.com など)
【設定方法】
1.設定からユーザを選択
2.新規ユーザをクリックしてユーザ情報を入力
3.別名は姓名表示にすること
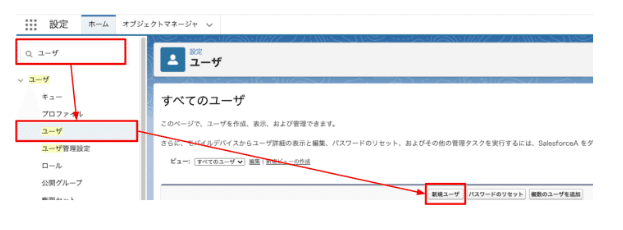
✅ユーザの顔写真登録は完了しましたか?
登録したユーザのプロフィール写真を設定しましょう。写真を設定することで、取引情報などを検索・閲覧する際の視認性が格段に向上します。新入社員の人でもすぐに判別ができるように、キャラクターイラストや風景写真ではなく、本人の正面からの顔写真をアップしてもらうのがオススメです。
【設定方法】
1.画面右上の「人イラスト」をクリック
2.写真を更新を選択してファイルを選択
3.パソコンに保存されている写真を選択
✅パスワードのルール設定は完了しましたか?
Salesforceログイン時のパスワードのルールを決めてセキュリティ対策を行いましょう。初期の状態では、完全に自由にパスワード設定ができるようになっています。たとえば「生年月日」や「1234」などをパスワードとして登録されると、セキュリティ上問題になりますよね。それらを回避するルールを設定することで、不正アクセスや情報漏洩のリスクを下げることができます。
【設定方法】
1.設定からパスワードポリシーを選択
2.パスワードのルールを任意で設定する
✅会計年度の設定は完了しましたか?
自社の会計年度を登録しましょう。
会計年度に応じた売上予測・集計・分析を行うために必須の設定となります。
【設定方法】
1.設定から会社の設定を選択
2.会計年度期首月の右側にある▼をクリックして期首月を選択
✅私のドメインは設定しましたか?
私のドメインとはサブドメインを定義出来る機能の事です。
共通URLから固有URLに変更を行いセキュリティを強化していきます。
他社アプリとの連携の際に必須の設定です。
【設定方法】
1.設定から私のドメインを選択
2.「私のドメインの名前」に指定したいドメインを入力
3.完了メールが届いたら「新しいドメインをリリース」をクリック
✅ミドルネーム、サフィックスの有効化は解除しましたか?
ミドルネームは日本ではほとんど使う事がないので非表示にしておきましょう。
【設定方法】
1.設定からユーザインタフェースを検索
2.「個人名のミドルネームを有効化」
3.「個人名の名前サフィックスを有効化」のチェックを外す
✅リストビューのインライン編集の有効化は完了しましたか?
リードなどのオブジェクトのリストビューから項目の編集ができるようになる設定の事です。
【設定方法】
1.設定からユーザインタフェースを検索
2.「インライン編集を有効化」にチェック
✅メールの送信設定は完了しましたか?
Salesforceから直接メールを送信できるようにしましょう。
メールテンプレートの挿入などができるのでメール作成の時間を効率化できます。
【設定方法】
1.設定から「送信」を検索
2.アクセス権「すべてのメール」を選択
オブジェクト設定
取引先オブジェクトの設定
✅項目の追加は完了しましたか?(必要に応じて設定)
取引先の情報として持っておきたい「電話番号」「業種」などの項目で標準の項目では設定されて無いもの(自社固有の管理項目「顧客ステータス等」)を新規で作成していきます。
【設定方法】
1.設定から「オブジェクトを編集」を選択
2.項目とリレーションの新規を選択
3.任意のデータ型を選択して「項目の表示ラベル」「文字数」
「項目数」「説明」「ヘルプテキスト」を適宜入力して保存
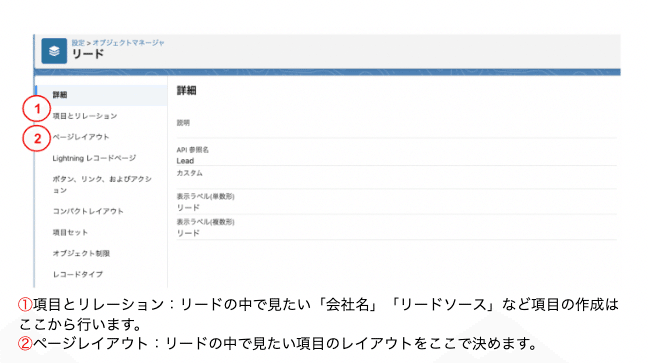
✅レコードタイプの作成は完了しましたか?(必要に応じて設定)
レコードタイプとはデータの持ち方を分類する機能です。
(例)個人・法人両方の取引先が存在する場合、それぞれ管理したい項目が異なる場合にレコードタイプを使います。
【設定方法】
1.設定から「オブジェクトを編集」を選択
2.レコードタイプを選択
3.必要に応じて新規ボタンから作成
✅ページレイアウトは変更しましたか?
取引先の画面から見たい項目だけを表示させる設定をここで行います。
営業部・総務で見たい項目が異なる場合は部署ごとに設定することも可能です。
【設定方法】
1.設定から「オブジェクトを編集」を選択
2.ページレイアウトを選択
3.表示/非表示させたい項目をドラッグ&ドロップ
✅標準項目の名前は変更しましたか?(必要に応じて設定)
デフォルトで設定されている項目名を自社固有の呼び方に変更できます。
(例)取引先をクライアントに変える
【設定方法】
1.設定から「タブ」を検索
2.「タブと表示ラベルの名称変更」を選択
3.任意のタブを編集
取引先責任者オブジェクトの設定
✅項目の追加は完了しましたか?(必要に応じて設定)
✅ページレイアウトは変更しましたか?
✅標準項目の名前は変更しましたか?(必要に応じて設定)
商談オブジェクトの設定
✅項目の追加は完了しましたか?(必要に応じて設定)
✅レコードタイプの作成は完了しましたか?(必要に応じて設定)
✅標準項目の名前は変更しましたか?(必要に応じて設定)
✅ページレイアウトは変更しましたか?
✅パスの設定は完了しましたか?
商談の進め方の手順を矢羽で設定していきます。
※パス設定の前に「フェーズ項目」の作成が必須になります。
【設定方法】
1.設定からパス設定を選択
2.「新しいパス」を選択して「商談オブジェクト」を選択
3.表示する項目の設定とガイダンスの設定を登録していく
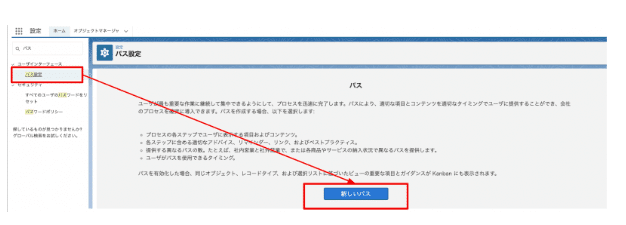
リードオブジェクトの設定
✅項目の追加は完了しましたか?(必要に応じて設定)
✅ページレイアウトは変更しましたか?
✅パスの設定は完了しましたか?
✅標準項目の名前は変更しましたか?(必要に応じて設定)
カスタムオブジェクトの設定
✅カスタムオブジェクトの作成は完了しましたか?(必要に応じて設定)
標準オブジェクトでは対応していない、自社独自の管理項目を作成していきます。(例)プロジェクト・経費
【設定方法】
1.設定ホーム画面の「オブジェクトマネージャ」を選択
2.画面右上の「作成」から「カスタムオブジェクト」を選択
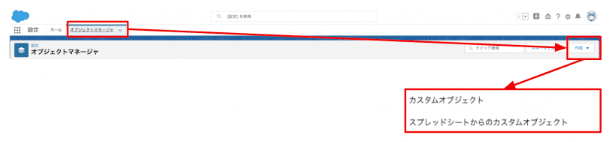
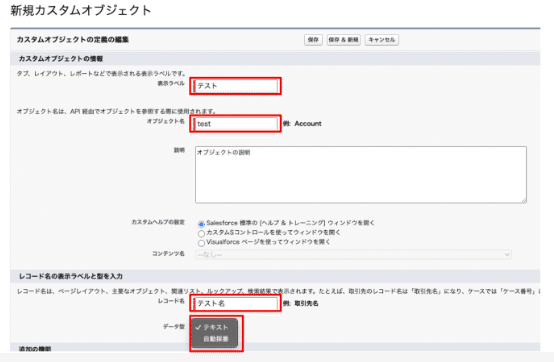
必須の記入は4項目※それ以外は任意で選択・入力してください。
表示ラベル:オブジェクトの名前を記入
オブジェクト名:API参照名になるので分かり易い名前に変更されることを推奨します
レコード名:自動入力されるので変更は基本不要
データ型:基本はテキストで良い。経費項目など、レコードを作成した時に自動で「作成日」「レコード番号」などを入力したい時にこちらを選択
②(必要に応じて設定)
作成したカスタムオブジェクトをユーザから見えるように設定します。
【設定方法】
1.設定からアプリケーションマネージャを検索
2.任意のアプリケーションの▼編集を押下
3.ユーザプロファイルの割り当てから表示させたいプロファイルを選択
コンパクトレイアウトの設定(必要に応じて設定)
✅コンパクトレイアウトの設定は完了しましたか?
コンパクトレイアウトとはレコードの項目を一目で見れるように表示する機能です。
【設定方法】
1.オブジェクトマネージャからコンパクトレイアウトを変更したいオブジェクトを選択
2.新規ボタンを押下
3.任意の表示名を入力、表示項目を選択して保存
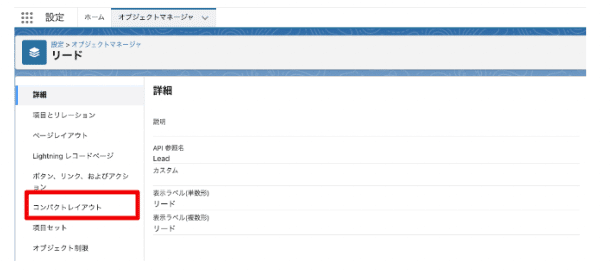
ユーティリティバーの設定(必要に応じて設定)
✅ユーティリティバーの設定は完了しましたか?
補足説明:ユーティリティバーとはよく使う項目を画面左下に固定表示させる機能です。
【設定方法】
1.設定からアプリケーションマネージャを検索
2.任意のアプリケーションの▼編集を押下
3.左サイドメニューから「ユーティリティ項目」を選択
4.「ユーティリティを追加」から追加したい項目を選択
データインポート
✅Salesforceへデータ移行は完了しましたか?
エクセル・スプレッドシートなどで保持している既存データをSalesforceに取り込みます。
エクセル等からCSVでSalesforceにデータを移行させます。
移行方法は以下の2種類で行えます
1.データインポートウィザード
2.データローダ
■データインポートウィザードとは
Salesforceに標準でついているインポート機能です
取引先・取引先責任者・リードのインポートが可能です
使い方はこちら
■データローダとは
SalesCloud のEnterpriseエディションから使用可能
外部データのインポートやエクスポートが可能
クライアントアプリケーションなのでインストールしてから使います
使い方はこちら
メールテンプレートの作成
✅メールテンプレートの作成はしましたか?
セールスが汎用的に使用するメールフォーマットを作成していきます。
(テンプレート例)
・資料請求のお礼メール
・日程調整メール
・商談後のお礼メール
・契約書送付メール
【設定方法】
ナビゲーション項目の「メールテンプレート」の「新規メールテンプレート」から作成可能です。
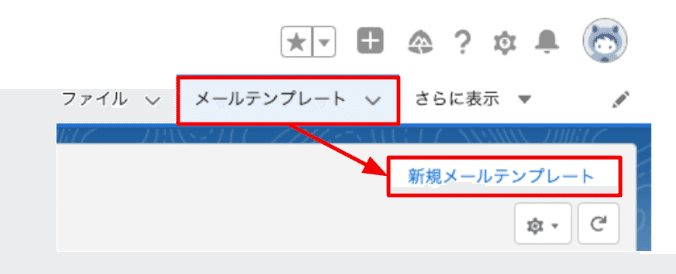
レポート&ダッシュボードの作成
✅レポートの作成/ダッシュボードの作成はしましたか?
マーケティング・セールスのKPI達成に向けた指標を可視化させていきます。
レポートの作成方法はSalesforce社が出しているサクセスナビで学ぶことをオススメします。
マーケティング・インサイドセールス向けダッシュボードの活用例はこちら
https://note.com/salesrequest/n/n00bdbe2b5873
【レポートの設定方法】
1.ホーム画面からレポートオブジェクトを開いて新規作成を選択
2.レポート化するオブジェクトの選択
3.アウトラインで表示させる項目を選択
4.検索条件で表示させる条件を設定
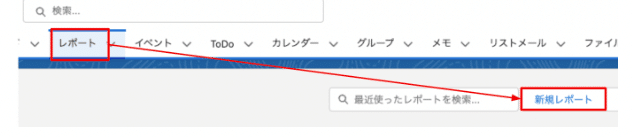
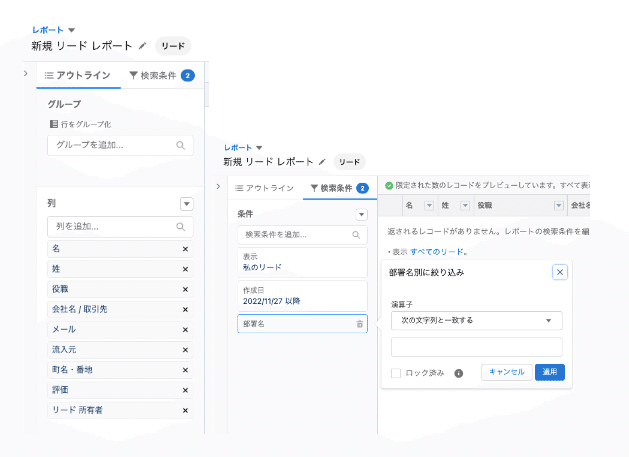
【ダッシュボードの設定方法】
1.ホーム画面からダッシュボードオブジェクトを開いて新規作成を選択
2.作成したダッシュボードの編集からコンポーネントを開く
3.コンポーネントから表示させたいレポートを選択
4.選択したレポートのグラフ設定をして登録
上記で説明した各設定のタスク表(エクセル版)は以下をご覧ください
その他
Salesforceを始めて使う方向けのキットがSalesforceから提供されているので
導入検討から使い始めるまでの大枠はこちらからでも確認できます。
https://customersuccessjp.salesforce.com/l/220122/2021-06-22/2644lm
最後に
初期構築のポイントはできる限り標準機能で設定する事です。
自由度が高い故に社内エンジニアがフローやApexを駆使して構築されるケースが散見されますが、組織の変更や事業転換などでSalesfoce環境を変更したい場合にフローやApexコードが原因で柔軟な変更が出来なくなって触れないという状況は非常に多く、Salesfoceのメリットである自由度が無くなるので注意が必要です。
設定はシンプル且つ入力項目は最小限を心がけましょう。
※入力項目が多すぎて現場の入力が面倒で漏れるのは本末転倒です。
以上となります。
セールスリクエストではSalesforceの活用支援からインサイドセールス支援を行なっておりますので、気になる方はお問合せください!
この記事が気に入ったらサポートをしてみませんか?
