
【基礎1-6】エクセルのシート管理術:効率的な移動方法を徹底解説
エクセルは多くのビジネスシーンで欠かせないツールですが、シートの移動に時間を取られていると感じることはありませんか?
効率的なシート移動は、作業時間の短縮に直結します。
本記事では、エクセルのシート移動を素早く行うための方法を紹介します。
ショートカットキーの活用から、シートの非表示・表示のメリット、さらにはVBAマクロを使った自動化まで、様々なテクニックを駆使して作業効率を劇的に向上させましょう。
今回の記事に関連させた動画です!
読者の皆さんも、この記事を参考にして、毎日のエクセル作業をもっと快適に、効率的に行えるようになりましょう!
基本のショートカットキー
エクセルでのシート移動を素早く行うために、まずは基本のショートカットキーを覚えましょう。
以下に最も便利なショートカットキーを紹介します。
1. Ctrl + Page Up/Page Down
このショートカットキーは、現在のシートから前後のシートに素早く移動するためのものです。
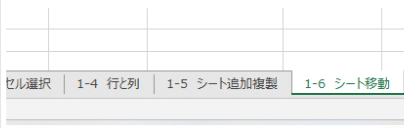
例えば、「Ctrl + Page Down」を押すと、次のシートに移動し、「Ctrl + Page Up」を押すと、前のシートに戻ります。
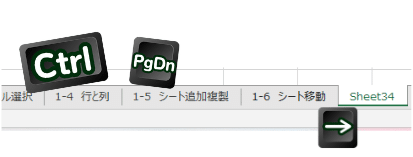
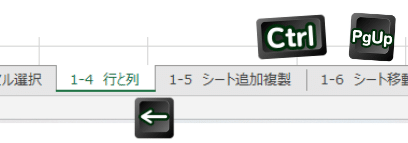
PgUpはPgDnこの辺にあります。
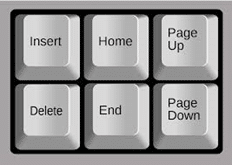
矢印キーと一緒に書いてあるときは「Fn」ファンクションキーを押しながら!

このショートカットキーを使えば、複数のシートを行き来する作業が格段に効率化されます。
この方法を使うことで、マウスを使ってシートタブをクリックする手間を省き、作業に集中することができます。
シート一覧を活用する方法
エクセルでシートがたくさんある場合、すべてのシートを素早く把握して移動することが難しく感じることがあります。
ここでは、シート一覧を活用して効率的にシートを管理する方法を紹介します。
1. シート一覧の表示方法
時短テクニックとして、シートタブの左端にある◀▶ボタンを右クリックする方法があります。

これにより、すべてのシートの一覧が表示され、目的のシートを簡単に選択して移動できます。
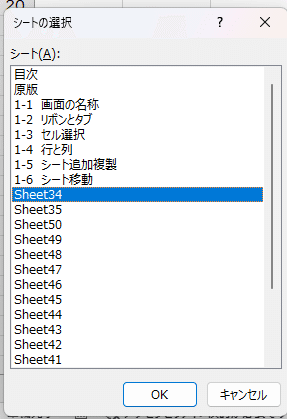
この一覧から、目的のシートを選択して移動することで、シート間の移動がスムーズになります。
2. シートタブの表示数を調整
エクセルのステータスバーにはシートタブの表示数を調整できるスクロールバーがあります。
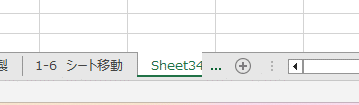
このスクロールバーを縮めることで、一度に表示されるシートタブの数を増やすことができます。
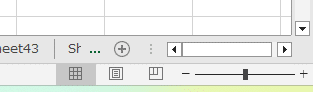
多くのシートがある場合、この機能を利用することで、視覚的に把握しやすくなり、目的のシートに素早くアクセスすることが可能です。
シートタブの表示数を調整することで、作業効率がさらに向上します。
3. シート名の工夫
シート名を工夫することで、シートの内容を一目で把握できるようになります。
例えば、プロジェクトごとにシート名を
「プロジェクトA_計画」
「プロジェクトA_実績」
のように命名することで、目的のシートを素早く見つけることができます。

また、シート名に日付やカテゴリを含めることで、さらに整理整頓がしやすくなります。

シート一覧を活用することで、複数のシートを効率的に管理し、必要なシートに迅速にアクセスできるようになります。
シートの非表示/表示の活用
エクセルで多くのシートを管理していると、必要なシートをすばやく見つけるのが難しくなることがあります。
そこで、シートの非表示/表示機能を活用することで、作業を効率化する方法を紹介します。
1. シートを非表示にする方法
シートを非表示にするには、次の手順を行います。
1.非表示にしたいシートタブを右クリックします。
2.「非表示」を選択します。
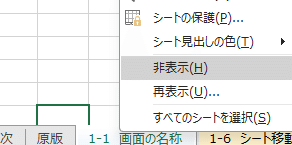
これで、選択したシートが画面上から非表示になります。

2. シートを表示する方法
非表示にしたシートを再び表示するには、次の手順を行います。
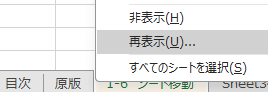
1.任意のシートタブを右クリックします。
2.「再表示」を選択します。
3.表示したいシートを選び、「OK」をクリックします。
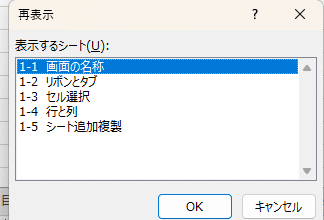
これで、非表示にしたシートを元に戻せますが、一つずつしか再表示できないのが難点。
なので、マクロを使ったシートの非表示・再表示がおすすめです!
次の章で解説しています♪
3. シートの非表示/表示のメリット
シートを非表示にすることで、作業中に必要のないシートを視界から外し、必要なシートだけを表示させることができます。
これにより、シート間の移動がスムーズになり、作業効率が向上します。
また、重要なシートや他人に見せたくないシートを非表示にしておくことで、誤操作を防ぐこともできます。
シートの非表示/表示機能を上手に活用することで、エクセルでの作業をもっと快適に、効率的に進めることができます。
VBAマクロとハイパーリンク関数を使った自動化
エクセルのシート移動をさらに効率化するために、VBAマクロとハイパーリンク関数を使った自動化を紹介します。
これにより、よく使うシートへの移動や定型作業をワンクリックで行うことができます。
1. 簡単なマクロの作成と実行
まずは、シート移動の簡単なマクロを作成してみましょう。
1.「開発」タブを表示します。(「ファイル」 > 「オプション」 > 「リボンのカスタマイズ」で「開発」タブを有効にします)
2.「開発」タブで「マクロ」をクリックします。
3.マクロ名を入力し、「作成」をクリックします。
4.VBAエディタが開くので、以下のコードを入力します。
Sub MoveToSheet()
Sheets("移動したいシート名").Select
End SubSheetNameの部分を移動したいシート名に置き換えてください。
コードを入力したら、VBAエディタを閉じて、マクロを保存します。
作成したマクロを実行するには、次の手順を行います。
1.「開発」タブで「マクロ」をクリックします。
2.作成したマクロを選択し、「実行」をクリックします。
これで、1つの指定のシートへ瞬時に移動できるようになります!
ただ、すべてのページに自由に移動できるようにするには、次の方法の方が有効です。
2. ハイパーリンク関数の使い方
ハイパーリンク関数を使うことで、「目次」のようなものを作ることができ、シート間の移動をさらに効率化することができます。
以下にハイパーリンク関数の使い方を紹介します。
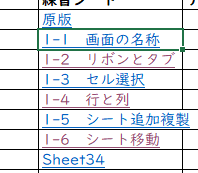
2-1.関数を使った方法
1.ハイパーリンクを設定したいセルを選択します。
2.そのセルに以下の関数を入力します。
=HYPERLINK("#'指定のシート名'!A1", "リンクテキスト")SheetNameの部分を移動したいシート名に、リンクテキストをクリック可能な表示名に置き換えます。
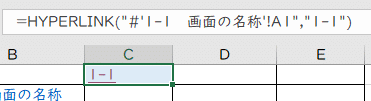
これで、クリックするだけで指定したシートに移動できるリンクが作成されます。
2-2.設定画面
ハイパーリンクを設定したいセルで右クリックすることで、「リンク」というボタンもあるので、関数ではなくクリックで直感的に設定することも可能です。
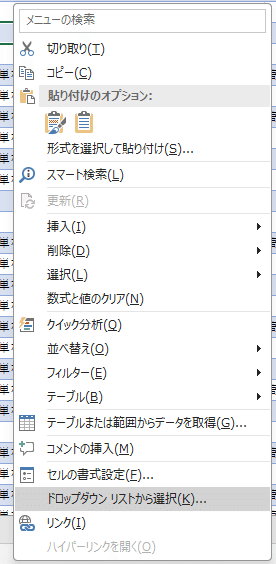
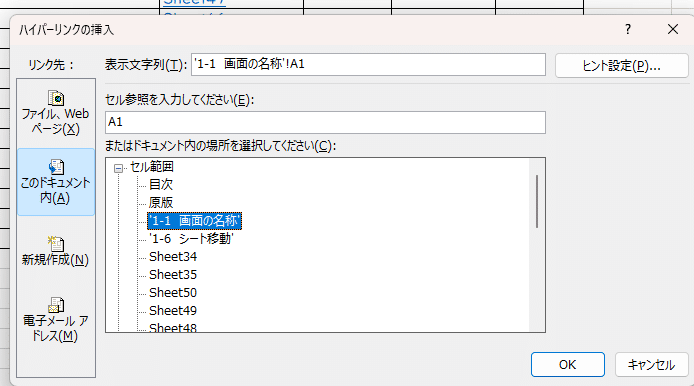
設定後も編集が可能ですのでご安心ください♪
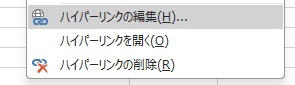
2-3.もっとお手軽に!
一つ一つ設定するのはめんどくさいですので、マクロを使って一瞬で目次をつくっちゃいましょう♪
この記事で詳しく解説しています!
3. VBAで2ページ目以降をまとめて非表示にする方法
複数のシートを一度に非表示にするマクロを作成することもできます。
以下のコードを使用して、2ページ目以降のシートをまとめて非表示にしましょう。
Sub HideSheets()
Dim ws As Worksheet
For Each ws In ThisWorkbook.Worksheets
If ws.Index > 1 Then
ws.Visible = xlSheetHidden
End If
Next ws
End Subこのマクロを実行すると、最初のシート以外のすべてのシートが非表示になります。
4. VBAで2ページ目以降をまとめて再表示する方法
非表示にしたシートを再表示するマクロも作成できます。以下のコードを使用して、2ページ目以降のシートをまとめて再表示にします。
Sub UnhideSheets()
Dim ws As Worksheet
For Each ws In ThisWorkbook.Worksheets
If ws.Index > 1 Then
ws.Visible = xlSheetVisible
End If
Next ws
End Subこのマクロを実行すると、すべてのシートが再表示されます。
VBAマクロとハイパーリンク関数を使った自動化は、エクセルでの作業を効率化する強力なツールです。
ぜひ活用してみてください。
まとめ
この記事では、エクセルのシート移動を効率化するための様々な方法を紹介しました。
ショートカットキーの活用、シート一覧やシートタブの表示数の調整、シートの非表示/表示の活用、さらにVBAマクロとハイパーリンク関数を使った自動化など、多くのテクニックを駆使することで、作業時間を大幅に短縮することができます。
これらの方法を実践することで、毎日のエクセル作業をもっと快適に、効率的に進めることができるでしょう。
ぜひ、今日からこれらのテクニックを取り入れて、エクセル作業の効率を最大化してください。
エクセル作業をもっと効率的にするためのアイデアを一緒に見つけていきましょう!

この記事が気に入ったらサポートをしてみませんか?
