
キーボードだけじゃない!Excelマウスのショートカットとおすすめ品
Excelを使う上で、作業効率を上げたいですよね?
仕事を時短させて早く帰りたいですよね?
日頃紹介しているExcelの小技はキーボードを使ったものがほとんどです。
また、キーボードを使いこなせるようになると作業効率が上がるのも事実。
ただ、あんなにたくさんあるショートカット…
覚えてられっかぁ!!!
って感じですよね。
特に使用頻度が少ない操作は、覚えるよりもマウスで直感的に操作したほうがコスパがいいこともあります。
また、マウスでしかできない操作も存在します。
つまり脳死でキーボードの練習をして作業効率を上げるよりも、自分に必要な技を取捨選択して、キーボードとマウスをバランスよく使っていくことをおすすめします。
入力中はキーボードに両手を置くので、マウスにいちいち手を動かすことで時間がかかってしまいますが、入力以外の操作中は右手マウス、左手キーボードであることが多いでしょう。
今回は、そんなマウスのショートカットやマウスでしかできないこと、使用頻度が少なくマウスの方がコスパよくできる操作、おすすめのマウスなどをまとめました♪
覚える労力を極力減らしつつ、最大限の操作効率を求め、コスパよく学んでいきましょう。
ちなみに、僕が使っているのはこのマウス。
ゲーミング用なので動きも反応もとても良いです。
https://amzn.to/4bXP263

が、ちょっと高いので、事務作業だけをする方にはあまりおすすめできません。
1000円ちょっとで効率化できるマウスやダイソーの激安だけど使えるマウスなども最後に紹介していますので、ぜひご覧ください。
便利なマウスショートカット一覧
まずは、マウスでしかできない『クリック』『ドラッグ&ドロップ』機能を使った便利なショートカットを紹介します。
クリックでの複数選択
セルの選択
Ctrlキーを押しながらセルを選択することで複数のセルを選択状態にできます。
(キーボード:Shift+F8)
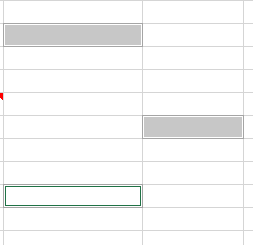
ドラッグ&ドロップでのセルの移動とコピー
セルやシートタブの移動
セルを選択してドラッグ&ドロップすることで、簡単にセルを移動させることができます。
(キーボード:選択後、Ctrl+X で切り取り、移動先で Ctrl+V で貼り付け)
セルやシートタブの複製
Ctrlキーを押しながらドラッグすることで、セルの内容をコピーすることができます。
(キーボード:選択後、Ctrl+C でコピー、移動先で Ctrl+V で貼り付け)
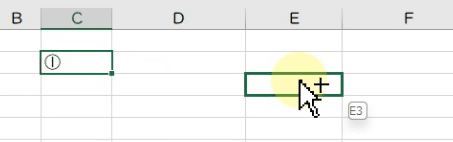
ドラッグやダブルクリックでのオートフィル
オートフィル
セルの右下にあるフィルハンドルをドラッグすることで、連続したデータを自動的に入力することができます。 数値の連番や日付の連続などで便利です。
既に表の行数が決まっているときはダブルクリックをするだけで自動でオートフィルされます!
(キーボード:範囲選択後、Alt→H→F→I→S→Shift+Tab→F→Enter
オートフィルの使用頻度は高いので僕は覚えましたが時間はかかりました。)

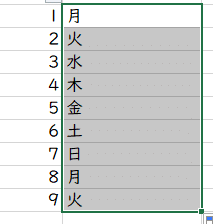
マウスの方がコスパが良い操作
これは上げればキリがないですので、個人的にそれなりに使うけど、キーボードだけでのう操作はかえって時間や手間がかかるものを紹介します。
セルのコメント追加と編集
コメントの追加
セルを右クリックし、「コメントの挿入」を選択することで、セルにコメントを追加できます。
(キーボード:Shift+F2)
コメントの編集
コメントがあるセルを右クリックし、「コメントの編集」を選択することで、既存のコメントを編集できます。
(キーボード操作:Shift+F2)
キーボード操作でも簡単に追加や編集ができますが、矢印キーでコメントの枠が動いてしまい、もどかしく嫌いです。(ぼくは)
フィルターデータのソート
ソート
列ヘッダーを右クリックし、「昇順で並べ替え」または「降順で並べ替え」を選択することで、データを簡単に並べ替えることができます。また、指定の値のみ表示したり非表示にしたりできます。
(キーボード:Alt+↓、昇順ならAlt+A、降順ならAlt+Z)

昇順、降順くらいならキーボード操作しますが、2,4,5だけ表示させたい。とかは、↓(下矢印キー)を連打しなければいけないのでマウスに切り替えます。
条件付き書式の設定
条件付き書式 セル範囲を選択し、右クリックして「条件付き書式」を選択することで、特定の条件に基づいてセルの書式を変更することができます。 (キーボード:Alt+H+L)
慣れればすぐに覚えられると思います。
が、TabキーやSpaceキーなども操作で使いこなせるようになるまでは、マウス推奨。
あと矢印キーでの移動が多くなりそうなときは僕もマウスで操作しています。
クイックアクセスツールバーのカスタマイズ
クイックアクセスツールバー
リボンの上部にあるクイックアクセスツールバーを右クリックし、「クイックアクセスツールバーのカスタマイズ」を選択することで、よく使うコマンドを追加できます。
(キーボード操作:Alt→指定の数字)
Altを押してすぐ操作できるからキーボードで扱うことも多いのですが、文字の大きさを試しながら少しずつ変えたいときは、マウスでクリック連打しています。
おすすめのカスタマイズは次の記事で紹介!
マウスでしかできないこと
マウスならではの『クリック』や『スクロール』などの操作の中でキーボードでは再現しきれないこともあります。
スクロール
マウスホイールを使ってシートを上下にスクロールすることができます。
また、Ctrl+Shiftを押しながらマウスホイールを動かすと左右にスクロールでき、Ctrlを押しながらマウスホイールを動かすと画面の拡大縮小が行えます。
マウスホイールでの細かなスクロールは、キーボードでは再現できません。
(PgUp,PgDnなどで1画面分ずつのスクロールは可能です。)
おすすめのマウス
初心者の方で、最強コスパのマウスを紹介します。
それがこちらのマウス。

無線で2ボタン付き。
dpiというマウスを動かしたときのマウスポインタ―の動く幅を変える設定ボタンもホイールの下についていて1000円ちょっと。
コスパ良すぎです。
4,5000円するようなゲーミングマウスと比べると反応速度やマウスのクリック感などは劣るでしょうが、価格を考えたら十分すぎます。
僕は冒頭紹介したマウスをメインに職場で、この高コスパマウスをサブとして家で使っています。
初心者の方には圧倒的にこちらをおすすめしたいです。
もっと安く!
とか
ゲーミングマウス風のかっこいいのがいい…でもお金が…。
とかいう方に朗報です。
ダイソーさんが、まさかのゲーミングマウスを取り扱っています。

僕も使ってみましたが、ちゃんと2ボタンは機能するし反応も上々。
とりあえず2ボタン付きのマウスを使ってみたい。
という方にはいいかもしれません。
ただサブで使っていたら1年持たずに壊れました(笑)
まあ激安なので文句はありません。
ちなみにメインとサブのマウスたちは4,5年目ですがまったく衰えていません。
まとめ
マウスは、キーボードショートカットと併用することで、さらに効率的な作業が可能になります。
日常の作業にマウスショートカットを取り入れるためのアドバイスをいくつかご紹介。
頻繁に使う操作をマスターする: まずは、日常的によく使う操作から始めてみましょう。
自分の作業スタイルに合ったショートカットを選ぶ: すべてのショートカットを覚える必要はありません。 自分の作業に合ったショートカットを選び、徐々に覚えていくことが重要です。
キーボードショートカットを覚えていきながらもマウス操作を組み合わせて、コスパよく、バランスよく、効率的な作業をしていきましょう♪
この記事が気に入ったらサポートをしてみませんか?
