
【基礎1-3】プロも使っているExcelの時短技!セル選択の効率的テクニック
Excelの効率的な操作は、仕事の生産性を大きく向上させる鍵となります。
日々の業務でExcelを使用する方々にとって、セル選択の基本操作をマスターすることは、データ入力や分析作業のスピードを格段に上げる重要なスキルです。
本記事では、CtrlやShiftキーを駆使したセル選択のテクニックを紹介し、実際の業務でどのように活用できるかを解説します。
これらのテクニックを身につけることで、あなたもプロのように素早く正確にExcelを操作できるようになります!
本記事の紹介動画です♪
素早い操作の重要性
AIを活用することで、知識をすぐに確認できる時代になりましたが、Excelの操作スキルは自らの手で身につける必要があります。
技術を習得することこそが、真の時短を実現する鍵です。
より効率的なExcel作業のためには、適切な操作を素早く行うための練習が不可欠です。
今こそ、効率的な操作方法を身につけ、日々の業務をさらにスムーズに進めましょう。
基本操作の説明
Excelでは、セルの選択方法を効率的に使い分けることで、作業時間を大幅に短縮することができます。
ここでは、クリックやショートカットキーを使った基本的なセル選択の方法を詳しく解説します。
クリックでの選択
セルを1つずつ選択する基本的な方法です。
選択したいセルを単純にクリックするだけで、そのセルがアクティブになります。

Ctrlキーを押しながらのクリックで複数選択
Ctrlキーを押しながらクリックすることで、非連続の複数のセルを選択することができます。
例えば、B2セルをクリックし、Ctrlキーを押しながらC4セル、D3セルをクリックすると、画像のように選択されます。
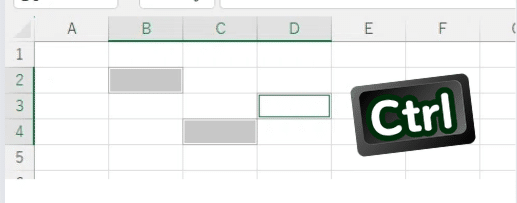
この方法は、連続してない(隣り合っていない)特定のセルを個別に選択したい場合に非常に役立ちます。
ドラッグでの範囲選択
複数のセルを一度に選択するためには、マウスのドラッグ操作を利用します。
選択を開始したいセルをクリックし、マウスボタンを押しながら範囲をドラッグして選択します。

この方法は、連続した範囲のセルを選択する場合に有効です。
Shiftキーを使った連続選択
Shiftキーを押しながら矢印キーを押す(クリックする)ことで、選択開始セルから終了セルまでの範囲を一度に選択できます。
例えば、B3セルをクリックしてからShiftキーを押しながら右矢印キー3回押すと、画像のように連続したセルが選択されます。
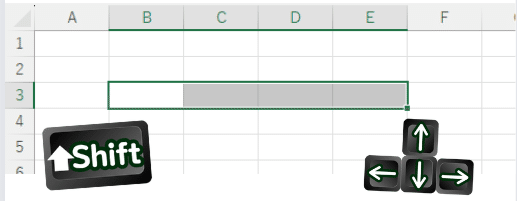
この方法は、連続した広い範囲を効率的に選択したいときに便利です。
また、キーボードだけで完結する選択方法なので、より効率的に(マウスを使わない)操作ができ、時短につながります。
Ctrl+Shiftでの一括選択
CtrlキーとShiftキーを同時に押しながら方向キーを使うと、一度に広範囲のセルを選択することができます。
例えば、A2セルを選択した状態で、Ctrl+Shiftキーを押しながら右方向キーを押すと、A2から最右端(XFD)までのセルが一括で選択されます。
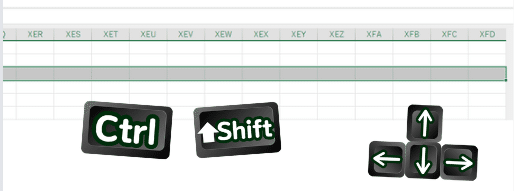
この方法は、大量のデータを一度に選択したいときに便利です。
また、表やデータがあるときにはExcel上の最端ではなく、表の最端や次のデータにぶつかるまでが【Ctrl】による移動範囲なので、かなり使い勝手が良いです。

このような選択が【Ctrl+Shift+→】と一つのショートカットで簡単にできます。
行や列の一括選択
行や列をまるごと選択する方法もあります。
【Ctrl+Space】で1列まるごと、
【Shift+Space】で1行まるごと選択することができます。
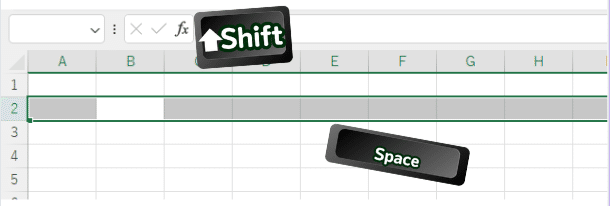

この状態で【Shift】を押しながら、矢印キーを押すことで、複数行や複数列の選択も可能です。
上級者向けのテクニック
Excelの基本操作に慣れてきたら、さらに高度なテクニックを身につけることで、作業効率を一層高めることができます。
【Ctrl+Shift】による一括選択は、とても便利な反面、
端まで選択したいわけではない。
大量のデータを選択したいけど、真ん中くらいまででいい。
(画像でいう1~50までを選択したい…ようなとき)

そんな時に便利なテクニックになります。
PgUPとPgDnを利用したセル選択
その方法とは、
PgUP(Page Up)とPgDn(Page Down)キーを使うことです。
この方法で大量のデータを効率的に選択することができます。
例えば、Shiftキーを押しながらPgDnキーを押すと、現在のセルから下方向に一画面分のセルが一度に選択されます。
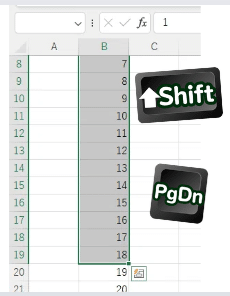
【Shift+PgDn】一つのショートカットで、18まで一気に選択できました♪これを繰り返すことで、大量のデータを迅速に選択することができます。
同様に、Shiftキーを押しながらPgUPキーを押すと、上方向に一画面分のセルが選択されます。
この方法の利点は、選択範囲を自分で調整できる点にあります。
Ctrl+Shiftキーを使うと最下端または最右端まで一気に選択されてしまいますが、PgDnやPgUPを使うことで、必要な範囲を調整しながら選択できます。
これにより、誤って大量の不要なデータを選択してしまうリスクを減らすことができます。
このテクニックを使いこなすことで、広範囲のデータを効率的に管理・分析できるようになり、Excel作業のスピードと精度を向上させることができます。
まとめ
Excelの効率的な操作をマスターすることで、日々の業務における作業時間を大幅に短縮することができます。
本記事で紹介した基本操作や上級者向けのテクニックを駆使することで、データ入力や分析のスピードと正確さを向上させることができます。
特に、CtrlやShiftキーを使ったセル選択の基本操作は、効率的なデータ管理の基盤となります。
また、PgUPやPgDnを利用することで、広範囲のデータを選択する際の調整がしやすくなり、作業の柔軟性が増します。
これらのテクニックを繰り返し練習し、自分のものにすることで、Excel作業がよりスムーズになり、業務全体の効率も向上するでしょう。
引き続き、新しいテクニックの習得や既存のスキルの向上を目指し、Excelの操作スキルを磨いていきましょう。
この記事が気に入ったらサポートをしてみませんか?
