
【基礎3-1】Excelの基本計算関数「SUM」と「AVERAGE」の時短テクニック使いこなそう
1. はじめに:関数が苦手でも大丈夫!Excelで業務を効率化しよう。
Excelを使うと、日々の業務を効率化できるのは間違いありません。
でも、関数に苦手意識を持っていると、どうしても「難しそう」「覚えられない」と感じてしまいますよね。
実際に、計算やデータ整理を手作業で行っていると、時間がかかるばかりか、ミスも増えてしまいがちです。
でも安心してください!Excelの関数は、基本のものだけを押さえるだけで、業務がグッと楽になります。
特に、SUM(合計)やAVERAGE(平均)といった計算系の関数は、シンプルで覚えやすく、すぐに使えるものばかりです。
この記事では、初心者向けにSUMとAVERAGEの使い方をわかりやすく解説します。
さらに、時短テクニックも一緒にご紹介するので、今すぐ業務に活用できるテクニックも手に入れられますよ。
関数に対する苦手意識を少しずつ解消していきましょう!
2. Excel関数の基本「SUM」で計算を簡単に!
まず最初に紹介するのは、Excelで最もよく使われる計算系関数の1つ、「SUM」です。
SUM関数を使えば、複数のセルに入力された数字を簡単に合計することができます。
たとえば、売上データやコスト計算の合計を瞬時に出すことができるので、毎回手動で足し算する必要はもうありません!
SUM関数の基本的な使い方。
SUM関数の使い方はとてもシンプルです。
セルに「=SUM(」と入力し、合計したい範囲を指定するだけ。

=SUM(H6:I6)
と入力すれば、「H6からI6」までの売上金額の合計が自動で表示されます。

これで手間なく、正確に合計が出せますね!
時短テクニック1:入力したSUMを他のセルに広げる方法・
ただし、これを1行ずつ入力していては、結局時間がかかってしまいます。
なので、1度入力したSUM関数を他のセルにもコピーします!
そうすることで、一瞬で表全体にSUM関数を入れることができます!
方法は、【Ctrl+D】
このようにSUM関数を入力したら…

コピーさせたい範囲を指定して、
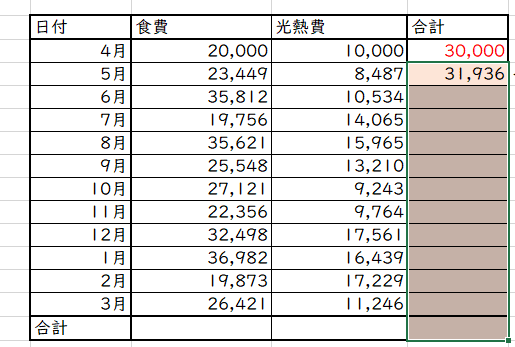
【Ctrl+D】!
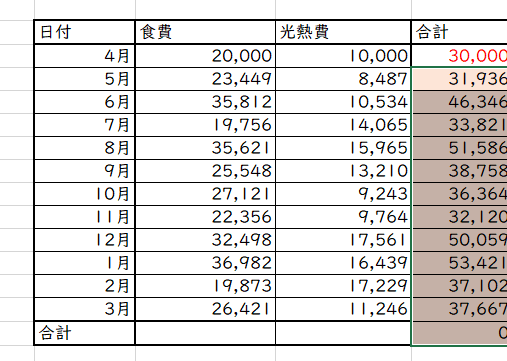
これで一瞬で他のセルにも広げることができました!
右に広げたいときは、【Ctrl+R】でできますよ♪
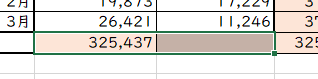
範囲を指定して、【Ctrl+R】!

時短テクニック2:ショートカットキーでSUMを素早く入力する方法。
さらに、SUM関数はショートカットキーを使えば、もっと簡単に入力できます。
範囲を選択してから 【Alt + =】を押すだけです!
自動的にSUM関数が入力され、合計が計算されます。
範囲を指定したら、【Alt+=】(Alt+Shift+-)を押すと…
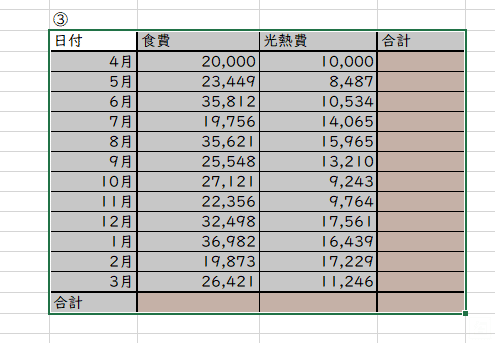
全てに自動的にSUM関数が入りました!
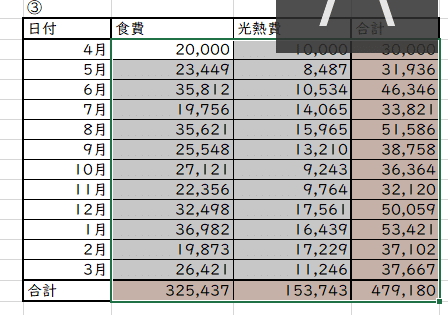
この技を身に付けたら超時短できそうですね♪
3. データの平均を求める「AVERAGE」の使い方。
次に紹介するのは、「AVERAGE」関数です。
データの平均値を計算する場面は、売上の平均、顧客単価の平均など、ビジネスのあらゆる場面で役立ちます。
手計算で平均を出すのは大変ですが、ExcelのAVERAGE関数を使えば、複数のデータを一瞬で平均値にまとめることができます。
AVERAGE関数の基本的な使い方。
使い方は簡単です。
セルに「=AVERAGE(」と入力し、平均を求めたい範囲を指定します。
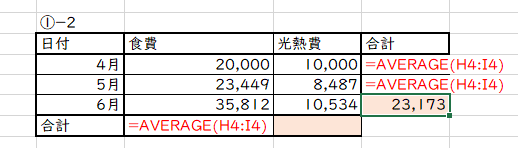
SUM関数と使い方は同じですね!
手計算する手間を省き、正確に平均値を出すことができるので、非常に便利です。
時短テクニック3:オートフィルで一度に複数行のデータを平均計算。
Excelのオートフィル機能を使うと、複数行にわたるデータの平均を一度に計算できます。
1行目にAVERAGE関数を入力したら、そのセルの右下の角にカーソルを合わせ、クリック&ドラッグで下に引っ張ると、他の行にも同じ計算が適用されます。
1つ入力したら…
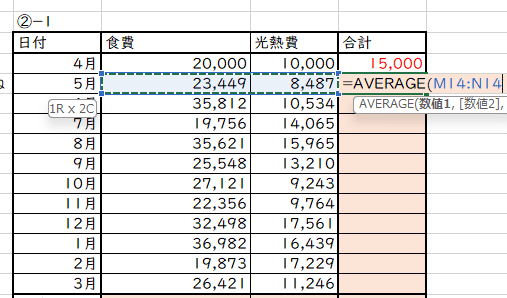
右下の小さな緑の■をクリックして…

下まで引っ張ると…
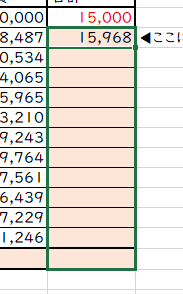
できました!

AVERAGE関数は、数値がないとエラー表記になってしまいます。
右方向にもオートフィルをしてみましょう。
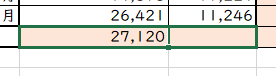
■を右方向に引っ張って…

これでばっちりできました!
このオートフィルはSUM関数や他の数式でも使えるのでたくさん使ってみてください!
AVERAGE関数はSUM関数のように、一括で入力できるショートカットはないので、僕はこの時短テクニックを愛用しています^^
4. 関数をもっと簡単に!Excel時短テクニック。
Excelで関数を使うのに慣れてくると、さらに効率的に作業を進めたくなりますよね。
ここでは、関数をもっと簡単に使いこなすための時短テクニックをいくつかご紹介します。
どれも簡単に実践できるものなので、ぜひ試してみてください!
時短テクニック4:関数入力中にTabキーを使って効率化!
関数を入力する際、関数名をすべて手入力していると意外と時間がかかってしまいます。
そんなときに便利なのが、Tabキーです。
関数名を途中まで入力したら、候補が表示されるので、希望の関数を選んでTabキーを押すと、関数が自動で補完されます。
これで関数名を全てタイプする手間が省け、ミスも減らせます!
例えば、「=SUM」や「=AVERAGE」を入力するとき、「=su」まで入力する

とSUMが候補に表示されるので、【矢印キー↓】で該当行までいって、その時点でTabキーを押せば「=SUM(」が自動で入力されます。

何より、「(」まで自動でついてくれるのがありがたいです。
SUM関数はたまたま「S」から始まる関数が多く、あまりメリットを大きく感じることはできませんが、他の関数では、かなりの時短になるので使ってみてください!
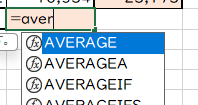
AVERAGE関数だと「=aver」の時点で一番上にでてくれたので矢印キーを押す手間もなく便利ですね!
この方法を使えば、複数の関数を使う場合でもすばやく入力できて効率的です。
時短テクニック5:数式タブの「関数ライブラリ」を活用。
Excelにはたくさんの関数がありますが、それを一つ一つ覚えるのは難しいですよね。
そこで便利なのが、数式タブにある「関数ライブラリ」です。

SUMやAVERAGEほどよく使う関数は、既にこの時点でクリックすれば関数入力できますね!
このライブラリを使えば、必要な関数をカテゴリ別に探したり、関数の説明を確認しながら選ぶことができます。
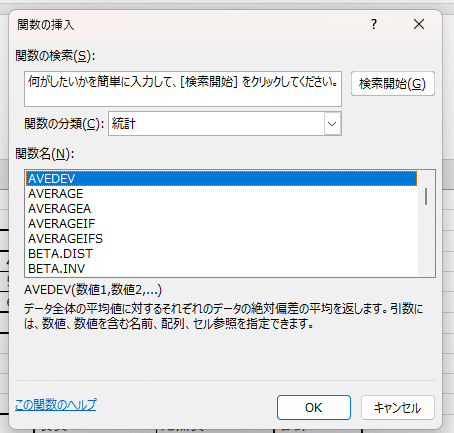
特に、まだ慣れていない関数を使うときには非常に役立ちます。
例えば、合計や平均以外にも「四捨五入」や「日付関数」など、さまざまな関数が必要な場合、このライブラリで検索して挿入することで、簡単に関数を使用できます。

すぐに出てきましたね^^
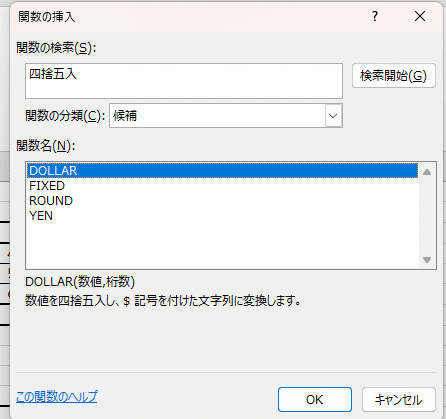
関数を挿入したいセルを選んだ状態で、ライブラリから関数を選びクリックするだけで、自動的に関数が入力されるので、これも手間を大幅に省けます。
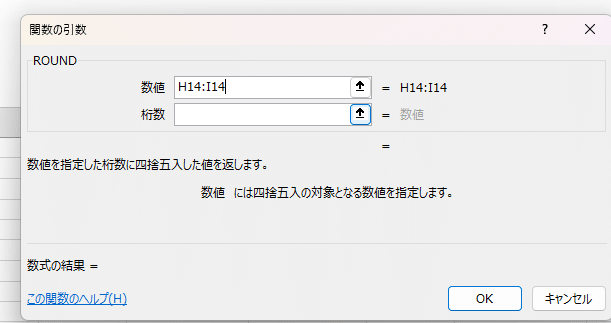
マウスでクリックするだけで簡単に入力できました!
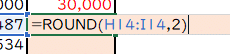
5. まとめ:基本の関数でExcelがもっと使いやすく!
今回は、Excel初心者の方でもすぐに使える「SUM」と「AVERAGE」の基本関数、そして作業をもっとスムーズにする時短テクニックを紹介しました。
関数に対する苦手意識を持っている方も、実際にやってみれば、その便利さに驚くはずです!
SUM関数で簡単に合計を出したり、AVERAGE関数で平均を瞬時に求めたりするだけで、日々の作業が大幅に効率化します。
また、ショートカットやTabキー、関数ライブラリといった便利な機能を使えば、関数をもっと簡単に活用でき、作業時間をさらに短縮することができます。
Excelの関数を活用することで、データ処理のスピードが格段にアップし、作業ミスも減らせます。
基本の関数をしっかり身につけることで、日々の業務がぐっと楽になり、Excelがもっと使いやすくなるはずです。
ぜひ、この記事で紹介したテクニックを実践して、Excelを最大限に活用してみてください!
この記事が気に入ったらサポートをしてみませんか?
